作成日
:2023.10.25



![]() 2025.06.26 23:58
2025.06.26 23:58
MetaTrader 4(MT4)/MetaTrader 5(MT5)は多くの海外FX業者で採用されている最も有名な取引プラットフォームです。一部の海外FX業者では、MT4/MT5の他にcTrader(シートレーダー)という取引プラットフォームが採用されていることがあります。
cTraderは、機能性や操作性、約定力の高さから、取引環境を重視するトレーダーから高く評価されている取引プラットフォームです。cTraderを採用している海外FX業者は現状少ないものの、今後導入する業者が増えてくるかもしれません。
そこで今回はcTraderについて使い方やメリット・デメリット、そしてMT4/MT5との比較も含めて解説をしていきます。
cTraderはSpotware社が開発した取引プラットフォームです。cTraderを利用できるFXブローカーは限定されているものの、操作性が優れておりトレード初心者から経験者まで使いやすいのが特徴です。
またECN方式に特化したツールとして開発されたことから、約定スピードが速く、トレードを有利に進められる機能が豊富に揃っています。
ECN方式とは、ネットワークに参加する当事者間で行う取引方式です。当事者間で取引を行うことで、約定拒否や取引制限が発生しなかったり、板情報が確認できたりします。
cTraderとMT4/MT5を性能面で比較してみましょう。
| 項目 | cTrader | MT4 | MT5 |
|---|---|---|---|
| 開発会社 | Spotware System社 | メタクォーツ社 | |
| 注文方式 | ECN方式 | STP・ECN方式 | |
|
取り扱い
ブローカー
|
少ない | 非常に多い | 多い |
| 約定スピード | 速い | 普通 | やや速い |
| 操作性 | 簡単 | やや慣れが必要 | |
| 動作速度 | 速い | 普通 | やや速い |
| 時間足 | 26種類 | 9種類 | 21種類 |
| 同時決済 | 可能 | デフォルトでは不可 | |
| 板情報の確認 | 可能 | 不可能 |
一部ブローカーで
可能
|
| インジケーターの数 | 約67種類 | 約31種類 | 約40種類 |
|
対応している
EAの数
|
少ない | 多い | やや少ない |
| 日本時間表示 | 可能 | デフォルトでは不可能 | |
| 対応デバイス | Windows、Mac、スマホ(iOS・Android) | ||
開発会社
| cTrader | Spotware System社 |
| MT4 | メタクォーツ社 |
| MT5 |
注文方式
| cTrader | ECN方式 |
| MT4 | STP・ECN方式 |
| MT5 |
取り扱いブローカー
| cTrader | 少ない |
| MT4 | 非常に多い |
| MT5 | 多い |
約定スピード
| cTrader | 速い |
| MT4 | 普通 |
| MT5 | やや速い |
操作性
| cTrader | 簡単 |
| MT4 | やや慣れが必要 |
| MT5 |
動作速度
| cTrader | 速い |
| MT4 | 普通 |
| MT5 | やや速い |
時間足
| cTrader | 26種類 |
| MT4 | 9種類 |
| MT5 | 21種類 |
同時決済
| cTrader | 可能 |
| MT4 | デフォルトでは不可 |
| MT5 |
板情報の確認
| cTrader | 可能 |
| MT4 | 不可能 |
| MT5 | 一部ブローカーで可能 |
インジケーターの数
| cTrader | 約67種類 |
| MT4 | 約31種類 |
| MT5 | 約40種類 |
対応しているEAの数
| cTrader | 少ない |
| MT4 | 多い |
| MT5 | やや少ない |
日本時間表示
| cTrader | 可能 |
| MT4 | デフォルトでは不可能 |
| MT5 |
対応デバイス
| cTrader | Windows、Mac、スマホ(iOS・Android) |
| MT4 | |
| MT5 |
cTraderはMT4/MT5と比べて約定スピードや動作速度、操作性が優れています。また表示できる時間足の多かったり、標準搭載されているインジケーターが多かったりと、取引に役立つ機能も豊富です。
しかしcTraderを取り扱っているFXブローカーは限定的で、対応しているカスタムインジケーターやEAの数がMT4/MT5と比べて少ない点がデメリットとして挙げられます。
cTraderとMT4/MT5を比較したところで、cTraderを利用するメリット・デメリットを見ていきましょう。
cTraderを利用するメリットとして以下の3つが挙げられます。
cTraderを使い慣れていない方にとっては、一見操作性が難しそうに感じるかもしれませんが、cTraderは直感的な操作で利用可能です。
操作に慣れが少し必要となるMT4/MT5と比べても、取引に必要な操作が簡単にできるので、海外FX初心者の方でも問題なく利用できるでしょう。
cTraderは、ECN方式に特化した取引ツールであるので、動作速度が早くストレスなくトレードが可能です。
また約定スピードも早く安定しているので、取引チャンスを逃す心配がありません。
cTraderには、相場分析や取引に役立つ以下のような機能がたくさん搭載されています。
MT4/MT5では日本時間を表示したり、複数ポジションを同時決済したりするためには別途インジケーターを導入しなければいけません。一方、cTraderではデフォルトで備わっているので、インジケーターを導入する手間を省けます。
次にcTraderのデメリットを見てみましょう。
cTraderを利用できるFXブローカーは、MT4/MT5と比べて少ないのが現状です。メジャーな海外FXブローカーで取扱われていないので、cTraderを利用するためにはわざわざ取り扱いのあるブローカーの口座開設を行う必要があります。
しかしcTraderを取り扱っているブローカーはどれも取引環境が優れているため、取引環境によりこだわりたいという方はぜひ確認してみてください。
cTraderでは、MT4/MT5と比べて利用できるカスタムインジケーターやEAの数が少ないのがデメリットとして挙げられます。標準搭載されているインジケーターや相場分析機能の種類は豊富であるものの、取引プラットフォームの拡張性は低いといえます。
cTraderを利用するメリットやデメリットを踏まえた上で、以下のような目的で取引プラットフォームを選ぶ方には、cTraderの利用が向いています。
スキャルピングのような短期取引では取引環境が重要になります。したがって約定スピードや動作速度にこだわる人はcTraderを利用するとよいでしょう。また対応しているEAの数が少ないので、裁量トレードをメインにしている方にもおすすめです。
一方で、cTraderを提供している海外FXブローカーは少なく、ニッチなブローカーも多いのが現状です。したがって、色々なブローカーで取引をしてみたい方はMT4/MT5の利用が適しています。また取引プラットフォームをカスタマイズして利用したい人にもMT4/MT5が向いています。
cTraderはブラウザ版、インストール版で利用可能です。ブラウザ版はその名の通り、ブラウザ上で簡単に利用できるcTraderです。一方インストール版は、cTraderの取引プラットフォームをPCにインストールする必要があります。取引プラットフォームのインストールはデモ口座の開設ページから可能です。
ここでは、TradeviewでcTraderを利用する手順をご紹介します。登録まではブラウザ版でもインストール版でも流れは同じです。
リアル口座の開設については以下のページをご参照ください。
リアル口座でcTraderを利用したい場合は、リアル口座開設ページの取引プラットフォームの項目で「Cトレーダー」を選択してください。
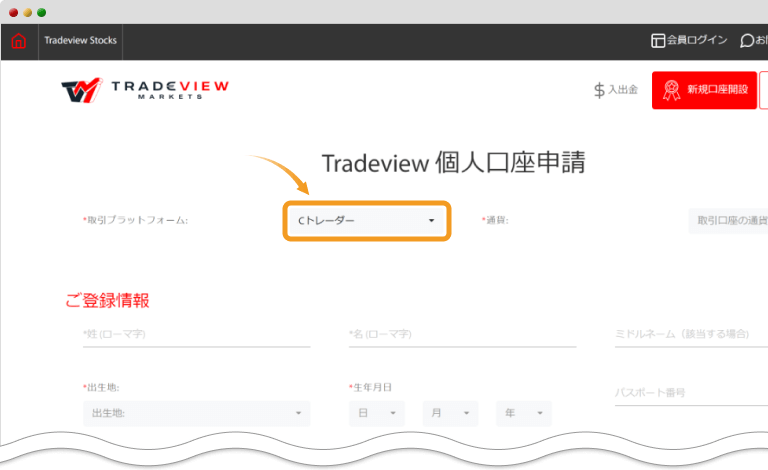
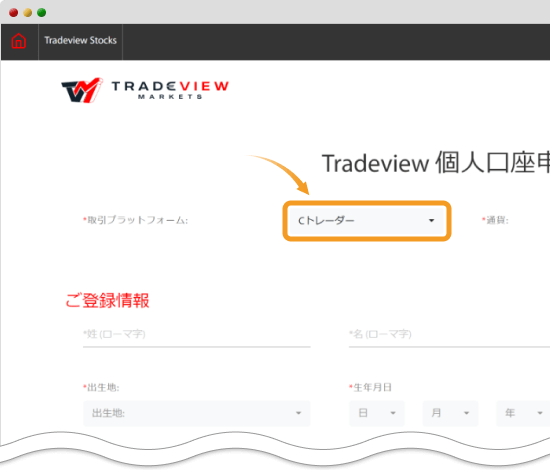
TradeviewのcTraderデモ口座開設ページにアクセスします。
氏名やメールアドレスなど必要事項を記載し、「Eメール受け取りに同意します」にチェックを入れ、「送信する」をクリックします。
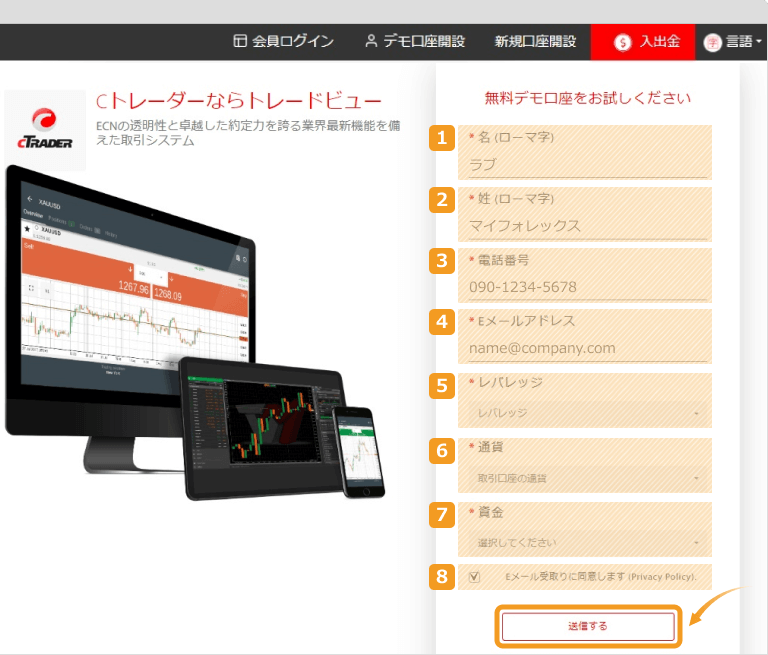
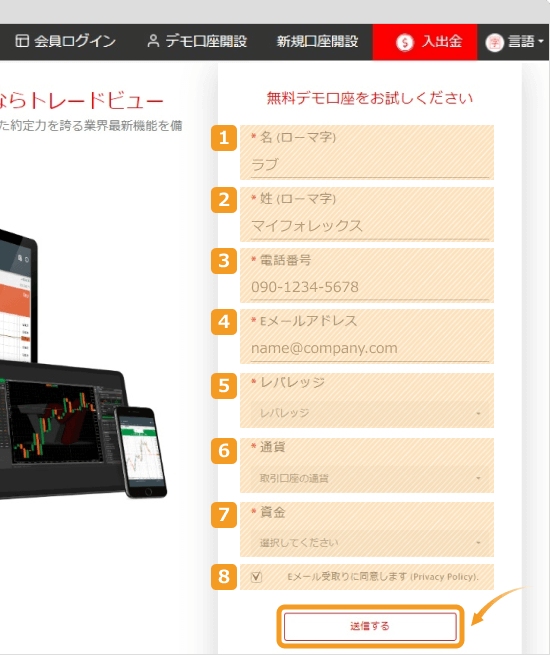
|
番号 |
項目 |
説明 |
|---|---|---|
|
1 |
名 |
名前をローマ字で入力します。 |
|
2 |
姓 |
苗字をローマ字で入力します。 |
|
3 |
電話番号 |
電話番号を入力します。 |
|
4 |
Eメールアドレス |
メールアドレスを入力します。 |
|
5 |
レバレッジ |
レバレッジを選択します。 |
|
6 |
通貨 |
取引口座の通貨を選択します。 |
|
7 |
資金 |
デモ口座の取引資金を選択します。 |
|
8 |
Eメール受取りに同意します |
チェックマークを入れてメールの受取りに同意します。 |
登録後に表示される「Download Platform」よりcTraderのインストールが可能です。
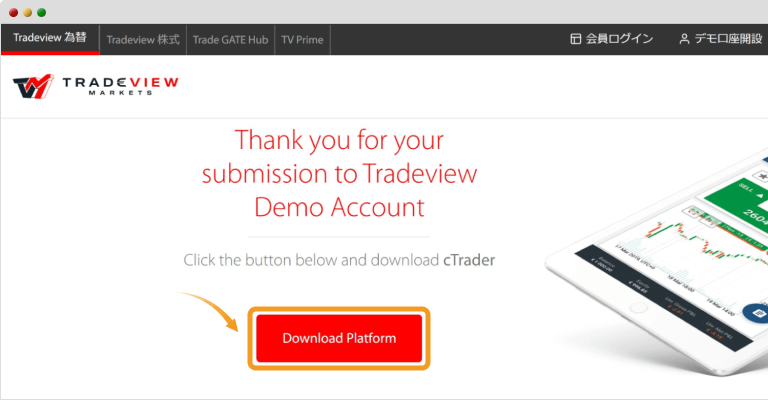
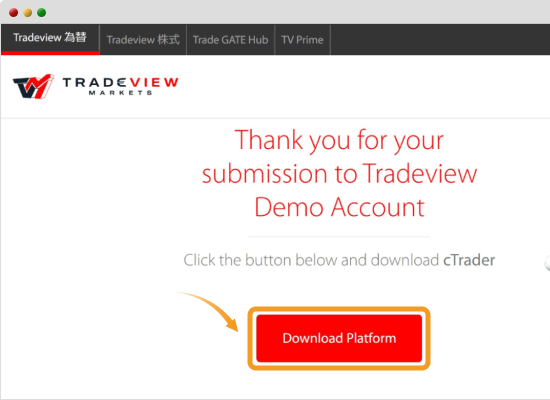
入力したメールアドレス宛てに、登録したメールアドレスとcTraderのIDが記載されたメールが送信されます。「Set password」をクリックしてパスワードを設定します。
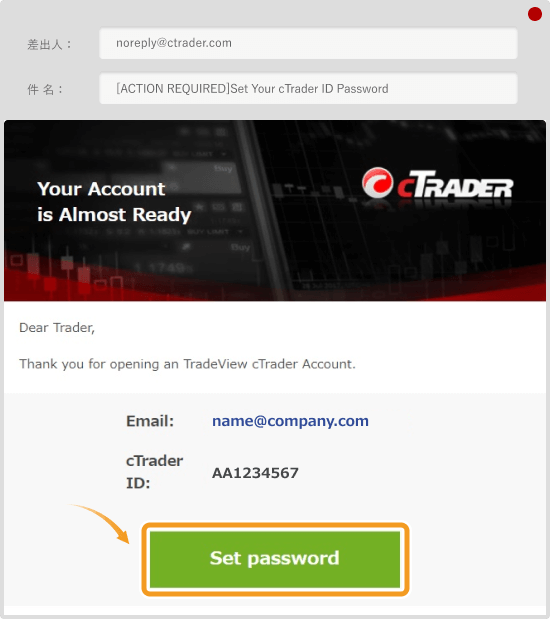
Traderviewのログインで必要となるパスワードを設定します。パスワードを設定して「Set Password」をクリックします。
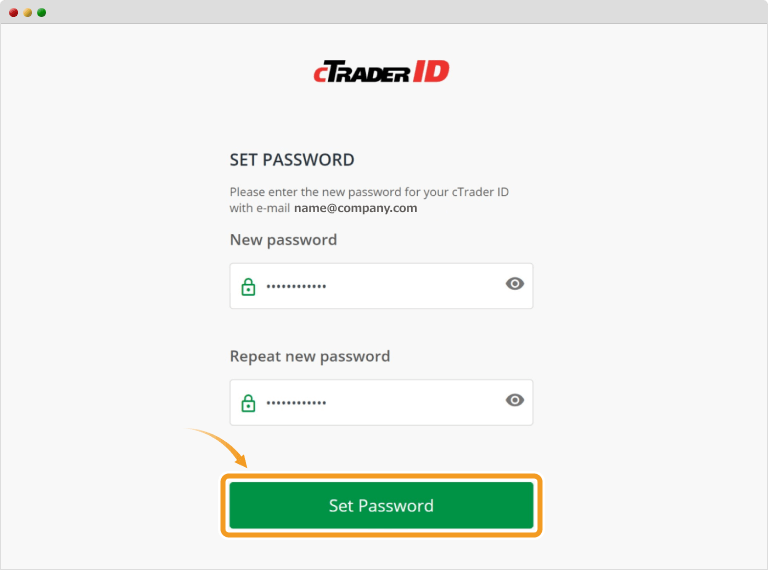
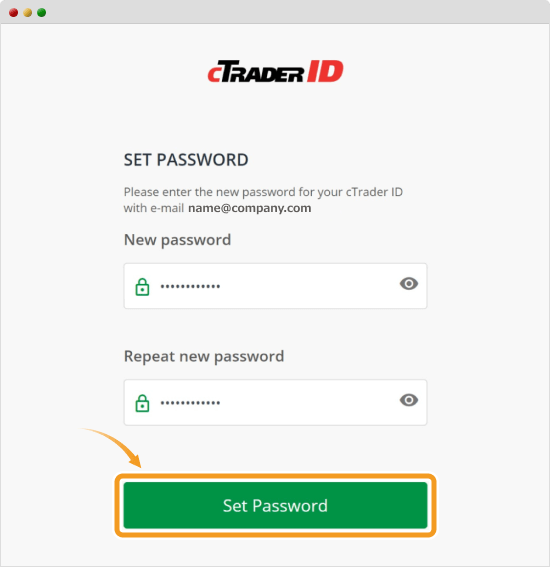
パスワードの設定が完了すれば、cTraderのデモ口座開設は完了です。またページ下部からはcTraderのインストールが可能です。今回はウェブ版でcTraderの使い方を解説していきますが、インストール版でも利用方法はほとんど同じです。
「cTrader Web」をクリックするとcTraderのウェブ版が起動します。
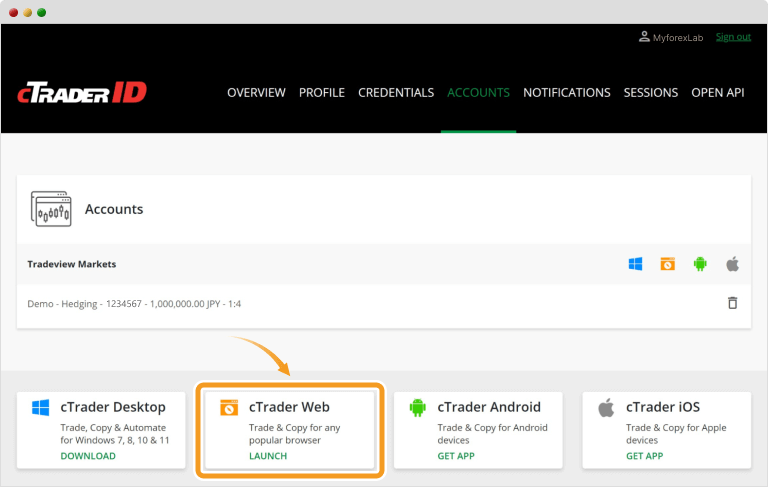
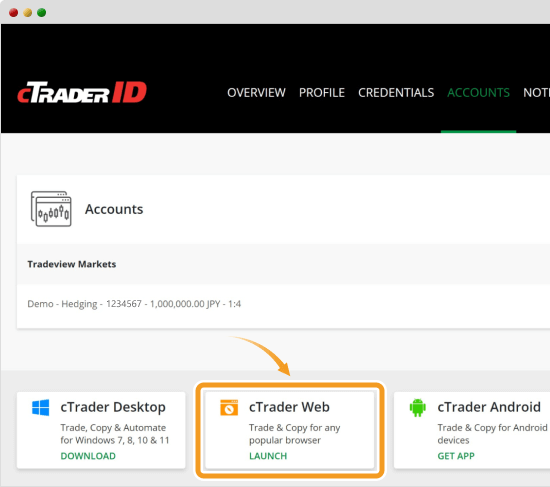
cTraderが起動したら、画面右上の「ログイン」をクリックします。
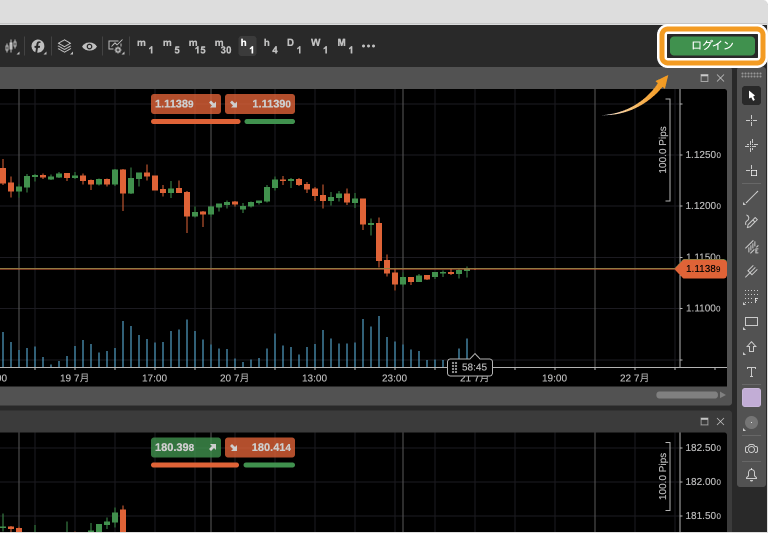
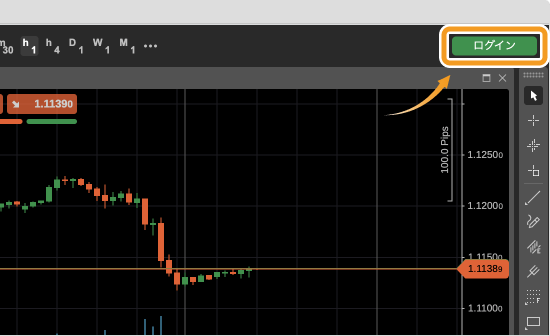
メールに記載されていたcTtraderIDまたはメールアドレスと、先程登録したパスワードを入力すればログインが完了です。
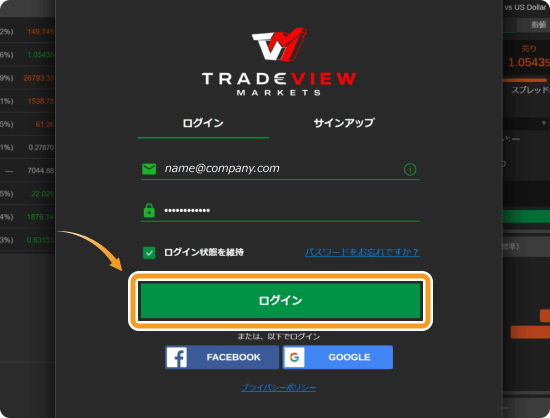
Tradeviewが英語表示になっている場合、画面左上の「Select Language」アイコンから日本語への切り替えが可能です。
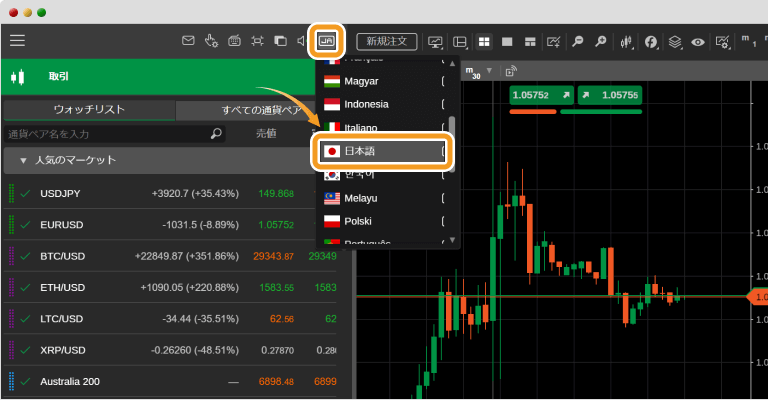
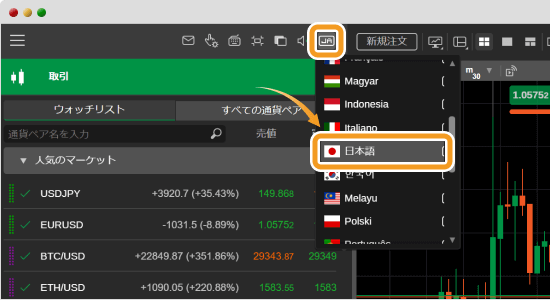
cTraderのメイン画面は主に以下の4つの画面で構成されています。

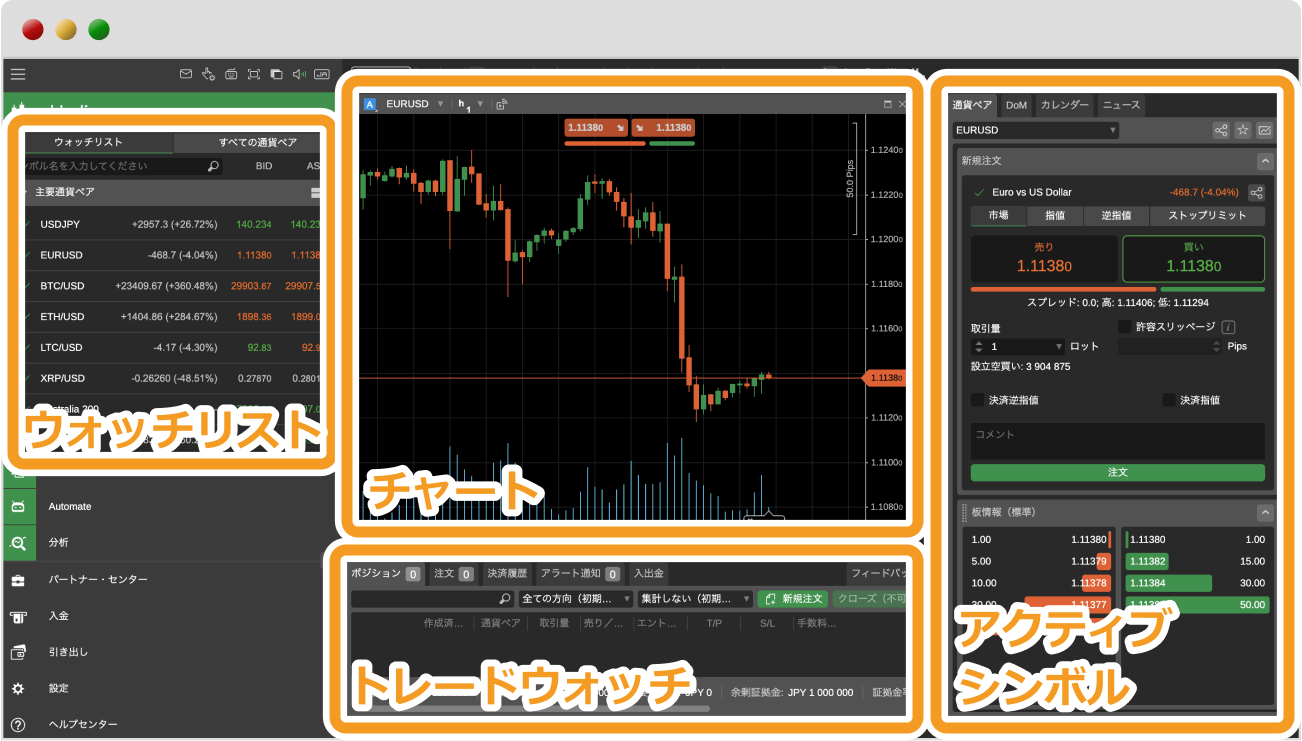
また各パネルで利用できる主な機能は以下の表の通りです。
| パネル名 | 主な機能 |
|---|---|
| ウォッチリスト |
・銘柄表示・選択
・ウォッチリストの作成
|
| チャート |
・取引銘柄のチャート表示
・時間足の変更
|
| トレードウォッチパネル |
・保有ポジションや取引注文、取引履歴の確認
・口座残高の確認
|
| アクティブシンボルパネル |
・銘柄情報やニュースの確認
・板情報の表示
|
左側には通貨ペアを表示できる「ウォッチリスト」、中央にはチャートが表示されています。そしてチャートの下にはポジション状況が確認できる「トレードウォッチパネル」、右側には取引に役立つ情報を見れる「アクティブシンボルパネル」があります。
各パネルの詳しい使い方については後に詳しく解説しています。
ウォッチリストは画面左上のアイコンをクリックすると表示されます。また同じアイコンから非表示にすることも可能です。
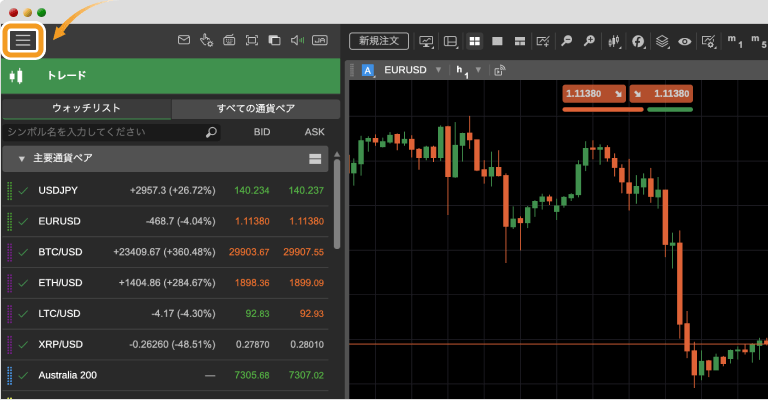
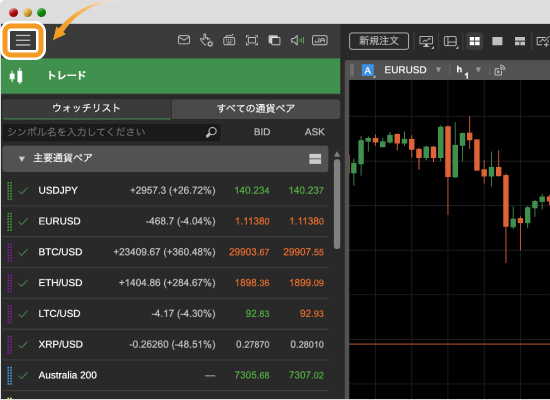
トレードウォッチパネルとアクティブシンボルパネルは、画面上部のアイコンから表示可能です。「Trade Watch(Bottom)」をクリックするとトレードウォッチパネルが、「アクティブ通貨ペアパネル(右)」をクリックするとアクティブシンボルパネルが表示されます。
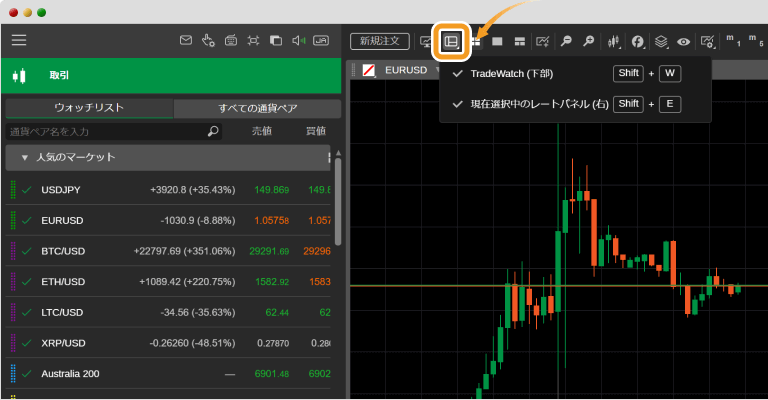
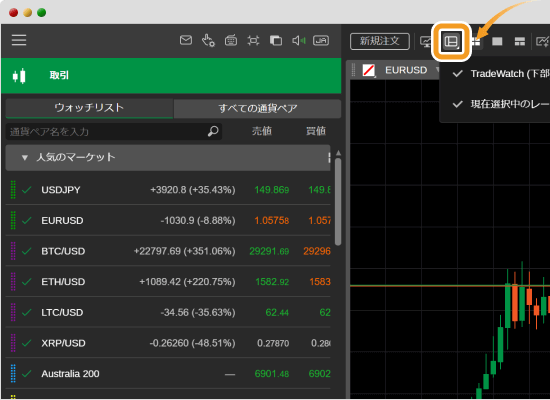
ウォッチリストでは取引・監視したい銘柄の情報を表示できます。画面上部の「すべての通貨ペア」タブをクリックすると、cTraderで取引できる全銘柄を確認可能です。
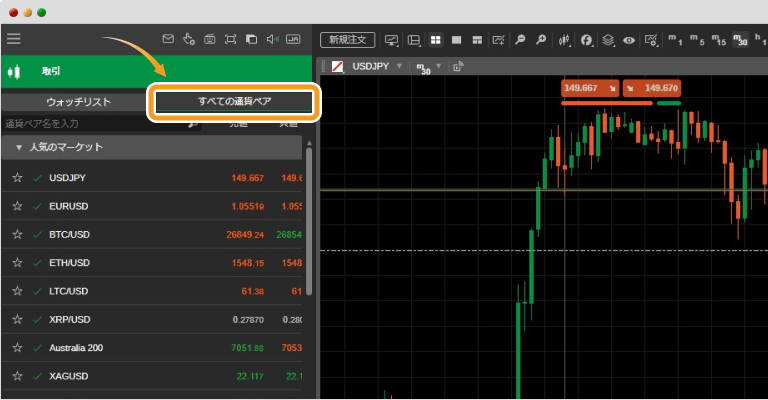
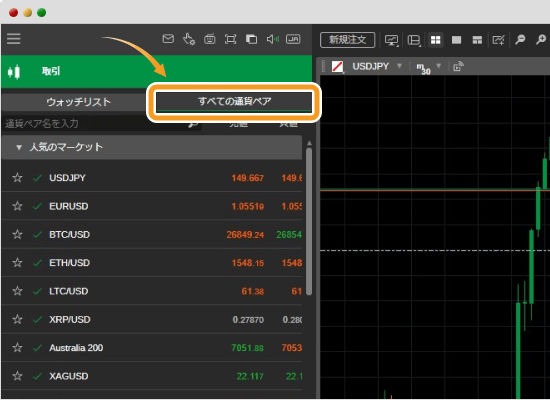
ウォッチリストパネルでは、自分が取引したい銘柄をリストとして管理できます。取引頻度が多い銘柄を登録しておくと、スムーズに取引が可能になります。それではウォッチリストを作成してみましょう。
「ウォッチリスト」タブを選択し、一番下までスクロールをすると「新規ウォッチリストの作成」があるのでクリックします。
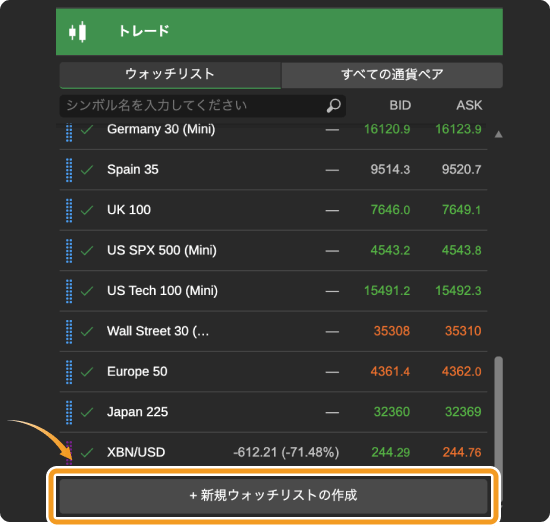
次に「新規ウォッチリストの作成」ウィンドウが表示されるので、名前をつけて「OK」をクリックします。
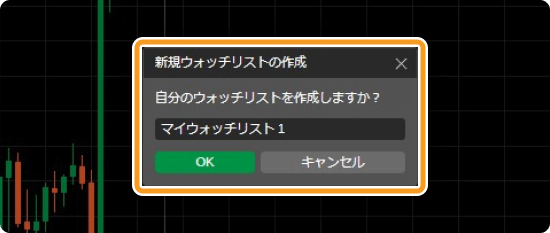
するとウォッチリストパネルの下部分に新しいウォッチリストが追加されます。
次に銘柄をウォッチリストへ登録していきましょう。再度「すべての通貨ペア」のタブをクリックします。例えばドル円(USDJPY)をウォッチリストに追加する場合、銘柄左の星マークをクリックし、先ほど作成したウォッチリストの名前を選択します。
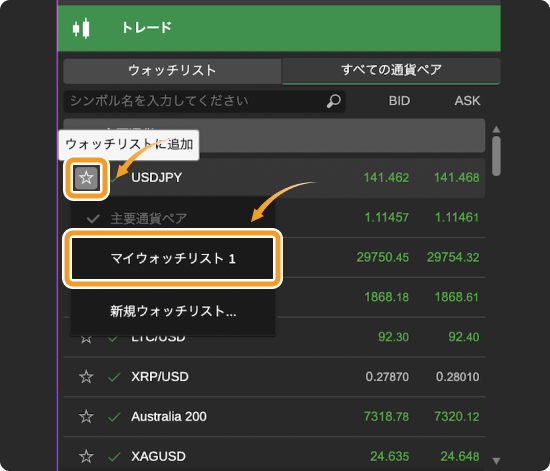
すると以下画像のようにウォッチリスト名の下に登録した銘柄が表示されます。
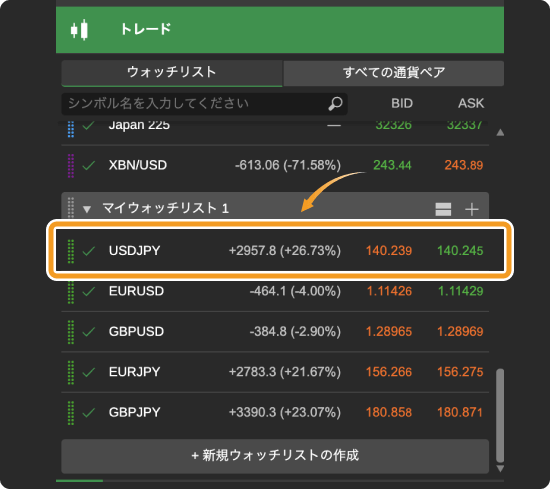
ウォッチリストでは注文パネルを使った発注やクイックトレードも利用できます。銘柄上で右クリックをすると表示される「展開」を選択すると、クイックトレードのパネルが表示されます。
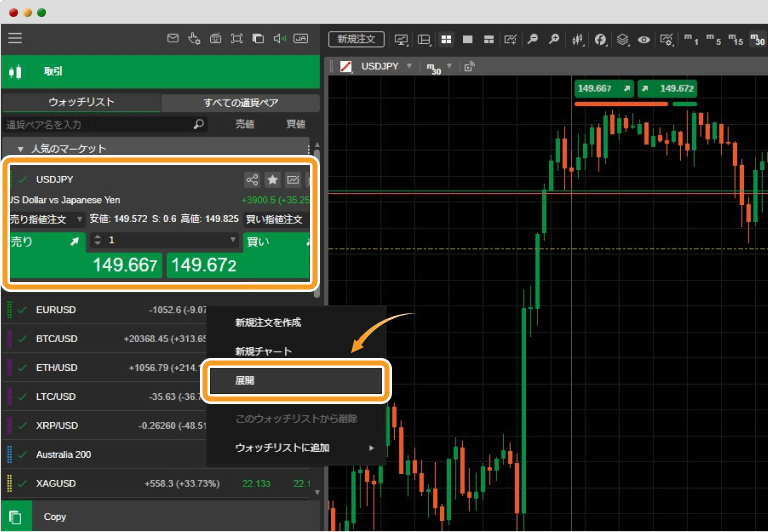
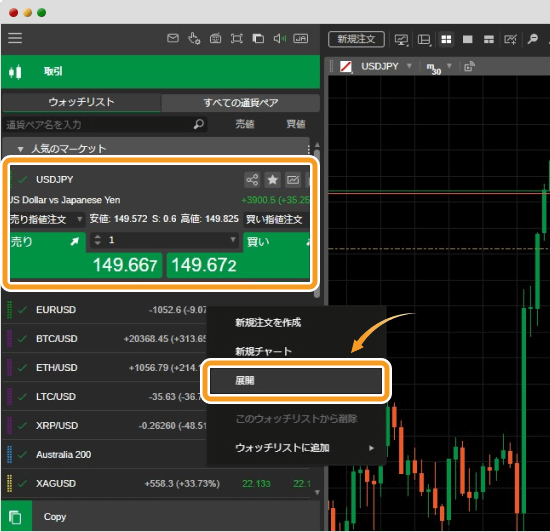
また銘柄名を右クリックし「新規注文を作成」を選択すると注文パネルを使った発注も可能です。
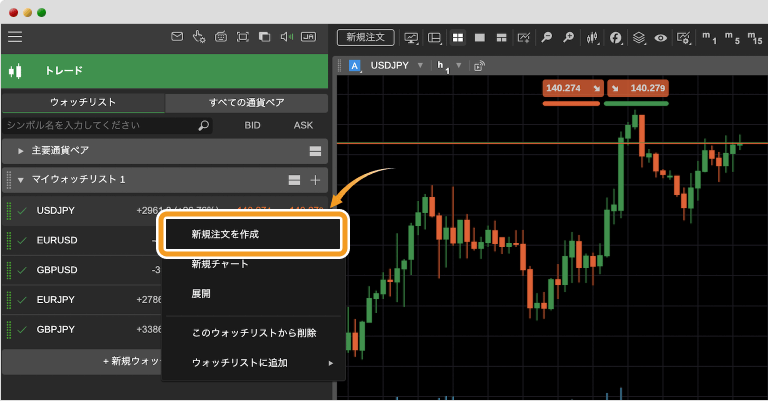
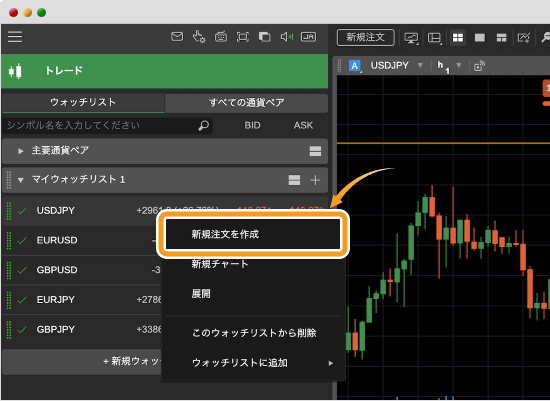
cTraderのチャートパネルには以下の3つのモードがあります。
シングルチャートモード
シングルチャートモードでは、1つの画面に1銘柄のチャートを表示できます。複数チャートを表示している状態でシングルチャートモードを適用した場合、タブ上に銘柄がそれぞれ表示されます。
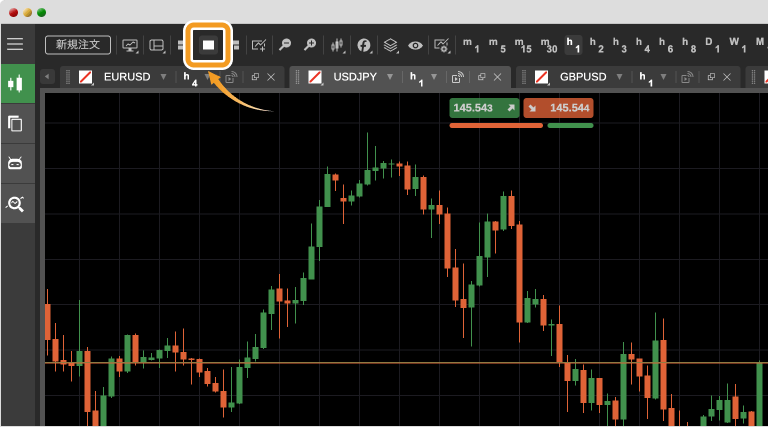
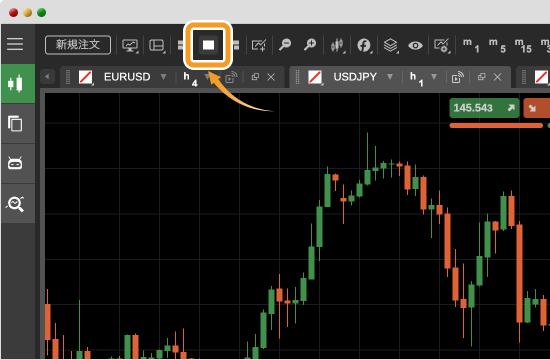
マルチチャートモード
マルチチャートモードでは、複数のチャートを同時に表示できるので、複数の銘柄の値動きを確認したい場合に役立ちます。なおチャート画面の配置は自動で行われます。表示されたチャートは上下左右にドラッグすることで配置を変えることはできますが、サイズは変更出来ません。
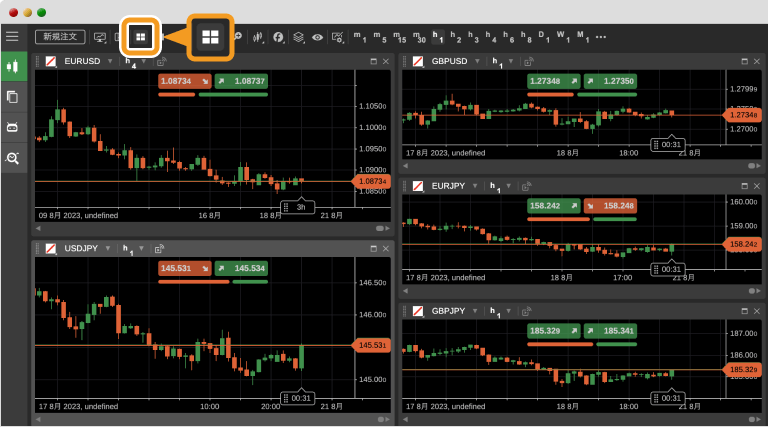
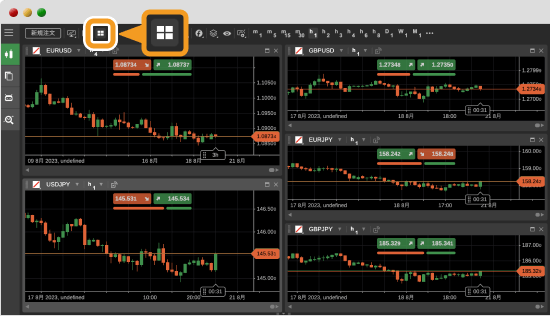
チャートパネル上に新たな銘柄を追加したい場合は、ウォッチパネルの銘柄を右クリックして表示される「新規チャート」を選択します。
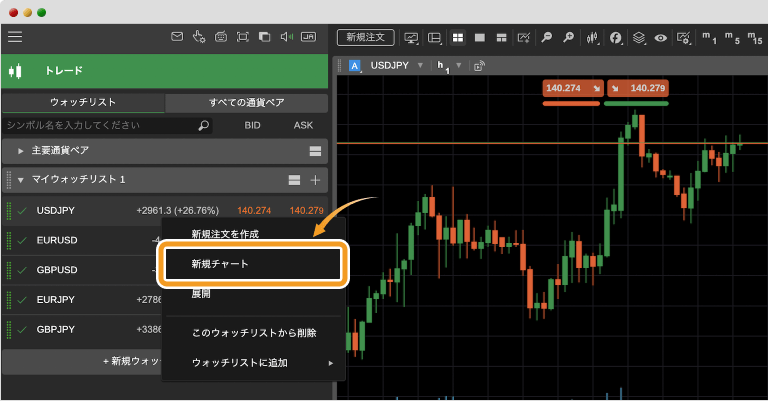
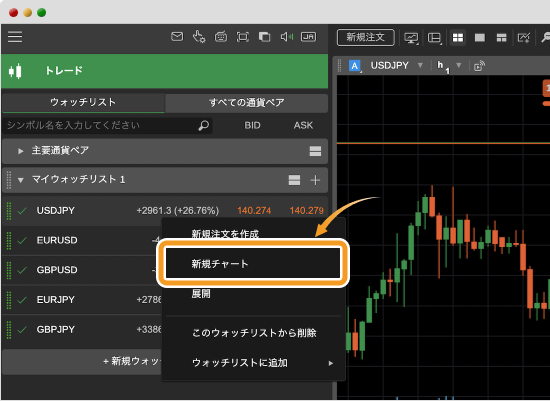
フリーチャートモード
フリーチャートモードはマルチチャートモード同様、複数銘柄のチャートを同時に表示可能です。フリーチャートモードでは、配置位置だけでなくチャートサイズも変更できるので、見やすい形式にチャート配置をアレンジできます。
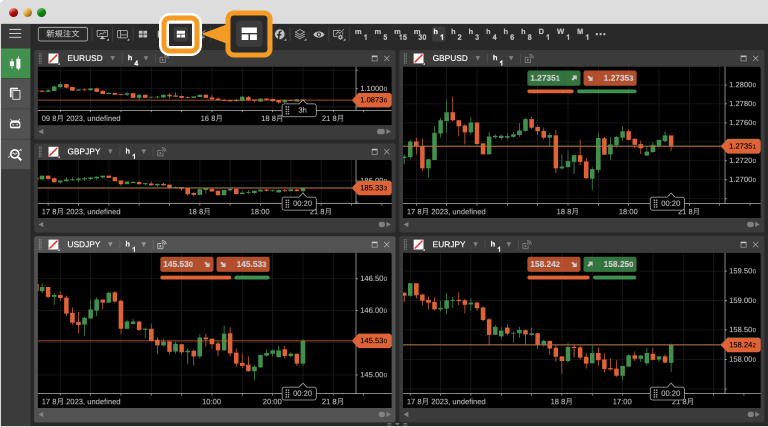
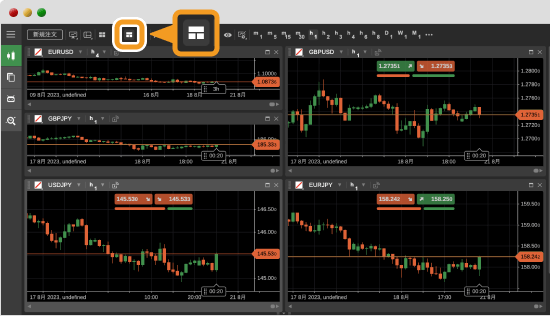
cTraderでは、ローソク足を始め、バーチャートやラインチャートなど計6種類のチャートタイプを使い分けられます。チャートタイプは画面上部のアイコンから変更可能です。
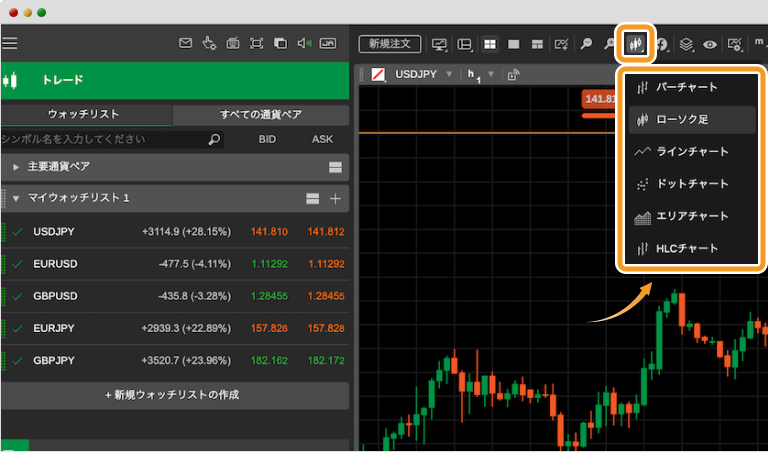
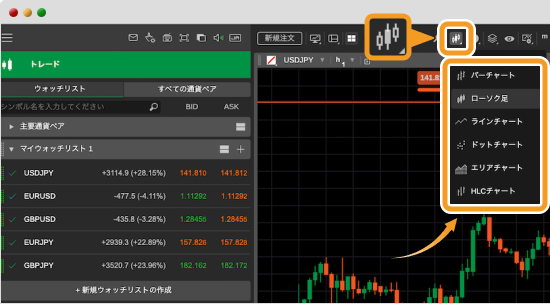
cTraderでは、チャート画面上部から時間足の切り替えが可能です。時間足を切り替えたいチャートをクリックし、時間足を選択することで適用されます。
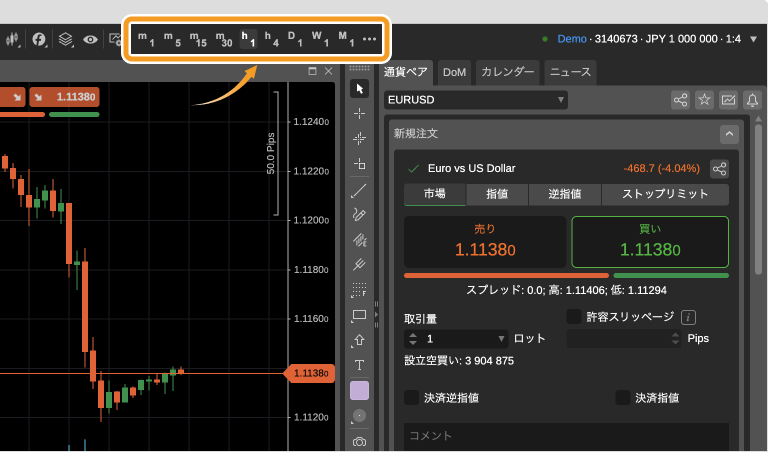
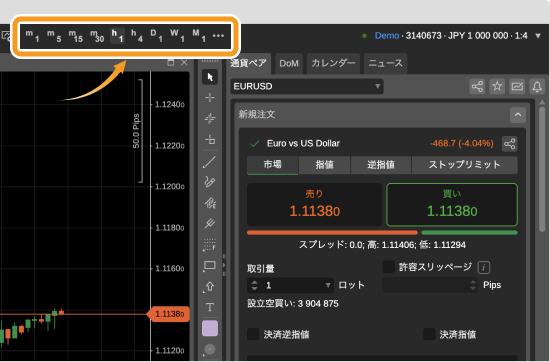
またcTraderでは選べる時間足の種類がMT4/MT5よりも圧倒的に多いのが特徴です。「・・・」をクリックすると、cTraderで利用できる時間足が表示されます。チェックマークを入れれば、チャート上部にデフォルトで表示させることも可能です。
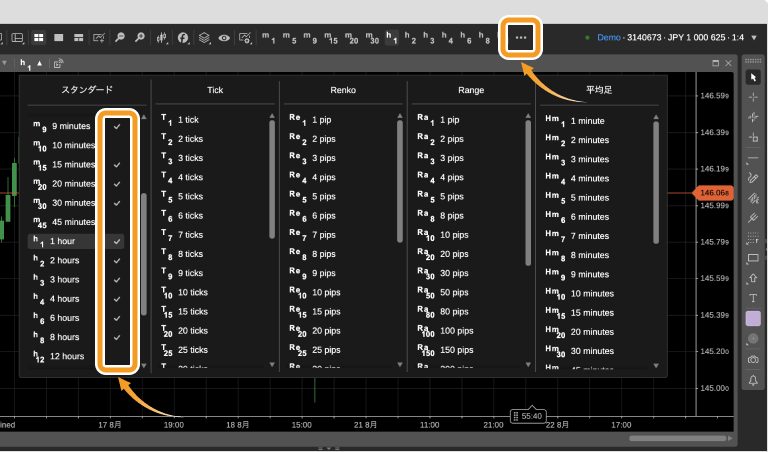
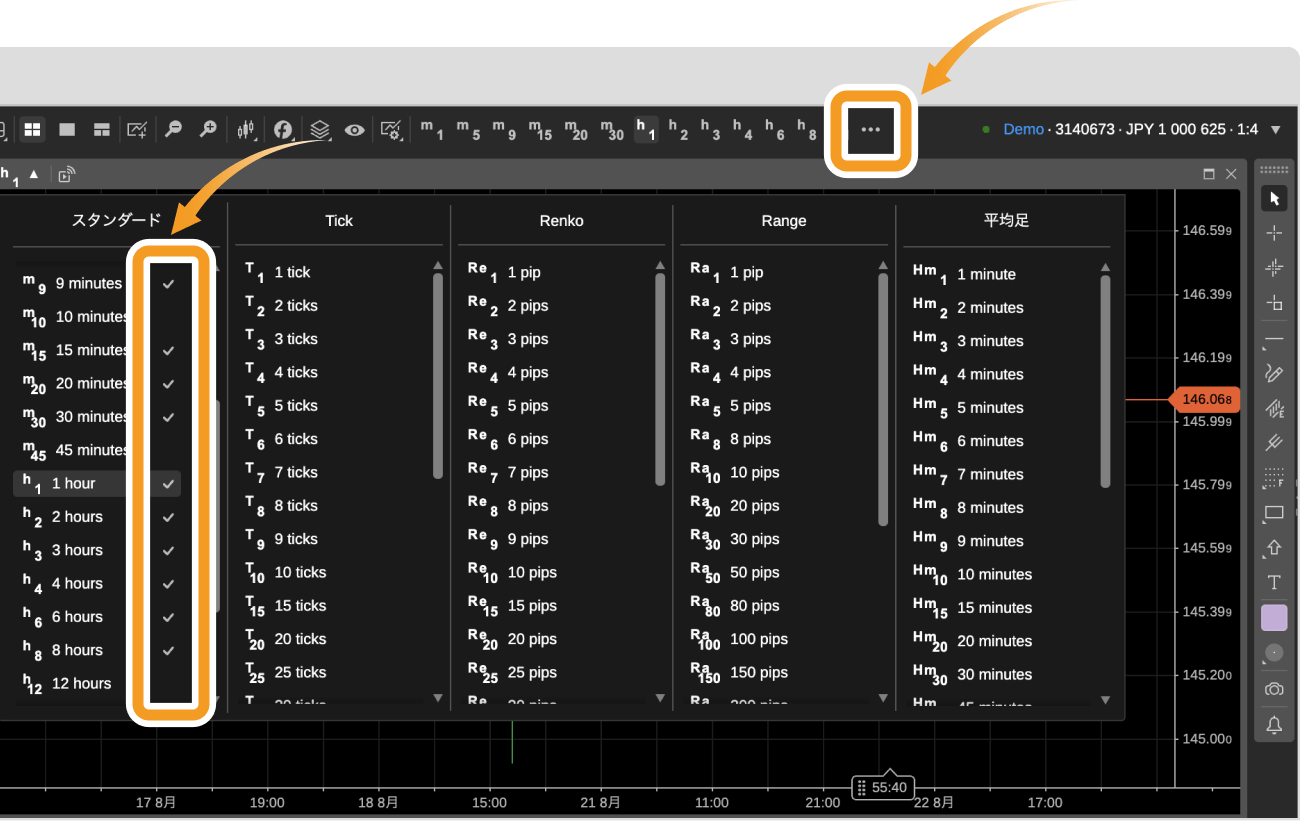
cTraderには、「Tick」や「練行足」など他の時間足も用意されています。Tickでは、1分足よりも細かい値動きを確認できるので、スキャルピングのような超短期取引に役立ちます。練行足はトレンドの方向性を確認するのに便利なチャートです。トレード目的に合わせて時間足を使い分けると良いでしょう。
画面上部のインジケーターアイコンからチャート上にインジケーターを表示可能です。アイコンをクリックするとcTraderで利用できるインジケーターが確認できるので、追加したいインジケーター名を選択します。
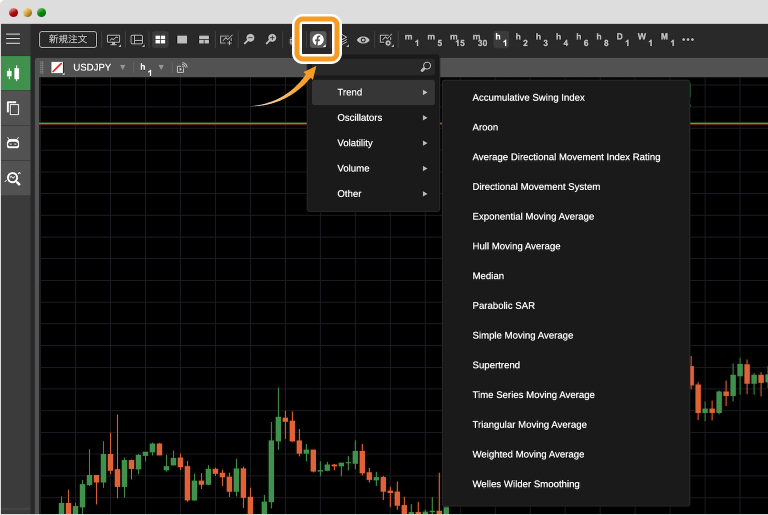
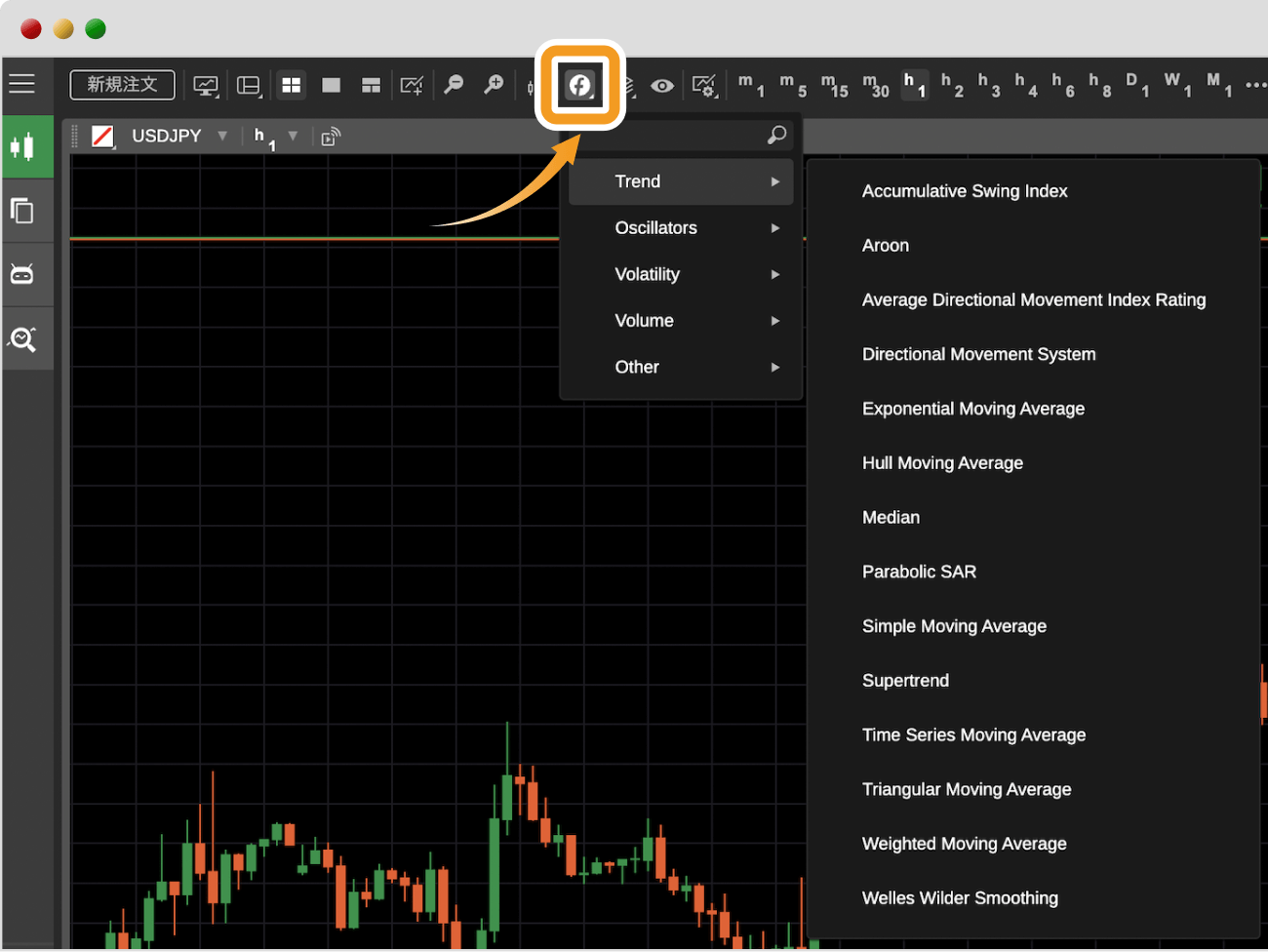
cTraderで利用できるインジケーターは、以下の5種類です。
インジケーター追加ウィンドウが表示されます。必要があれば期間などの設定を行い「OK」をクリックするとチャート上にインジケーターが反映されます。
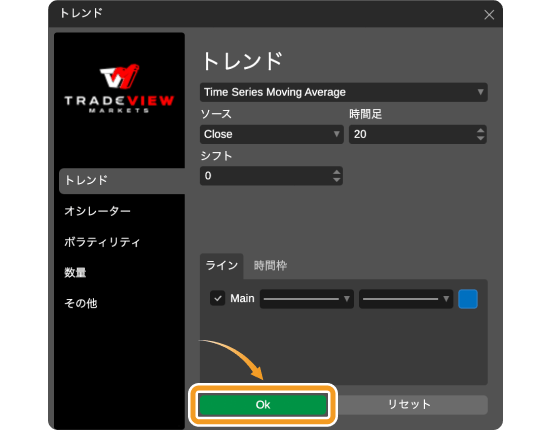
チャートパネル右部分から水平線やトレンドラインなどさまざまな描画ツールを利用できます。
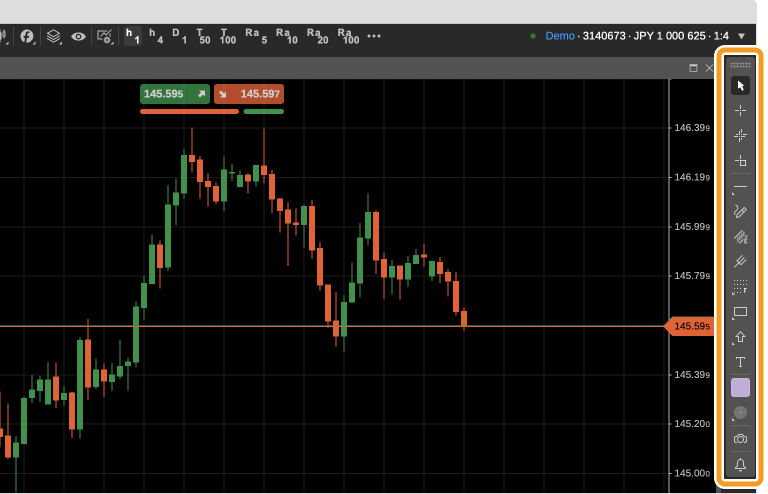
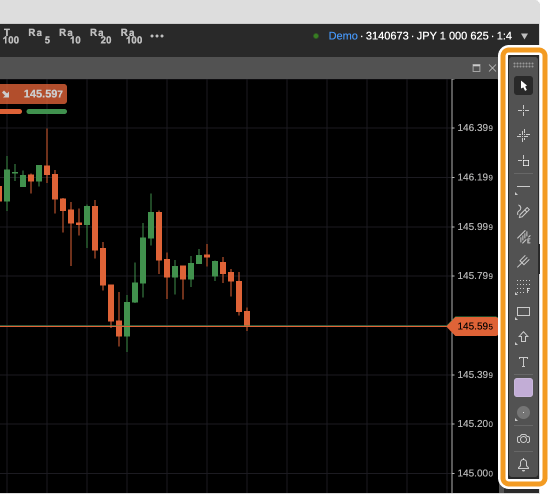
cTraderには、水平ラインやトレンドラインだけでなく、チャート上に自由に書き込める「ペンシル」や図形を書き込める「シェイプ」などさまざまな描画ツールを利用できます。
先ほど紹介した描画ツールメニューから価格アラートを設置することも可能です。まず右側メニュー下部のアラートアイコンを選択します。するとアラートのラインが表示されます。
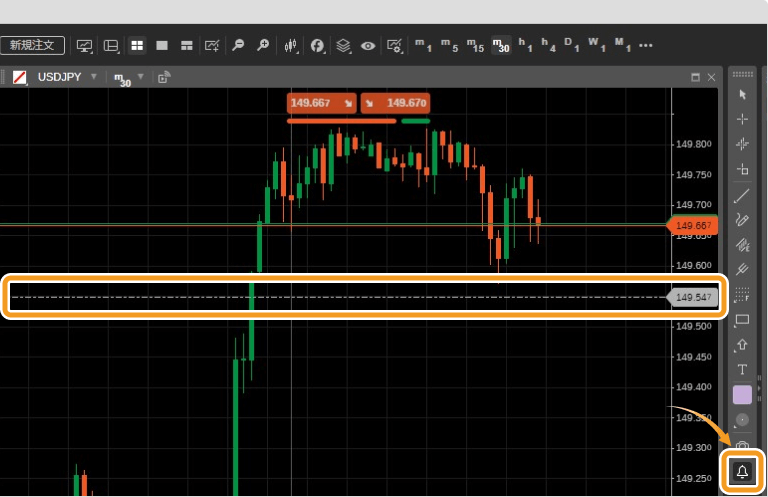
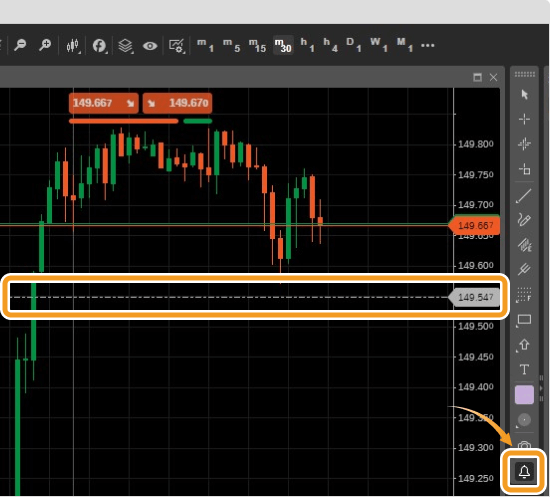
チャート上でアラートを設置したい価格までバーを操作し、クリックをします。
するとアラートに関するポップアップ画面が表示されます。アラートの設定を行い、「アラートの作成」をクリックすればアラートの設置は完了です。設置したアラートは、チャート上やアクティブシンボルパネルから確認できます。
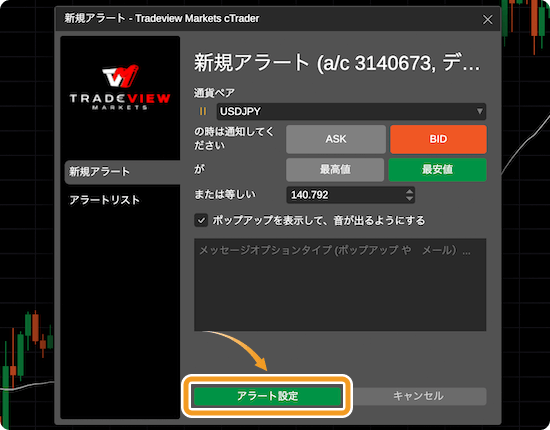
チャート上で右クリックすれば、成行注文や指値注文など様々な発注ができます。またチャートのクイックトレードパネルを利用可能です。
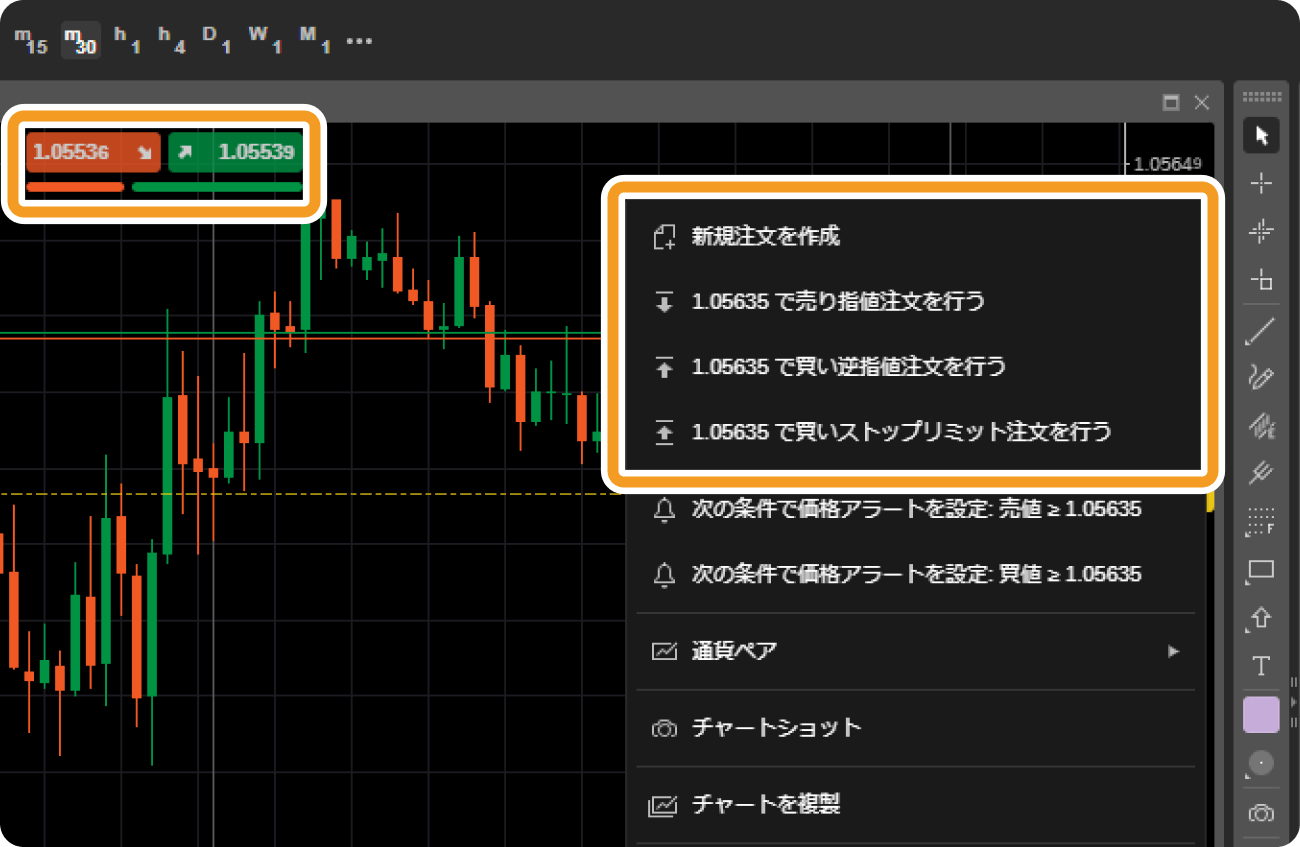
アクティブシンボルパネルは、以下の4つのタブで構成されています。
それぞれについて詳しく解説していきます。
通貨ペアタブでは、通貨ペアの選択や通貨ペア情報の表示、成行注文・指値などの様々な注文の発注が可能です。通貨ペアタブには、クリックしたチャートの情報がデフォルトで表示されます。
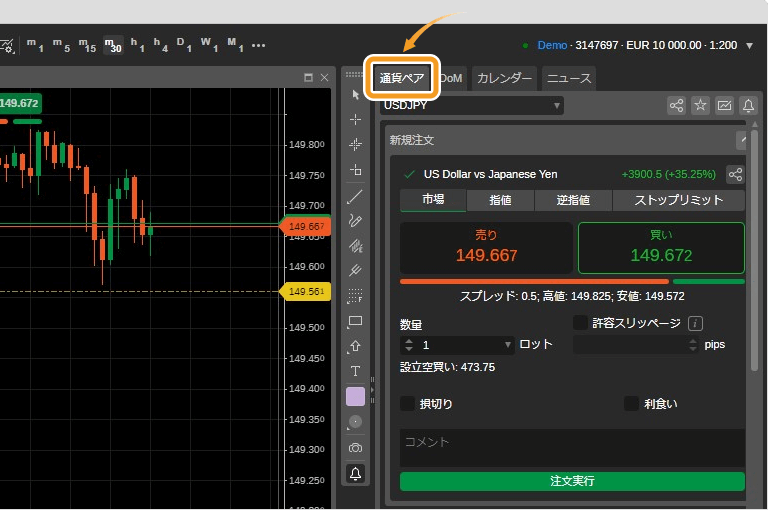
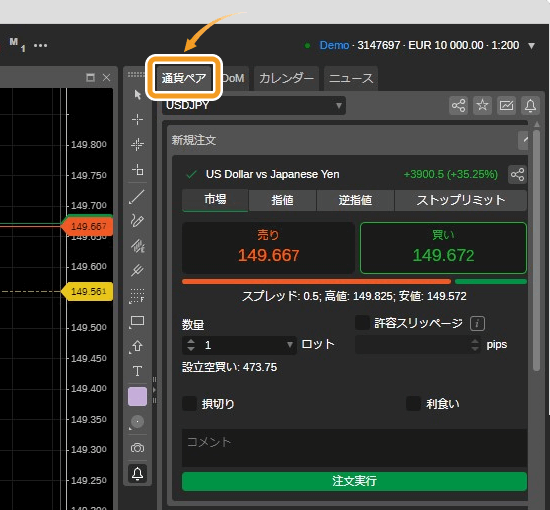
また通貨ペアタブを下にスクロールすると、DoMタブで確認できる「板情報」やカレンダータブで確認できる「経済指標カレンダー」も確認可能です。スワップポイントなどの銘柄に関する様々な情報を見ることもできるので、取引銘柄に関して詳しく知りたい場合は通貨ペアタブを利用しましょう。
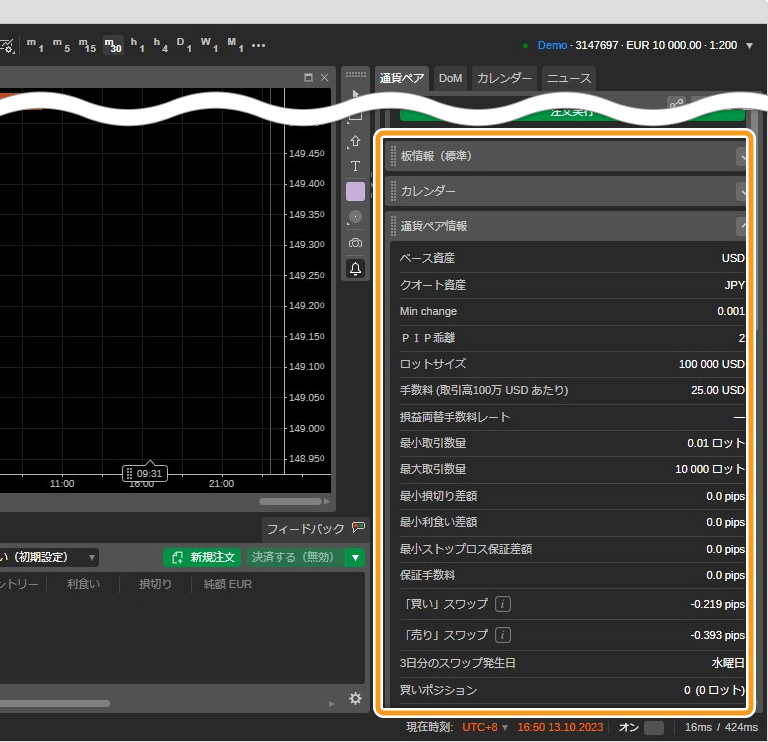
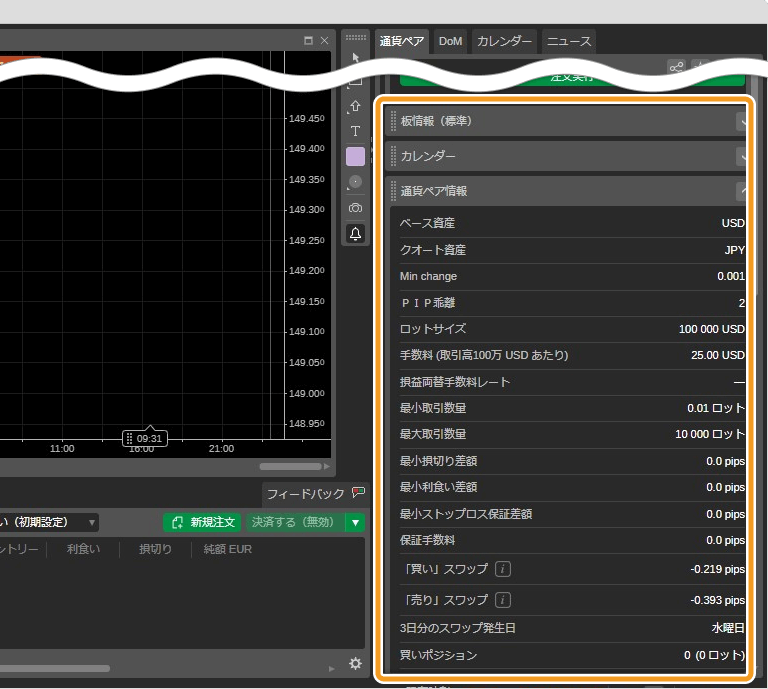
DoMとは「Depth of Market(マーケットの深さ)」の略であり、DoMタブでは板情報を確認できます。DoMには「標準のDoM」、「価格別のDoM」、「VWAP DoM」の3種類があります。各DoMの違いは以下の表の通りです。
| DoMの名称 | 特徴 |
|---|---|
| 標準のDoM | 標準の板。価格帯別の注文数量が表示される。 |
| 価格別のDoM | 標準のDoMより細かく板情報が表示され流動性が分かりやすい。スキャルピングに役立つ。 |
| 特徴 | 価格帯別の注文数量と共に、取引数量に応じたスプレッドを比べられる。 |
以下は標準DoMの画像であり、価格帯別の注文数量が表示されています。チャート画面と板情報を同時に確認できるのは、cTraderならではといえます。
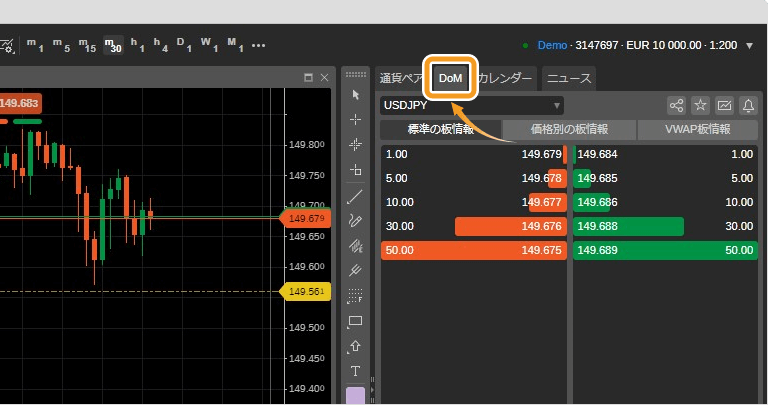
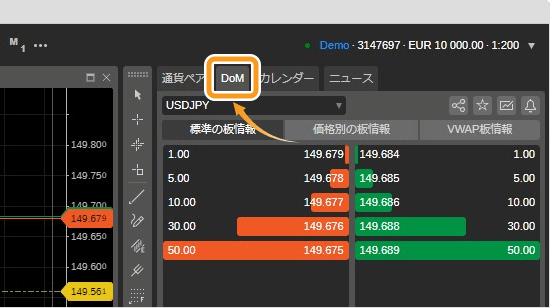
カレンダータブでは、経済指標のスケジュールを確認できます。選択した銘柄に関連のあるニュースが表示されるので、効率よく経済指標に関する情報を把握できます。ユーロドルのカレンダータブを見てみると、ユーロドルに関連のある欧州の経済指標が表示されていることが分かります。
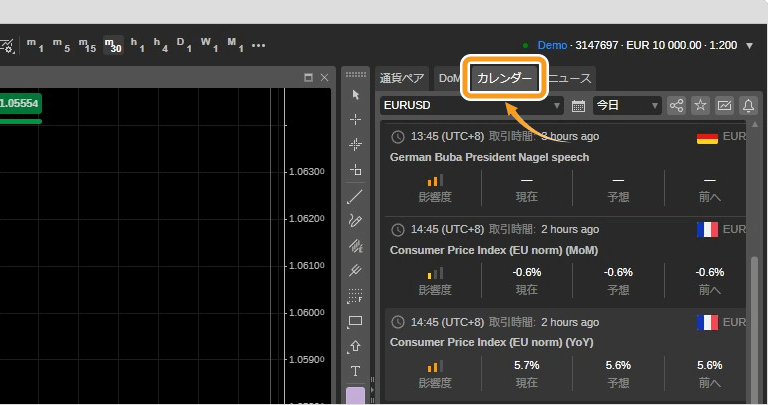
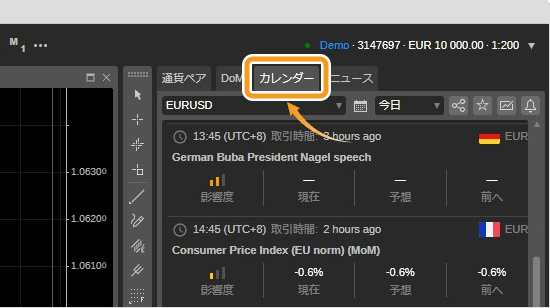
ニュースタブは、経済ニュースを確認できるパネルです。ニュースは「一般」と「仮想通貨」の2種類に分けられています。
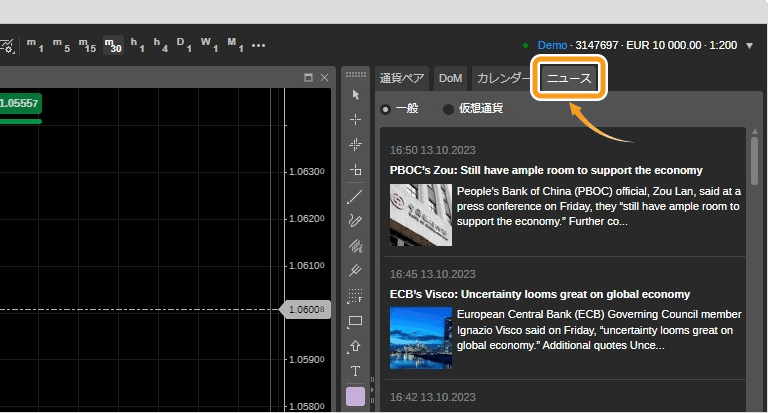
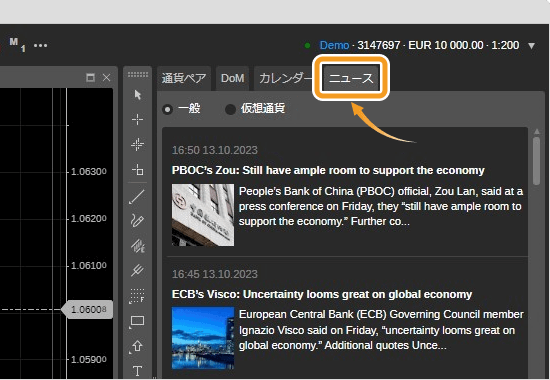
最後にトレードウォッチパネルを見てみましょう。トレードウォッチパネルでは、ポジションの保有・注文状況や取引履歴を確認できます。
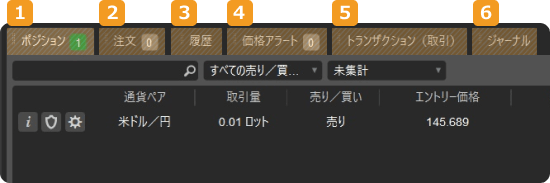
|
番号 |
項目 |
説明 |
|---|---|---|
|
1 |
ポジション |
現在保有しているポジションが表示されます。 |
|
2 |
注文 |
指値や逆指値の注文が表示されます。 |
|
3 |
履歴 |
トレード履歴を確認することができます。 |
|
4 |
価格アラート |
設定した価格アラートを確認できます。 |
|
5 |
トランザクション |
入出金記録を確認できます。 |
|
6 |
ジャーナル |
ログインや入金、注文などのアクション履歴を表示します。 |
トレードウォッチパネルでは、ポジション状況を確認するだけでなく、新規注文を発注することも可能です。トレードウォッチパネル上部の「新規注文」を選択すると注文パネルが立ち上がります。
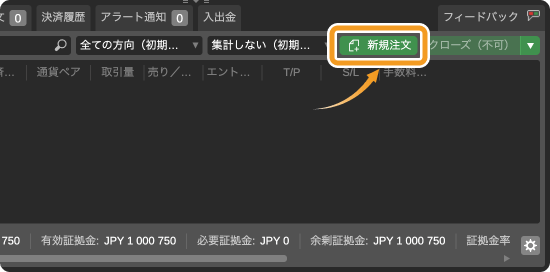
ポジションを保有すると以下の画像のように通貨ペアやロット数が表示され、「×」マークを押すと成行で決済できます。
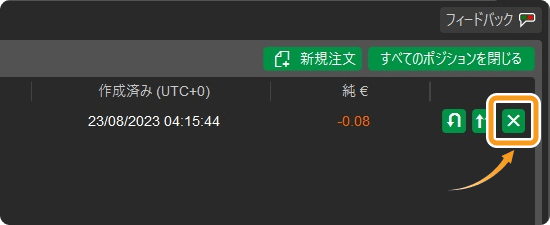
決済ボタン(「×」マーク)の隣にあるボタンでは、ドテンとナンピンが可能です。 反転した矢印のボタンではドテンができ、クリックするとそれまで持っていたポジションが決済され、同時に同じ数量で反対ポジションが発注されます。二本の矢印ボタンではナンピンが可能です。クリックすると追加で2倍量のポジションが発注されます。
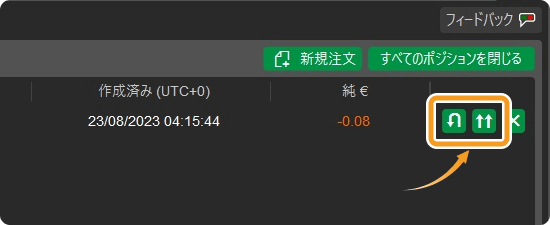
cTraderでは、以下の2つの方法で注文の発注が可能です。
cTraderの注文パネルでは、主に以下の4種類の注文が可能です。
注文の種類は注文パネル左側から選択可能です。
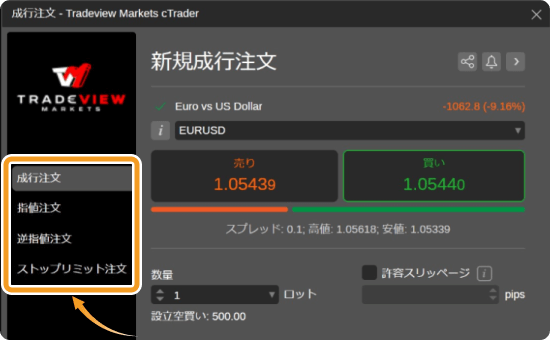
売買パネルの使い方を成行注文を例に紹介していきます。ロット数や許容スリッページなどを設定し、「注文」をクリックすれば注文が発注されます。任意ではありますが、「損切り」や「利食い」にチェックマークをいれると、損切り・利益指値を発注可能です。
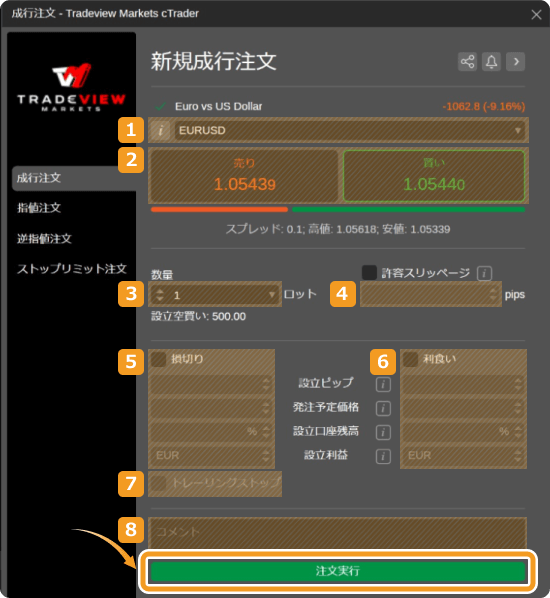
|
番号 |
項目 |
説明 |
|---|---|---|
|
1 |
銘柄 |
銘柄を選択します。 |
|
2 |
売買パネル |
「売り」か「買い」を選択します。 |
|
3 |
数量 |
取引数量を入力します。 |
|
4 |
許容スリッページ |
注文時のスリッページ(価格のズレ)を指定することが可能です。 |
|
5 |
損切り |
損切りのための逆指値注文をPIPSや価格、損失額で設置できます。 |
|
6 |
利食い |
利食いのための指値注文をPIPSや価格、利益額で設置できます。 |
|
7 |
トレーリングストップ |
チェックマークを入れると損切りの指定額に応じてトレーリングストップ注文が設置されます。 |
|
8 |
コメント |
注文に対してコメントを入力できます。 |
クイックトレードはチャートに表示されている価格をクリックするだけで成行注文を簡単に発注できる機能です。クイックトレードはチャート上だけでなく、ウォッチリストからも利用可能です。
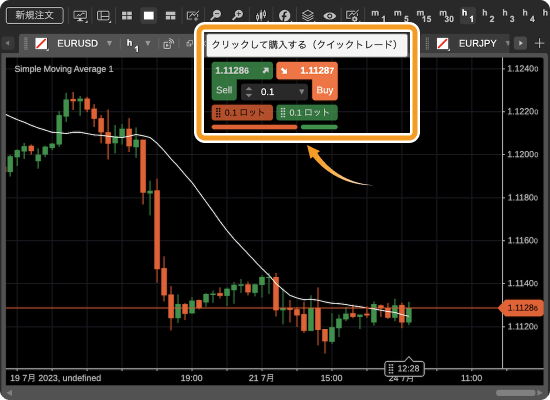
決済ボタン(「×」マーク)の隣にあるボタンでは、ドテンとナンピンが可能です。 cTraderのクイックトレードでは、モードの設定を行うことができます。クイックトレードは注文パネルをクリックすると、成行注文が発注されてしまうので、押し間違いが起こる可能性があります。そこで2回クリックしないと発注されない「ダブルクリック」をモードで選ぶと押し間違いを防げます。
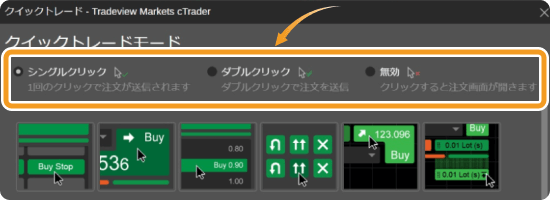
cTraderをより便利に使うためにも以下の2つについて詳しく解説していきます。
cTraderのデフォルトでは、グリニッジ標準時(UTC+0)でチャートが表示されています。cTraderの画面右下にある「現時刻」から時間設定を変更することで、日本時間に切り替え可能です。
日本時間に表示するには以下の通りに時間設定を変更してください。
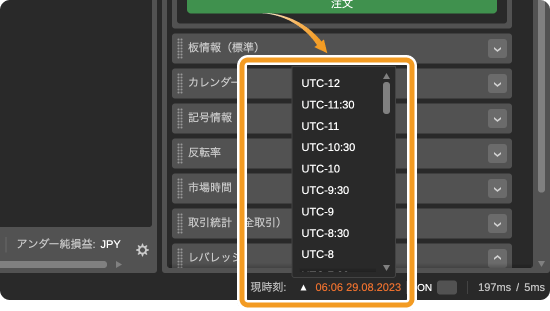
ウォッチリスト上部のアイコンをクリックすると背景色を変更できます。選択できる背景色は白と黒の2種類です。
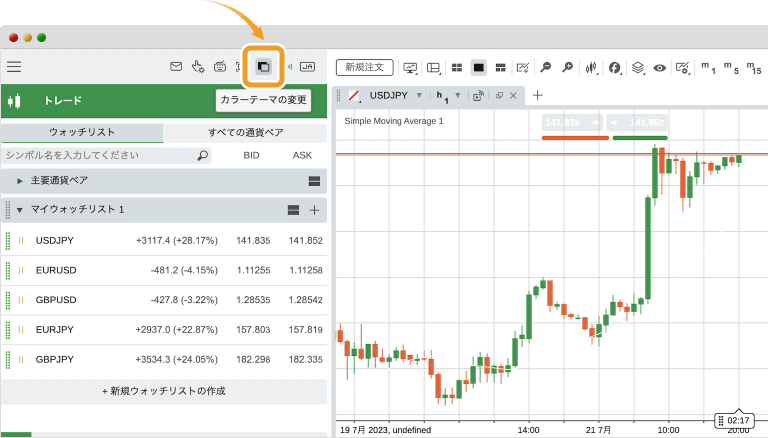
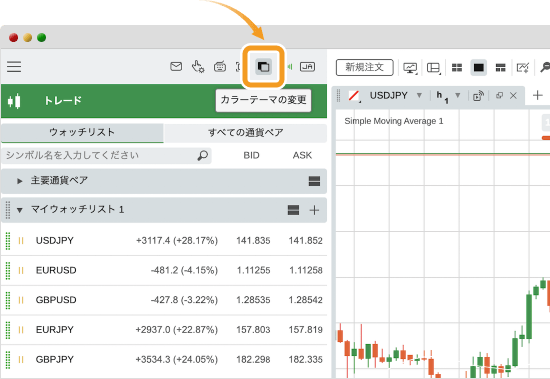
cTraderが利用できる主な海外FXブローカーは以下の4つです。
Tradeview(トレードビュー)は、2004年創業の老舗ブローカーです。日本では2016年からサービスを開始しています。Tradeviewの特徴は、狭いスプレッドと業界最安の取引手数料です。
特にILC口座は、平均スプレッドが、USD/JPY 0.3pips、EUR/USD 0.2pipsと圧倒的な低水準を誇っています。最大レバレッジが200倍と低い点がデメリットですが、取引環境を重視するトレーダーにはおすすめの海外FX業者です。
FxPro(エフエックスプロ)は日本を含む全世界150ヶ国でサービスを提供しているグローバルブローカーです。
信託保全がされており、資金面での安全性が高く、狭いスプレッド・約定能力の高さと取引環境が優れていることから多くのトレーダーから好評価を得ています。
ICMarktes(アイシーマーケット)は安定したトレード環境と狭いスプレッドに定評があるオーストラリアの海外FX業者です。
一時日本から撤退していましたが、2022年下旬から、日本人トレーダーの受け入れを再開しました。
AXIORY(アキシオリー)は2013年にFX事業を開始したブローカーです。スプレッドの狭さと約定率の高さに定評があり、ハイレバレッジのスキャルピングトレードに向いていると言われております。
信託保全を採用していることから財務基盤がしっかりとしており、日本語サポートも充実しているため、海外FX初心者にもおすすめできるブローカーです。
cTraderは4つのパネルを直感的に操作できるので、トレード初心者であっても簡単に利用できるでしょう。また板やニュース情報などトレードに便利な機能が豊富に揃っている点でも利用する価値は高いと言えます。
しかしcTraderを利用できるFX業者が圧倒的に少ない点がデメリットとして挙げられます。したがって、まずは多くの海外FX業者で採用されているMetaTraderから始めてみて、取引環境にこだわりたいという方はcTraderに変えていくという方法がオススメです。
cTraderは約定スピードが早く操作性にも優れており、特にスキャルピングなどでは非常に有効な取引ツールです。自分のトレード経験やトレードスタイルに合った、取引環境を選んでみて下さい。
![]()
作成日
:2023.10.25
![]()
最終更新
:2025.06.26

短期が中心のトレーダーや中長期が中心のトレーダー、元プロップトレーダー、インジケーターやEAの自作を行うエンジニアなどが在籍。資金を溶かした失敗や専業トレーダーに転身した経験など、実体験も踏まえてコンテンツを制作している。
ご覧いただきありがとうございます。Myforexでは、記事に関するご意見・ご感想をお待ちしています。
また、海外FX・仮想通貨の経験が豊富なライター様も随時募集しております。
お問い合わせ先 [email protected]

FXGT破綻の噂がSNSで再浮上、CEOは「完全なデマ」と否定
![]() 2025.11.04 19:30
2025.11.04 19:30

香港エキスポでAxiブースが襲撃される、規約違反のトレーダーによる抗議と判明
![]() 2025.11.04 19:00
2025.11.04 19:00

Exnessで10月に2度もサーバーダウン!?SL設定のユーザーは損失補填
![]() 2025.10.30 19:30
2025.10.30 19:30

メタマスク等の利用が規制対象に?金融庁がDEXの規制を議論
![]() 2025.10.28 19:00
2025.10.28 19:00
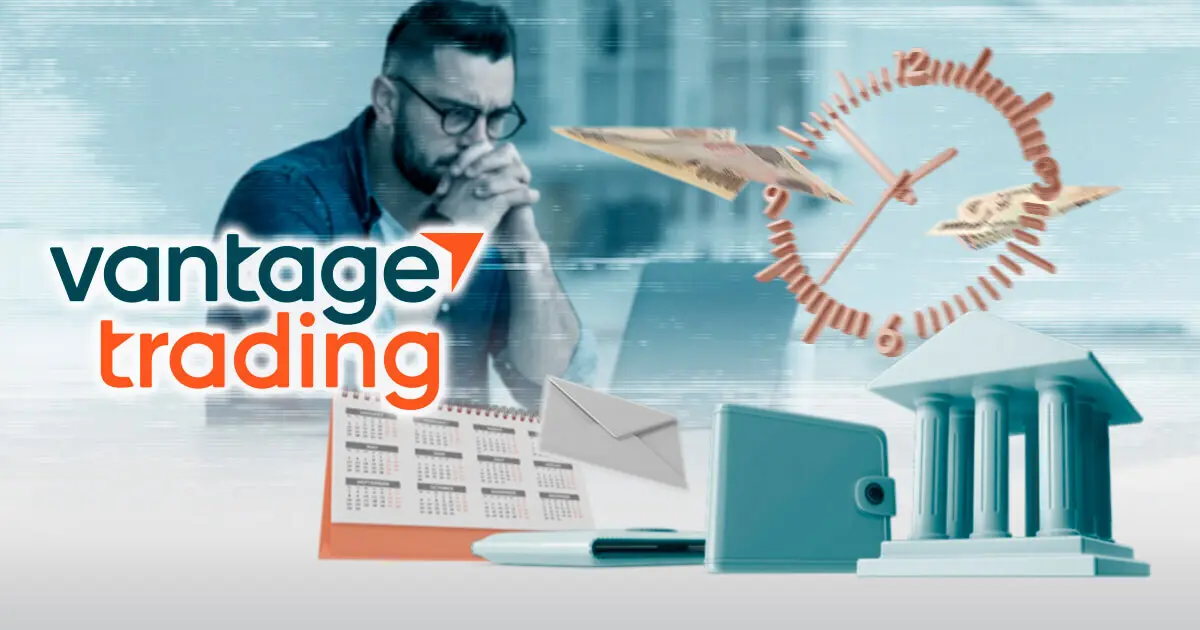
Vantage Tradingで出金遅延、担当者が語る原因と対応
![]() 2025.10.24 19:00
2025.10.24 19:00

XMはゴールド(XAUUSD)のスプレッドも広い?ボーナス取引で実質お得
![]() 2025.10.22 19:00
2025.10.22 19:00
免責事項:Disclaimer
当サイトの、各コンテンツに掲載の内容は、情報の提供のみを目的としており、投資に関する何らかの勧誘を意図するものではありません。
これらの情報は、当社が独自に収集し、可能な限り正確な情報を元に配信しておりますが、その内容および情報の正確性、完全性または適時性について、当社は保証を行うものでも責任を持つものでもありません。投資にあたっての最終判断は、お客様ご自身でなさるようお願いいたします。
本コンテンツは、当社が独自に制作し当サイトに掲載しているものであり、掲載内容の一部または、全部の無断転用は禁止しております。掲載記事を二次利用する場合は、必ず当社までご連絡ください。
Myforexでは、このウェブサイトの機能向上とお客様の利便性を高めるためにクッキー使用しています。本ウェブサイトでは、当社だけではなく、お客様のご利用状況を追跡する事を目的とした第三者(広告主・ログ解析業者等)によるクッキーも含まれる可能性があります。 クッキーポリシー