作成日
:2024.11.20


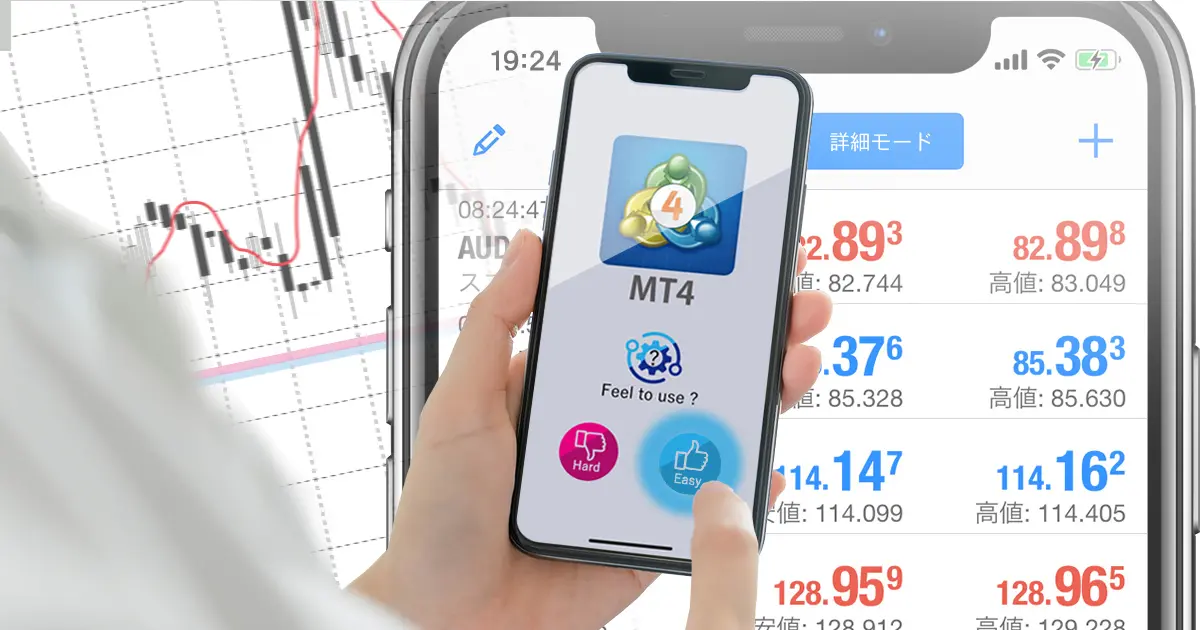
![]() 2025.10.01 16:27
2025.10.01 16:27
はじめてスマホ版のMT4を使うとき、「難しそう」「何から覚えればいいんだろう」と感じてしまわないでしょうか。
実際、スマホ版MT4は数多くの機能が搭載された本格的なトレードツールです。しかし、最初から全ての操作を覚える必要はなく、まずは基本的な操作を押さえるだけで十分です。基本操作がわかれば、そのあとは比較的すんなりと慣れていけます。
この記事では、iPhone版とAndroid版のMT4アプリの操作方法について、重要度の高い機能のみに絞って解説します。「基本操作を手っ取り早く確認したい!」という方はぜひご活用ください。
はじめに行う必要がある操作として、次の二つを紹介します。どちらも必須の操作ですので、お済みでない方は最初に済ませてしまいましょう。
アプリをインストールするにはまず、iPhoneではApp Store、AndroidではGoogle Playを開きます。その後、検索欄に「mt4」と入力してアプリを検索し、インストールまで行います。
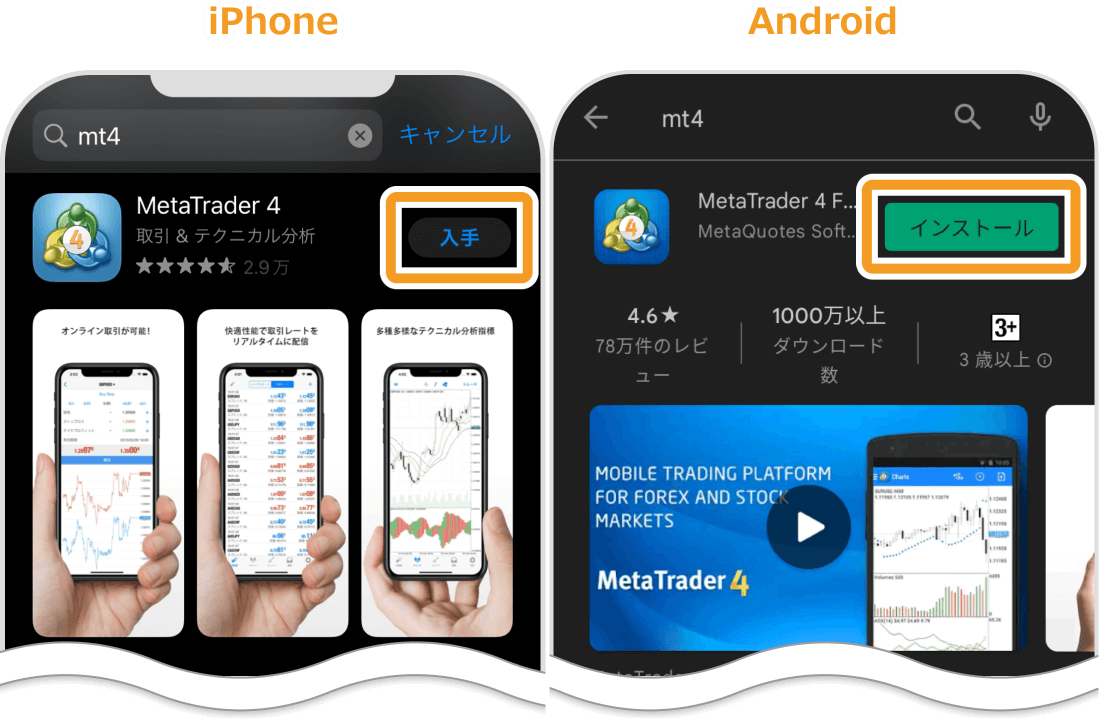
インストールが完了したら「開く」をタップして、アプリを開きます。
アプリを開いてからログインするまでの手順を記載します。
インストール後にはじめてアプリを開くと、規約等への同意を求められます。同意・承認をすると、以下のようにデモ口座の開設を行えるようになり、青色のボタンをタップすると無料で開設・利用できます。
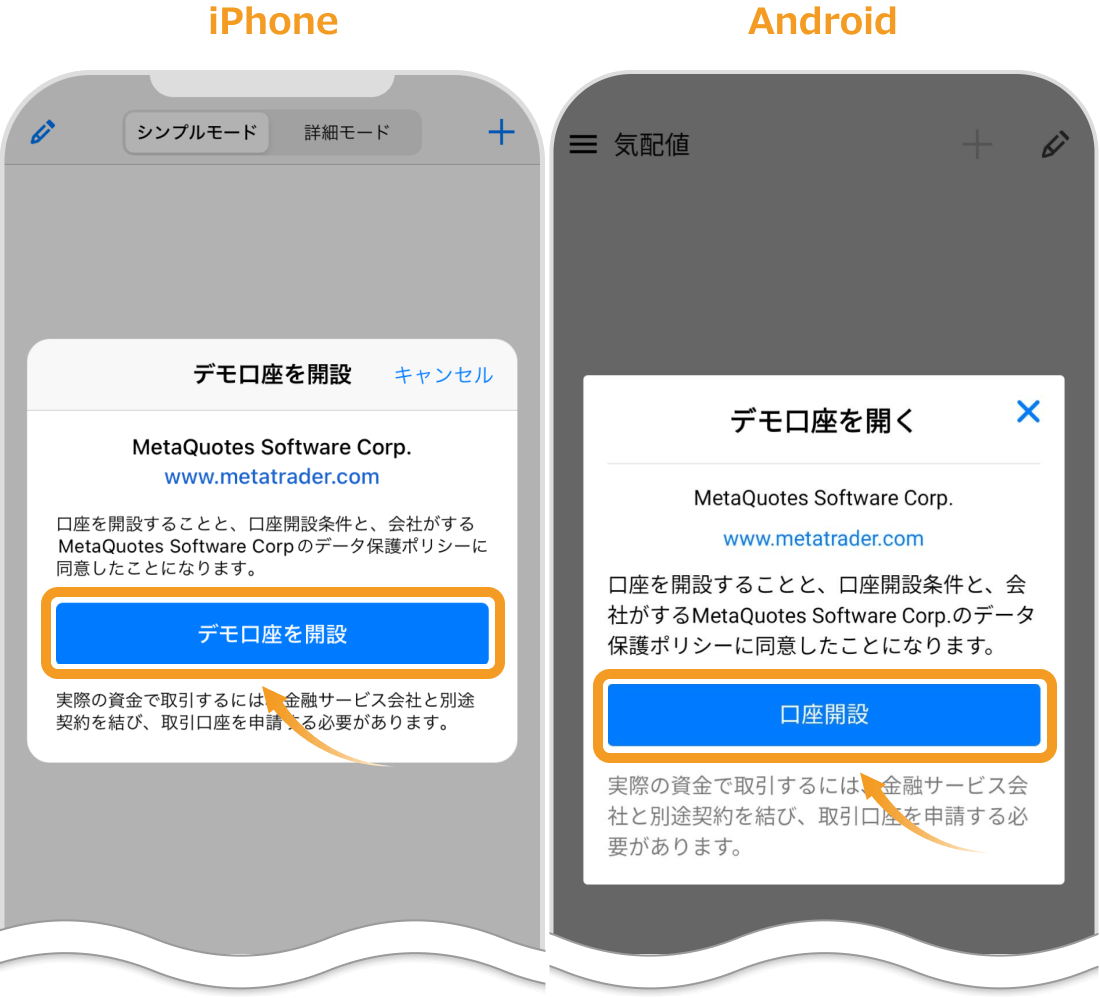
アプリの使い勝手を試したいだけの場合や、チャートが見れれば何でもよいという場合、上記のボタンをタップすればログインは完了します。
一方で、XMTrading(エックスエムトレーディング)など、特定のFX業者の取引口座を使いたい場合は、以降の操作を行う必要があります。なお、上記画面ではデモ口座を作っても作らなくてもどちらでも問題ありません。
FX業者の取引口座にログインするには、事前にその業者のホームページで取引口座を開設しておきます。口座開設が完了すると、「ログインID」「パスワード」「サーバ情報」の3点について書かれた次のようなメールが届くので、メールの内容を確認します。
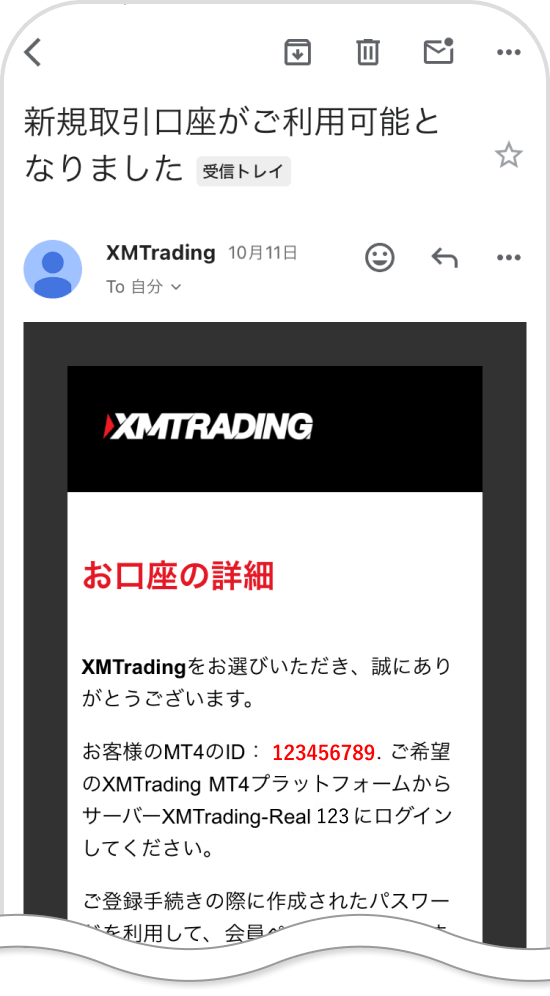
「ログインID」「パスワード」「サーバ情報」は、ログイン時に必要になるので確認可能な状態にしておいてください。もし、いずれかの情報がわからなければ、FX業者のサポートに質問しておきましょう。
一般的に、1つの口座に対して2つのパスワードが設定されています。1つ目は取引用パスワード、2つ目は閲覧専用パスワード(インベスターパスワード)などと呼ばれるもので、使い分けることが可能です。
どちらを入力してもログインはできますが、閲覧専用パスワードでログインをすると取引が行えない仕様となっています。
MT4アプリを開き、iPhoneの場合は右下の「設定」アイコンを、Androidの場合は左上の「三本線」のアイコンをタップします。Androidの場合は、さらに続けて「口座管理」ボタン、または「開始する」ボタンをタップします。
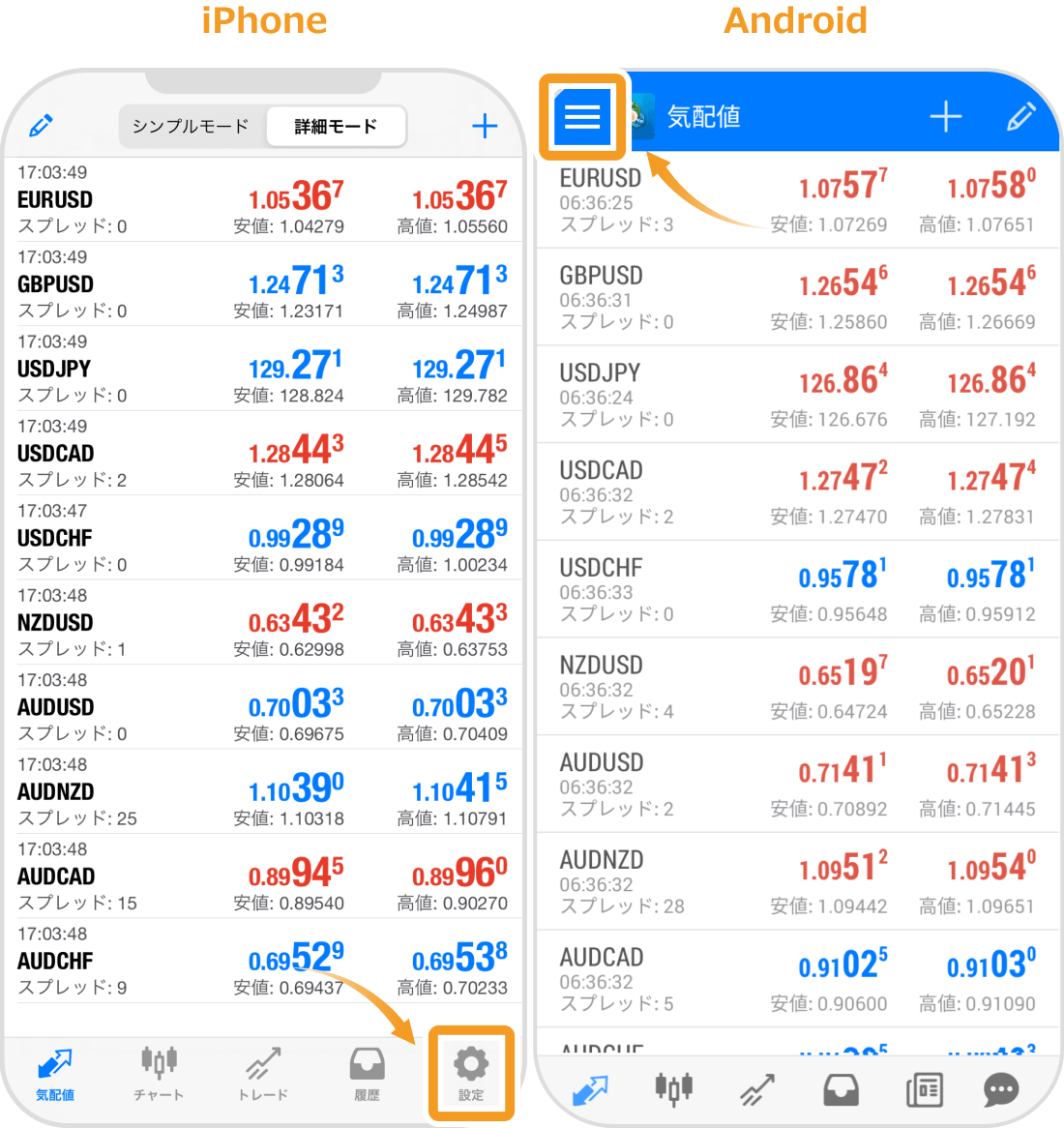
iPhoneでは「新規口座」、Androidでは右上の「+」をタップします。
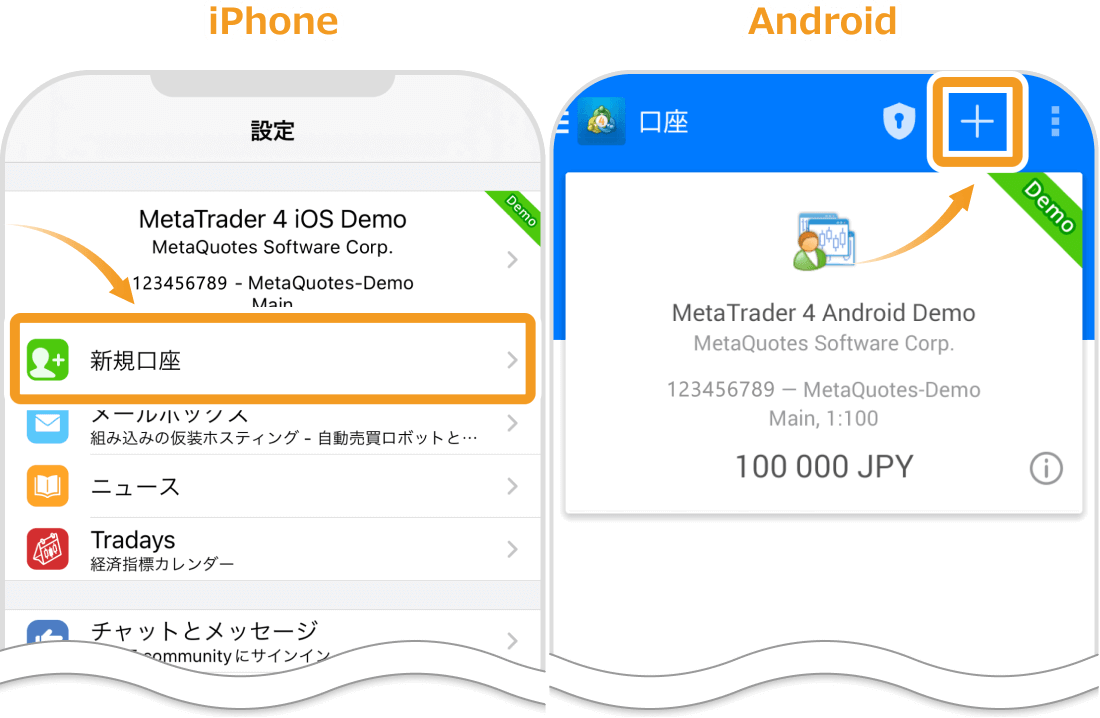
iPhone・Androidともに「既存のアカウントにログイン」をタップします。
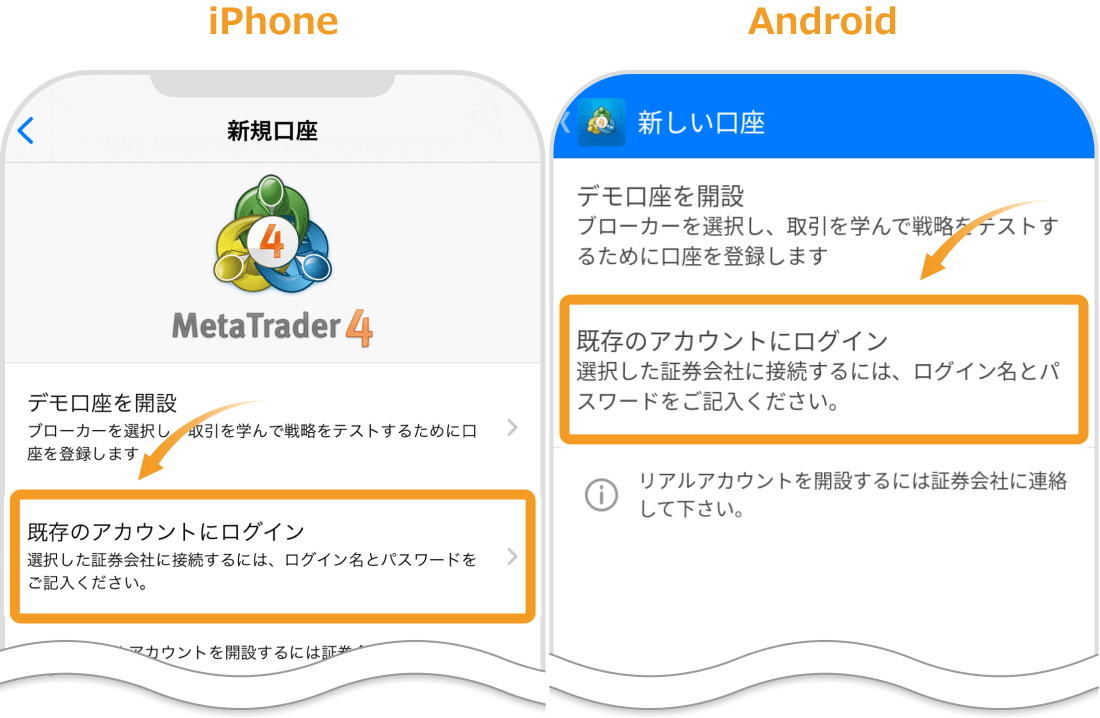
あとは、事前に控えておいたサーバ情報を入力し、IDやパスワードの入力を行えばログインが完了となります。なお、スマホ版のMT4のログイン手順は次のページでより詳しく解説しています。
参照:ログイン方法
スマホのMT4アプリにログインできたら、画面の一番左下にある矢印のアイコンをタップして、さまざまな銘柄のリアルタイムレートが並んだ画面(気配値画面)を確認してみましょう。

番号 |
説明 |
|---|---|
1 |
銘柄名やスプレッドが表示されます。(*1) |
2 |
リアルタイムのレートが1銘柄あたり2つずつ表示されます。左側のレートはユーザーが売り注文を行う際、右側のレートは買い注文を行う際に適用されます。 |
(*1)スプレッドとは、番号②の部分に記載している2つのレートの差異です。小さいほうがユーザーにとっては有利になります。
上記画面に表示されている銘柄は、追加や並び替え可能です。ここでは追加や並び替えの操作として次の3つを紹介します。
通常、気配値画面には最初から全ての銘柄が表示されてはいません。気配値画面に表示させることでチャートの確認や注文を出すことが可能になるので、お好みの銘柄が表示されていなければ追加する必要があります。
ここでは追加の手順を記載します。
まず、画面右上にある「+」ボタンをタップします。
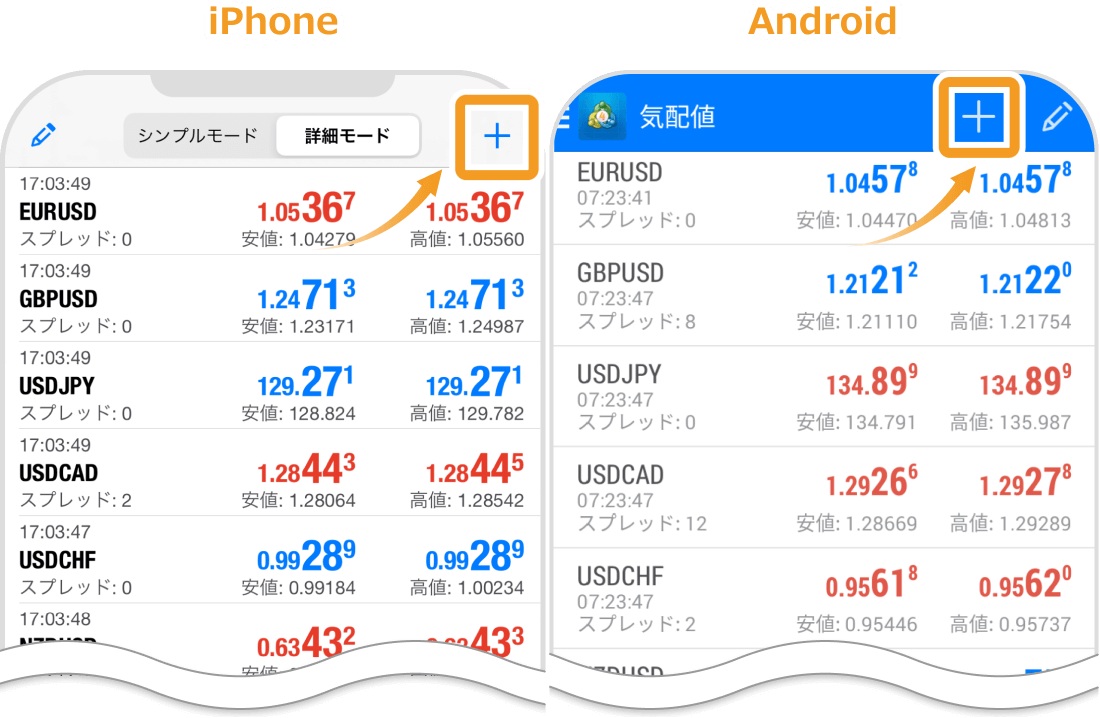
次に、銘柄のカテゴリーを選択します。例えば、FXの通貨ペアであればForexを選びます。
続いて、追加したい銘柄を選びます。iPhoneの場合は「+」ボタンを押すことで、Androidの場合は銘柄をタップすることで追加することができます。
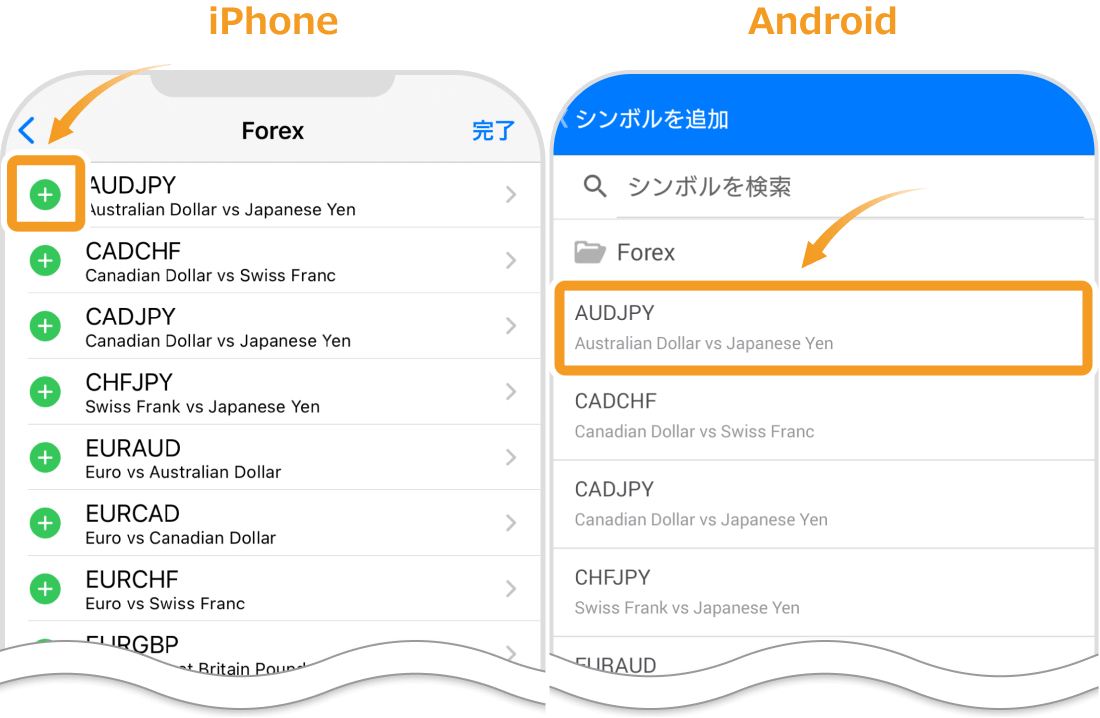
銘柄を追加する詳しい手順については、以下のページで確認できます。
気配値画面に表示されている銘柄の並び順は変更できます。例えば、普段から取引しているお気に入り銘柄を一番上に移動させておくと、MT4を起動した後、いち早くレートの確認ができて便利です。
銘柄を並び替えるにはまず、ペンのイラストをタップします。

続いて上部に表示させたい銘柄を探し、三本線のアイコンを長押しして上に移動させます。配置したい場所まで移動させたら、後は指を離すだけです。
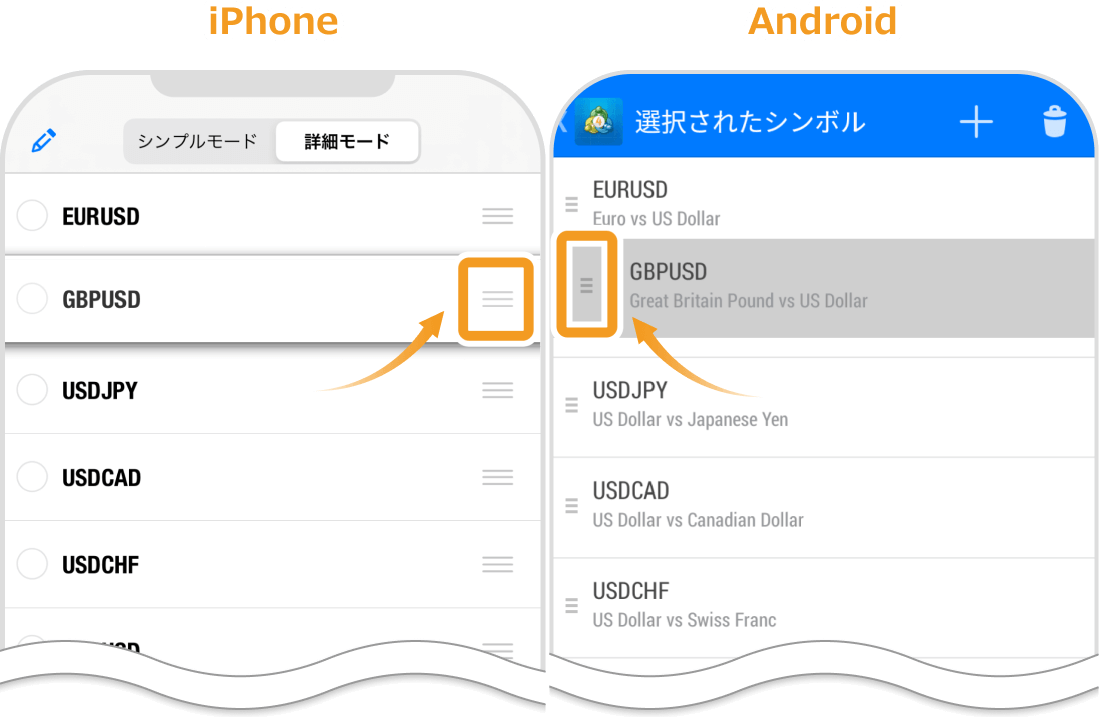
気配値画面の銘柄の並び替える詳しい手順は、以下のページでも解説しています。
必要のない銘柄が表示されていると、本当に確認したい銘柄のレートがチェックしづらくなります。また、取引しない銘柄にうっかり触って誤注文をする恐れもあるので、不要な銘柄は非表示にしておくのがおすすめです。
取引しない銘柄を非表示にする方法は、以下のとおりです。
まずは、ペンのイラストをタップします。

iPhone版では非表示にしたい通貨ペアのボックスにチェックを入れます。Android版では、右上のごみ箱アイコンをタップしてから非表示にしたい通貨ペアのボックスにチェックを入れます。
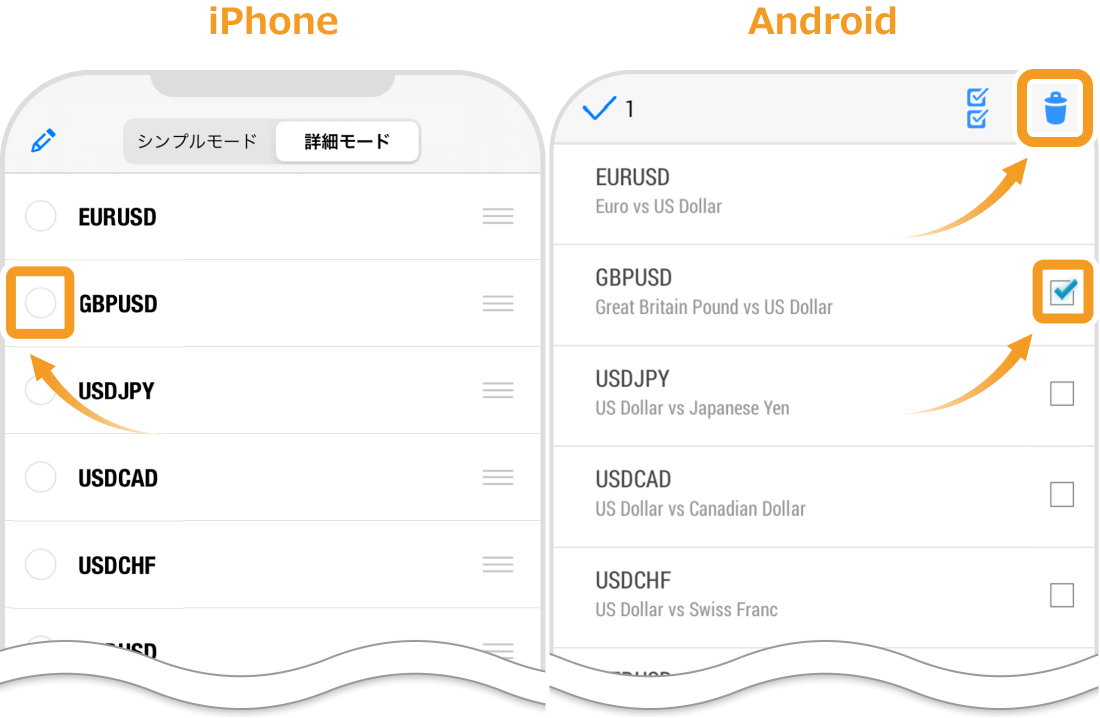
銘柄を選択したら「ゴミ箱」アイコンをタップします。
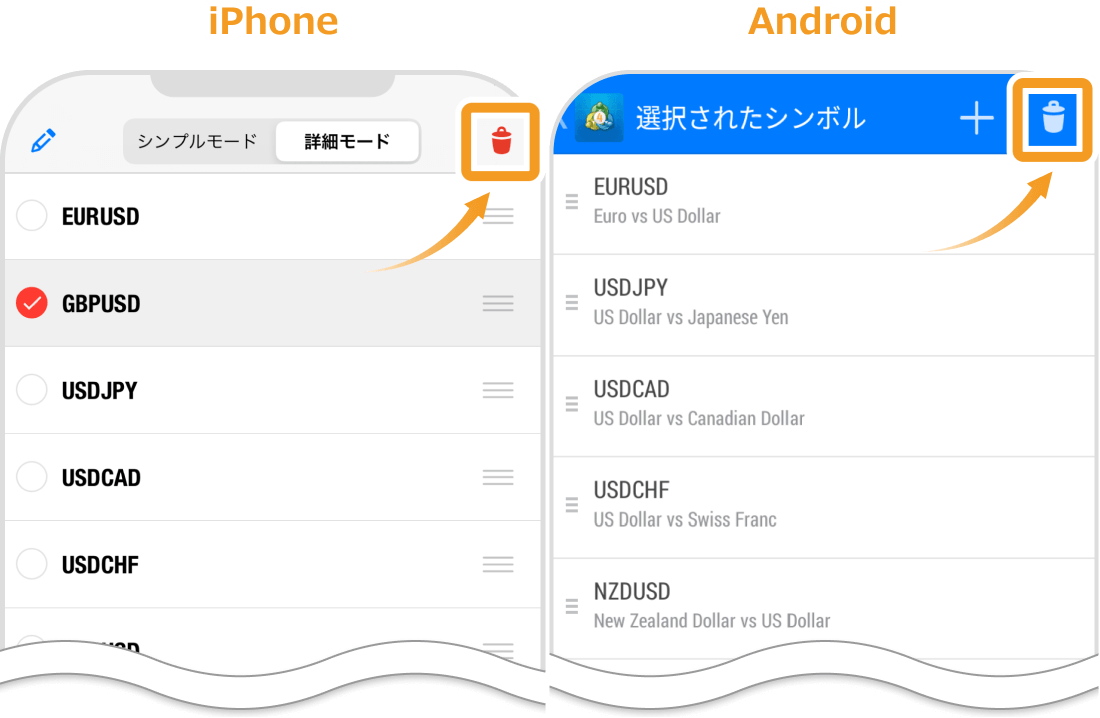
気配値画面の銘柄を非表示にする詳しい手順は、以下のページでも解説しています。
気配値画面に表示される銘柄をお好みに合わせて変更したら、チャート画面を使ってみましょう。ここでは、代表的な操作として次の4点を紹介します。
なお、上の4つのうち「チャートを切り替える」と「時間足を変更する」は必須と言える重要度です。
お好みの銘柄のチャートを表示する手順を解説します。
画面左下の気配値アイコンをタップし、チャートを表示させたい銘柄をタップします。
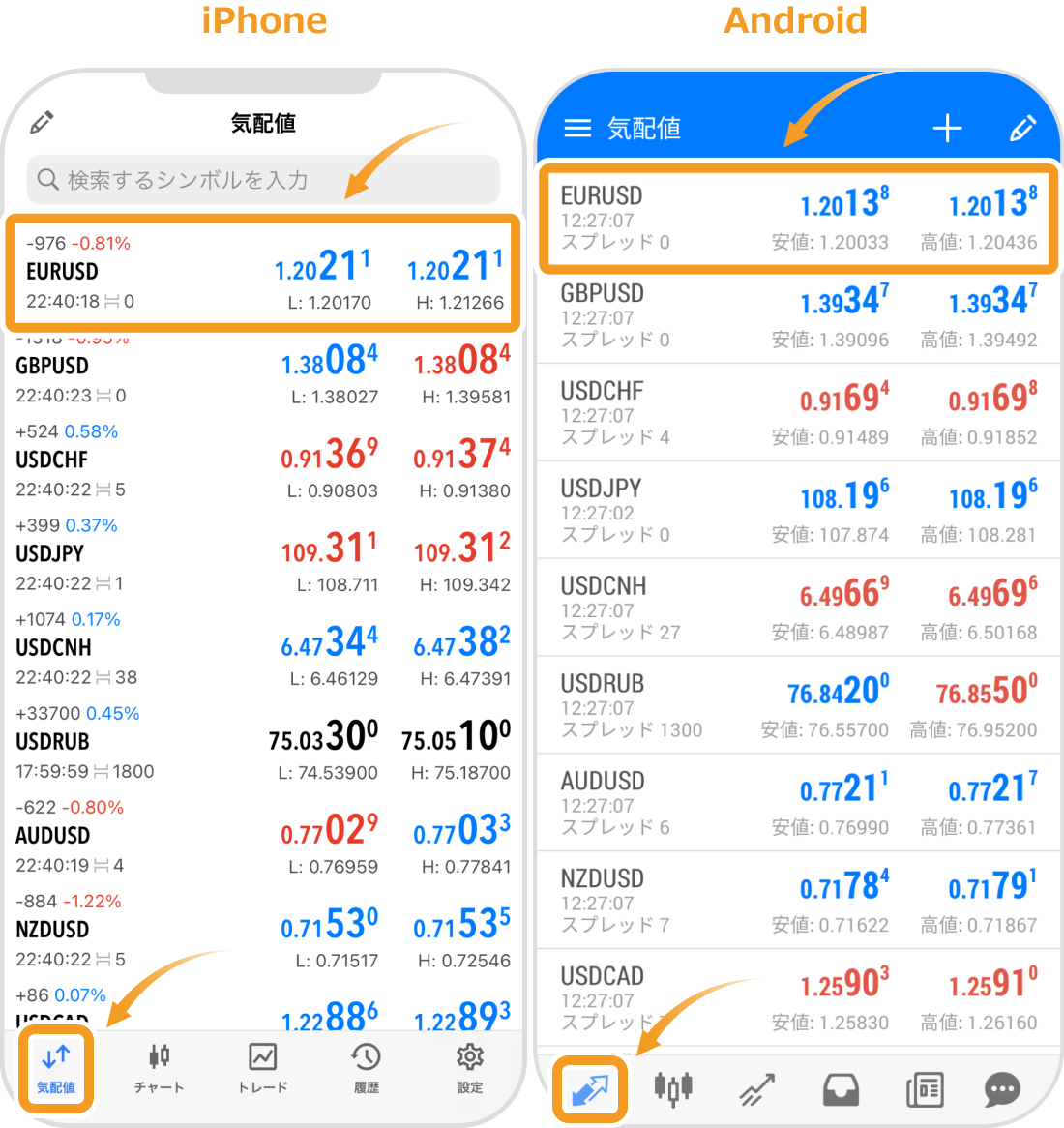
「チャート」をタップします。
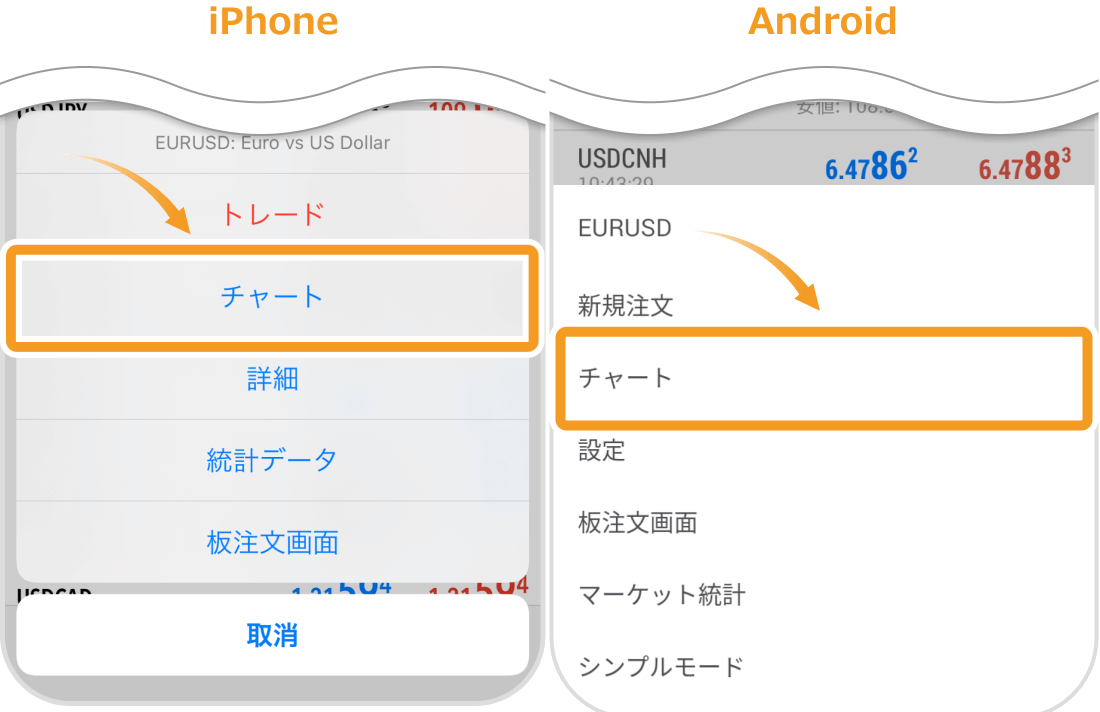
選んだ銘柄のチャートが表示されます。一度この手順でチャートを指定すると、画面下の「チャート」アイコンをタップすれば、その銘柄のチャート画面が表示されるようになります。
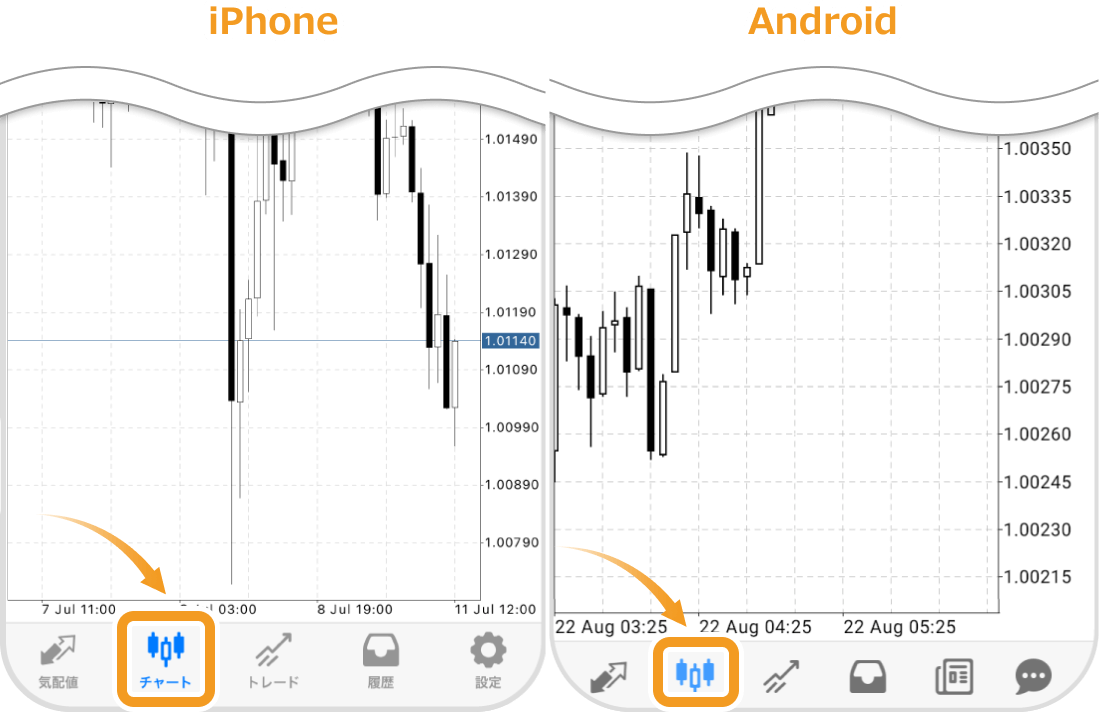
スマホ版MT4のチャート画面では、ローソク足の時間足を自由に切り替えることができます。ここではその手順を説明します。
時間足を切り替えることで、より詳しく相場状況が確認できます。例えば、まず日足などの期間が長めの時間足で相場の大きな流れを確認してから、1時間足や15分足などの短い時間足に切り替えて、より細かく売買のタイミングを探ることができます。
時間足を変更するには、iPhone版の場合はチャートの左上にある「H1」「M15」などのボタン、Android版はチャート上をタップします。
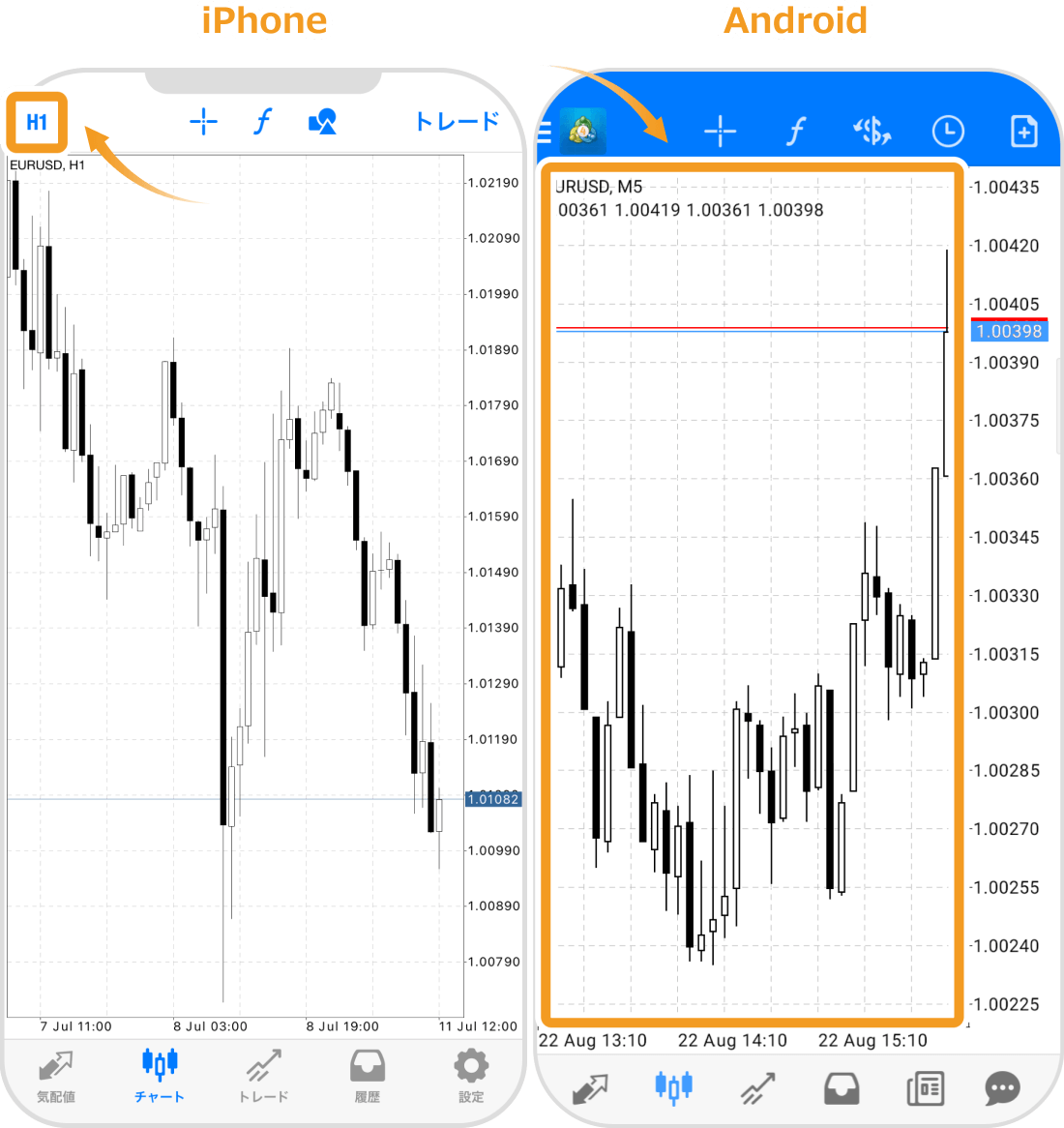
iPhone版ではチャートの左、Android版ではチャート上に表示される「時間足」のボタンをタップします。
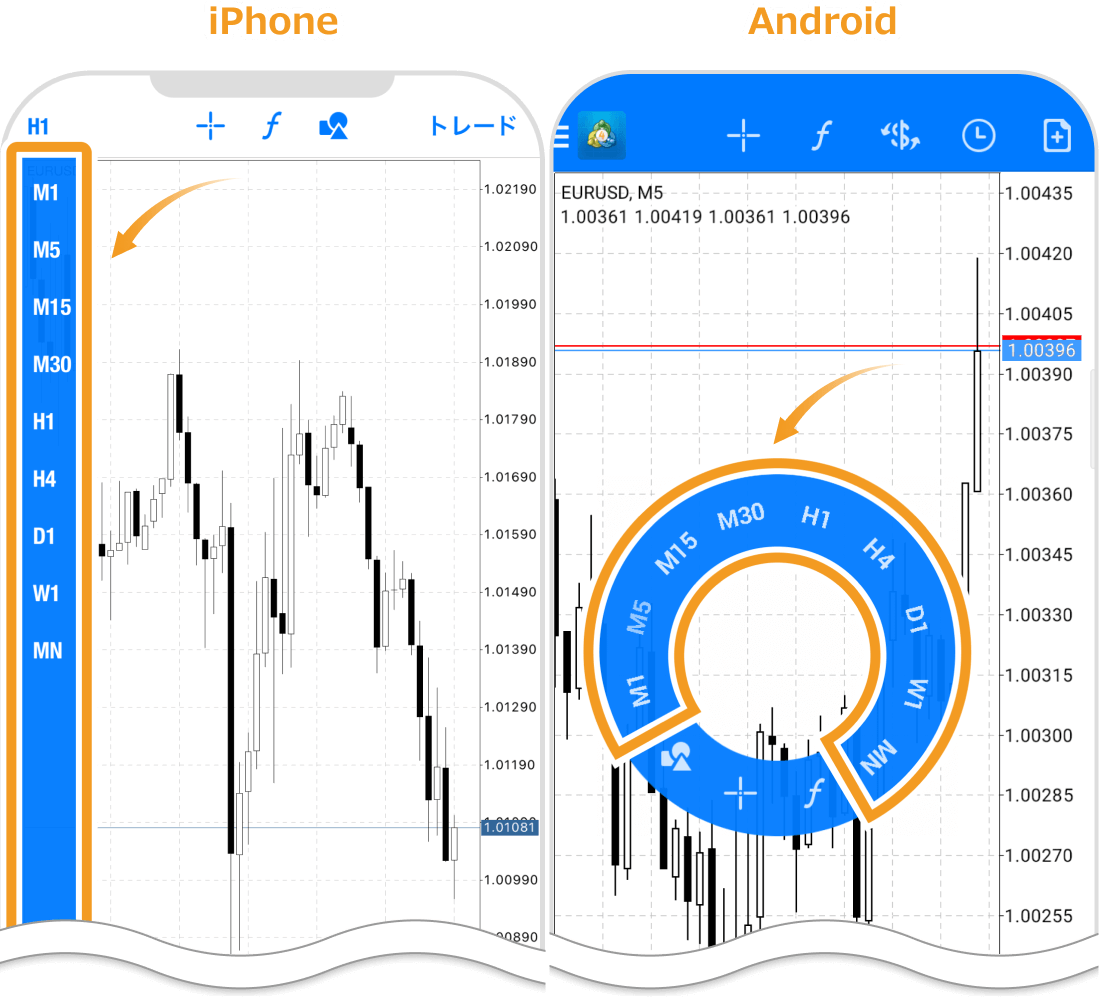
時間足の変更手順については、以下のページでも詳しく解説します。
チャート上にラインを引く手順を説明します。
iPhoneでは画面上部の「オブジェクト」アイコン、Androidではチャート上をタップして左下に表示される「オブジェクト」アイコンをタップします。
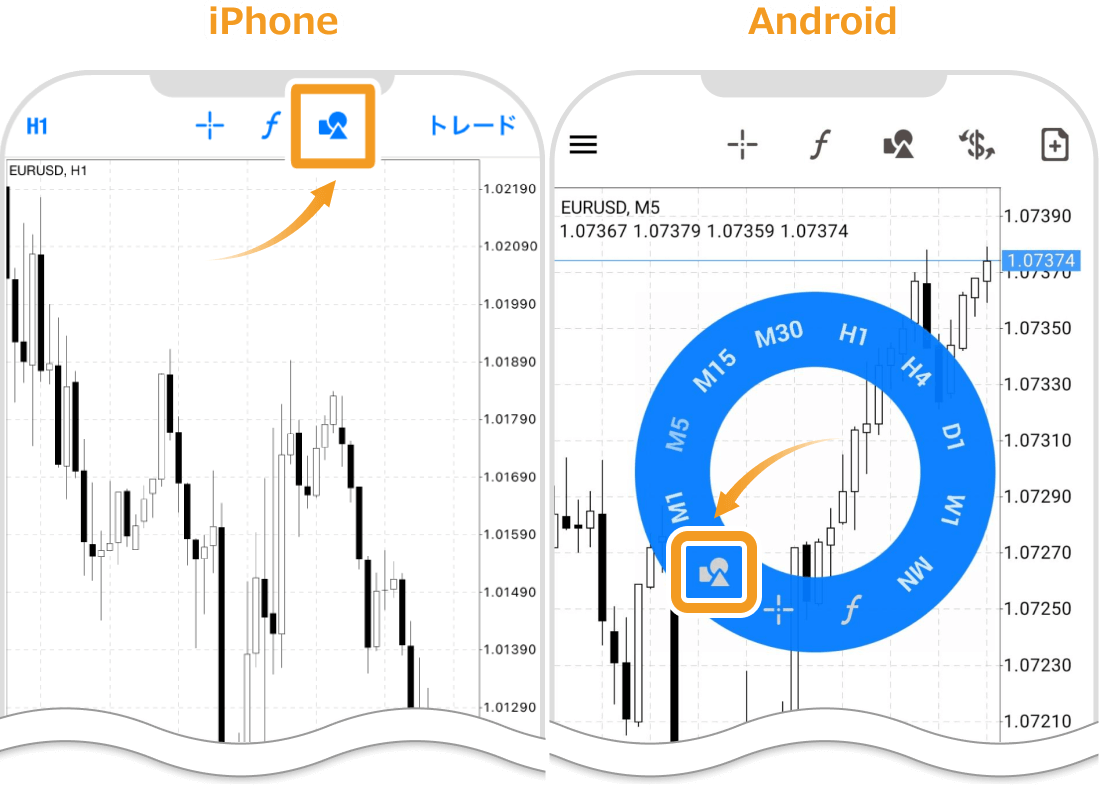
オブジェクト追加の画面で、チャートに表示したいラインをタップすると、そのラインを引けるようになります。
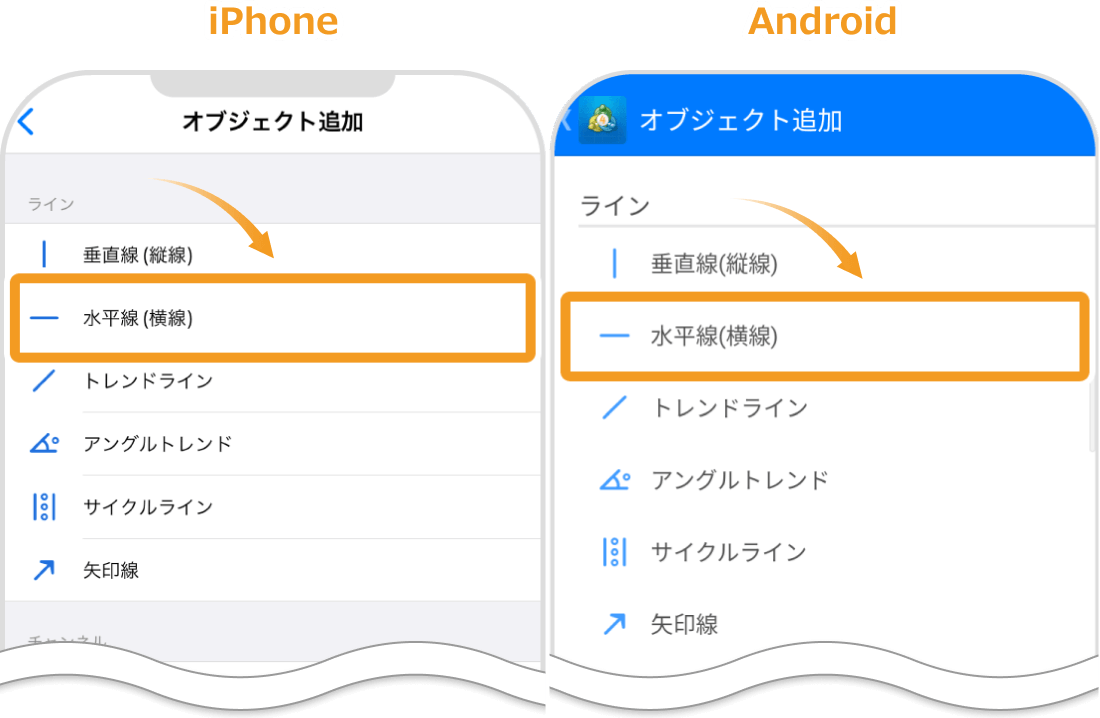
ラインを引く細かい手順は、以下のページでご確認いただけます。
参照:水平線を表示する方法
スマホ版のMT4では、インディケータをチャートに表示することができます。一例として、以下のような代表的なインディケータが利用可能です。
| インディケータ | 特徴 |
|---|---|
| 移動平均線 | ラインの向きなどから価格の傾向や流れ等を探ることができるインディケータです。 |
| RSI | 一定期間の値動きの変動幅から、「買われ過ぎ」「売られ過ぎ」を判断するのに役立つインディケータです。 |
| MACD | 移動平均線を発展させたツールで、相場のトレンドや売買のタイミングを読み取ることができます。 |
| インディケータ | 特徴 |
|---|---|
| 移動平均線 | ラインの向きなどから価格の傾向や流れ等を探ることができるインディケータです。 |
| RSI | 一定期間の値動きの変動幅から、「買われ過ぎ」「売られ過ぎ」を判断するのに役立つインディケータです。 |
| MACD | 移動平均線を発展させたツールで、相場のトレンドや売買のタイミングを読み取ることができます。 |
スマホ版MT4にインディケータを追加する方法は以下のとおりです。
画面上部にある「インディケータ」アイコンをタップします。
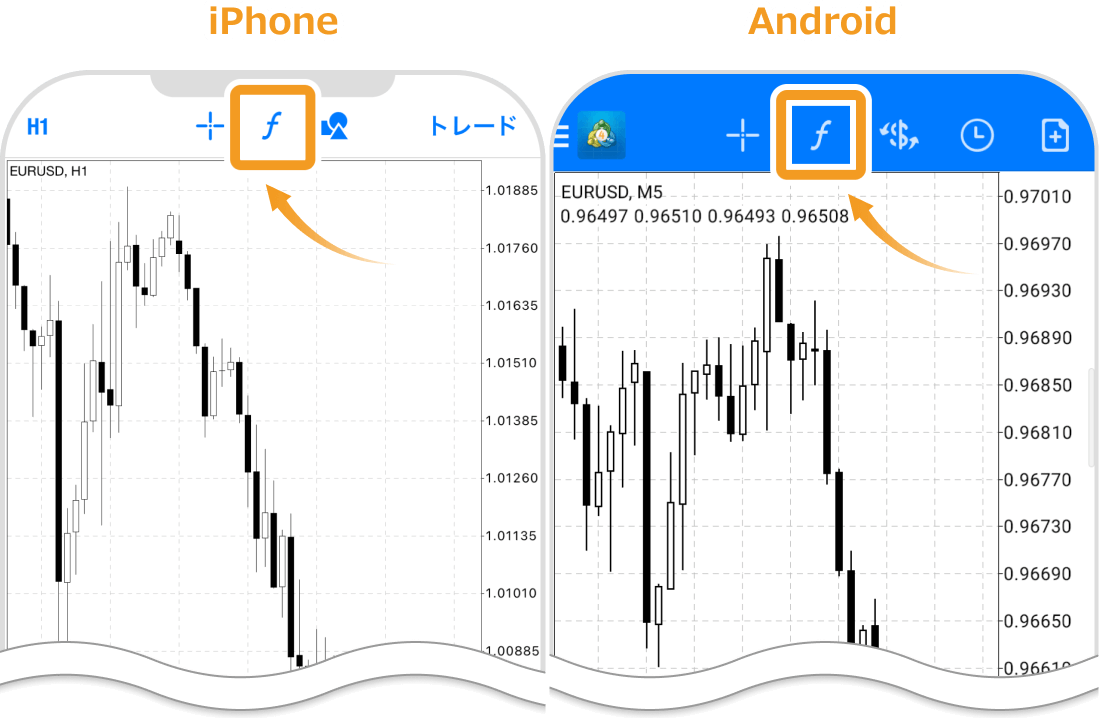
続いて、一覧から挿入したいインディケータを選びます。
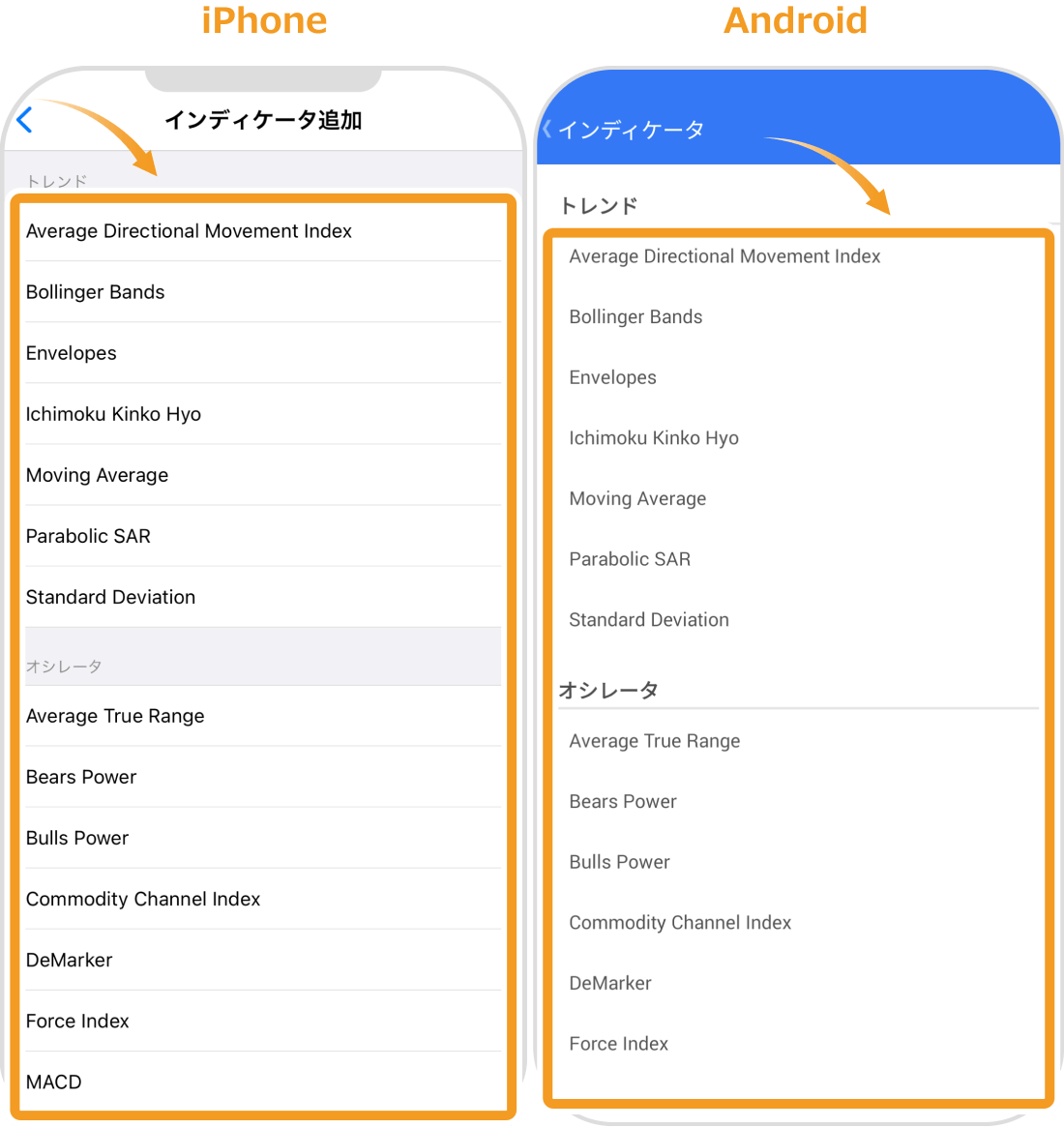
英語名で記載されており、たとえば移動平均線は「Moving Average」、RSIは「Relative Strength Index」と表示されます。MACDは「MACD」と表示されています。
インディケータの各項目の設定を行い、右上の「完了」を押すとインディケータが挿入されます。
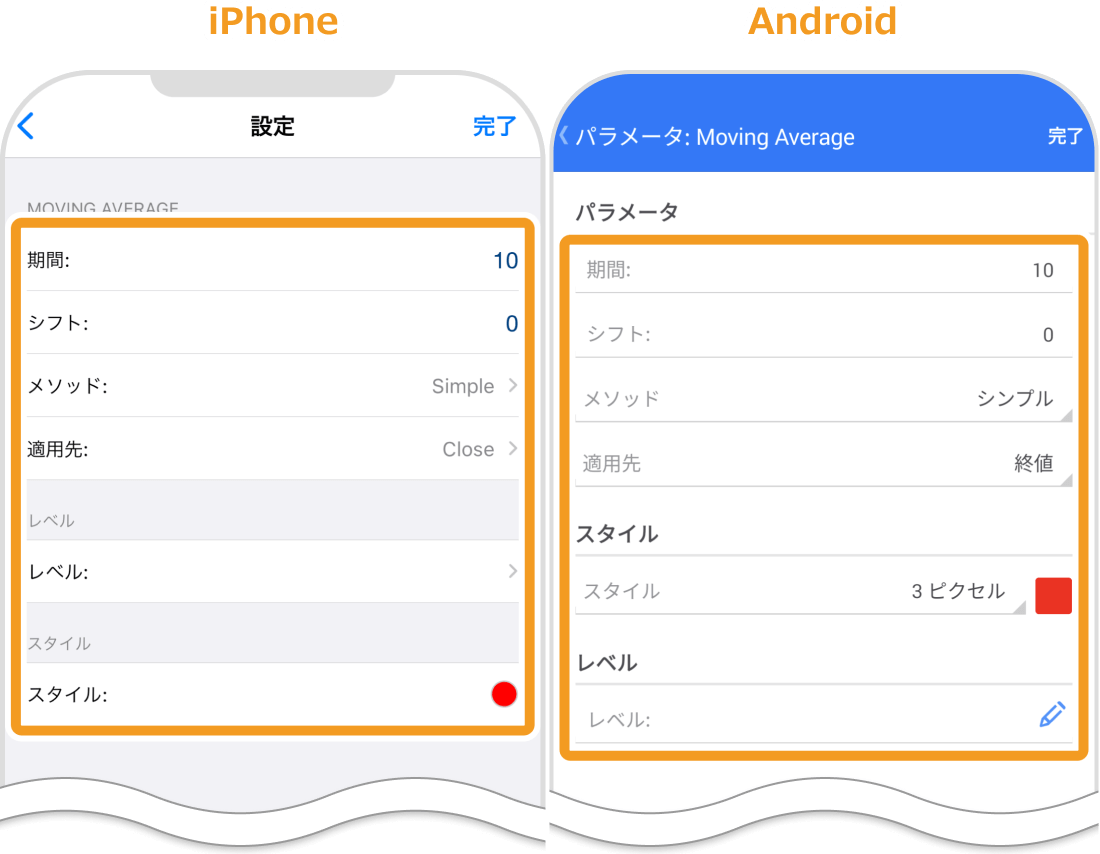
状況に応じて変更が必要ですが、各項目には一般的な設定値がデフォルトで入力されており、初期設定のまま使えるケースもあるでしょう。とりあえず表示してみたい場合は、デフォルトの設定のままで問題ありません。
インディケータ設定のより細かい解説は、以下のページで行っています。
ここでは、スマホ版のMT4での注文の出し方を次の順番で説明します。
MT4アプリでトレードをしたい方や、緊急時にトレードをする可能性のある方にとっては、どれも押さえておきたい重要な操作となっています。
スマホ版MT4では、成行注文という方法で取引ができます。
成行注文でトレードをする方法は以下のとおりです。
まず、画面下部の「チャート」アイコンをタップします。表示されているのが取引をしたい銘柄のチャートであることを確認し、iPhone版では「トレード」ボタン、Android版では右上のアイコンをタップします。
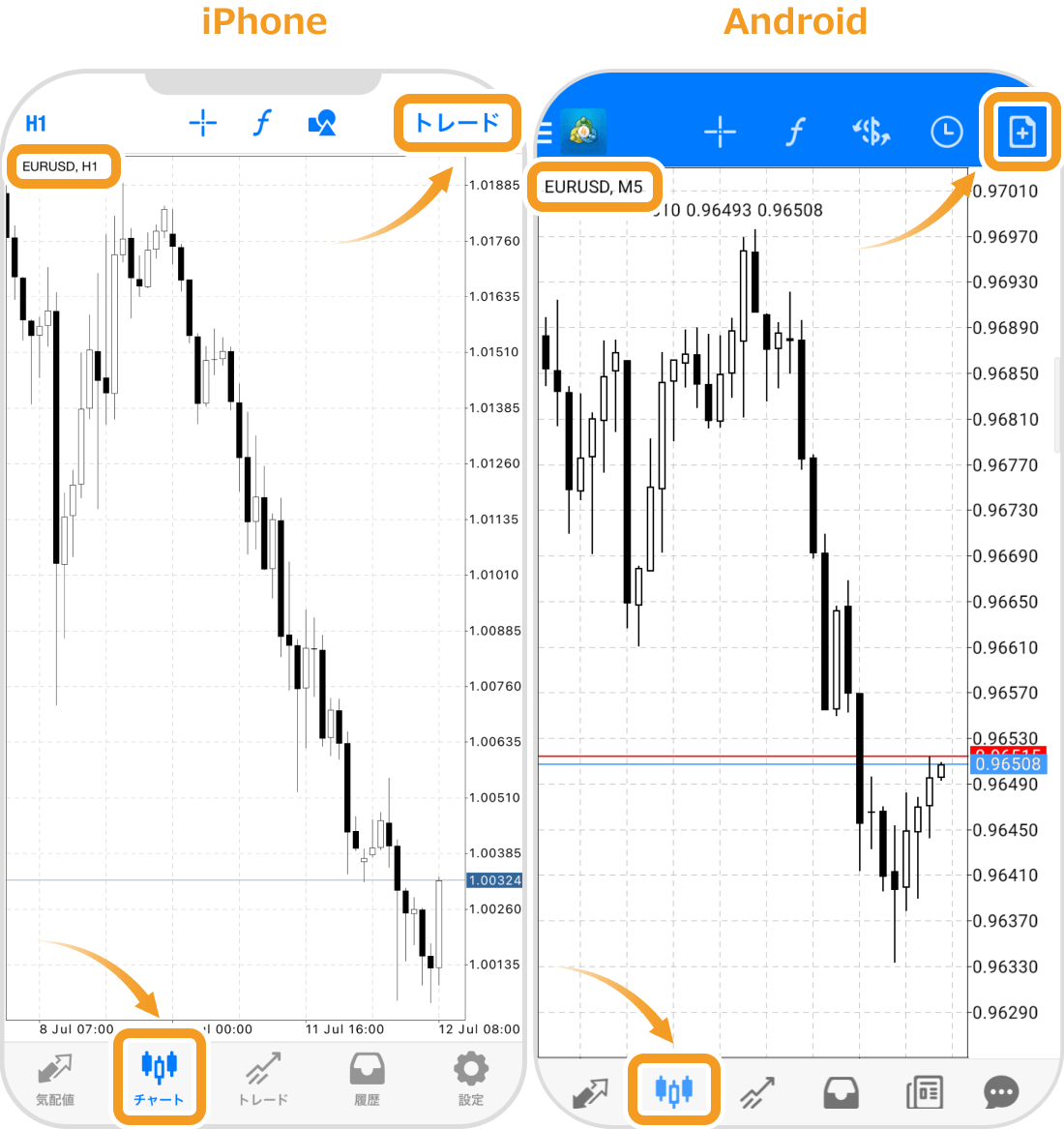
注文方法の項目では「成行注文」または「ストリーミング注文」を選びます。
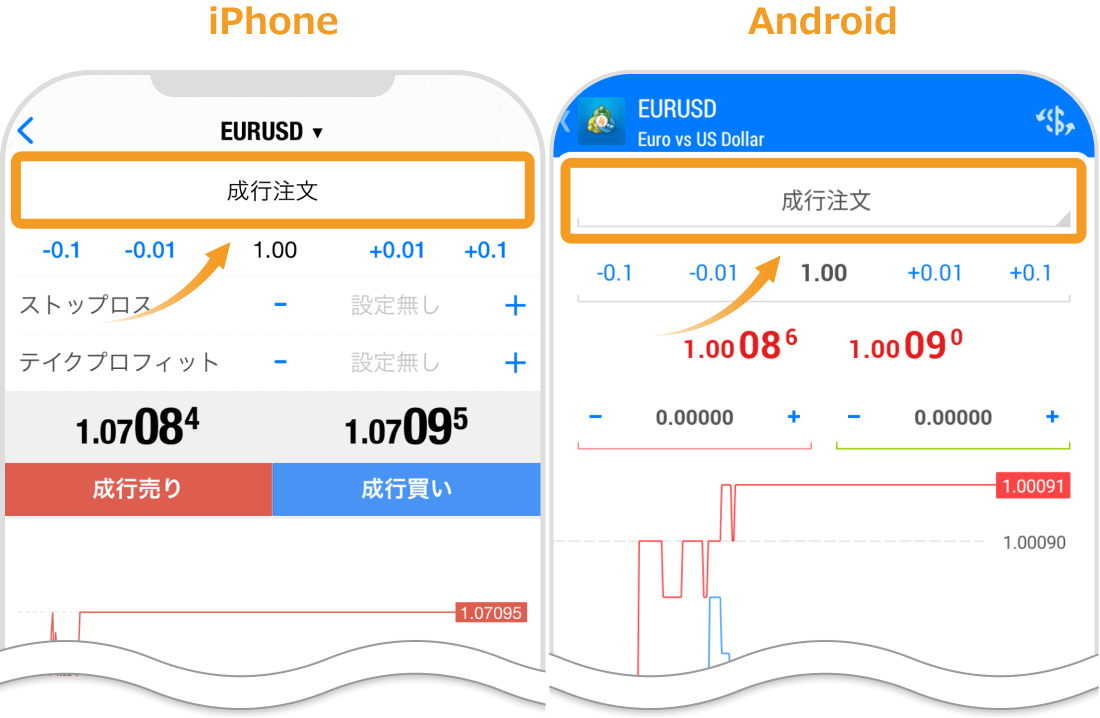
「成行注文」が存在しない代わりに「ストリーミング注文」が選択可能なことがありますが、ストリーミング注文も成行注文の一種であり、どちらも操作は大きく変わりません。
ちなみに、成行注文と表示される場合は「マーケットエクセキューション」、ストリーミング注文と表示される場合は「インスタントエクセキューション」という方式が、FX業者側で採用されています。
注文したい取引数量をロット単位で設定し、買う場合は「買い」のボタン、売る場合は「売り」のボタンをタップします。
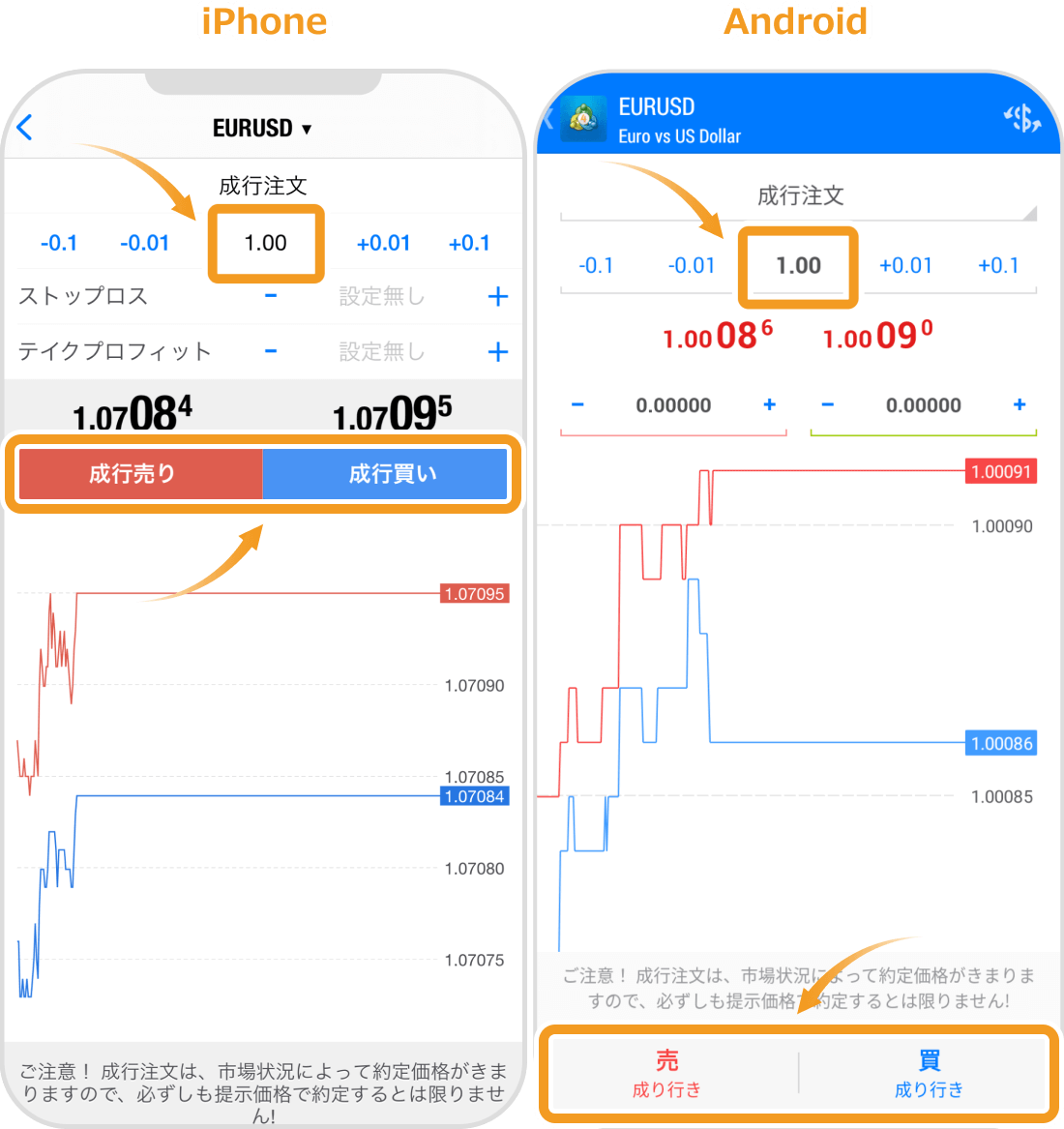
必須ではありませんが、注文前に「ストップロス」や「テイクプロフィット」という項目も設定できます。これらの設定方法については、以下のページをご覧ください。
参照:成行注文の仕方
スマホ版MT4では、指値注文や逆指値注文を利用した注文も出せます。
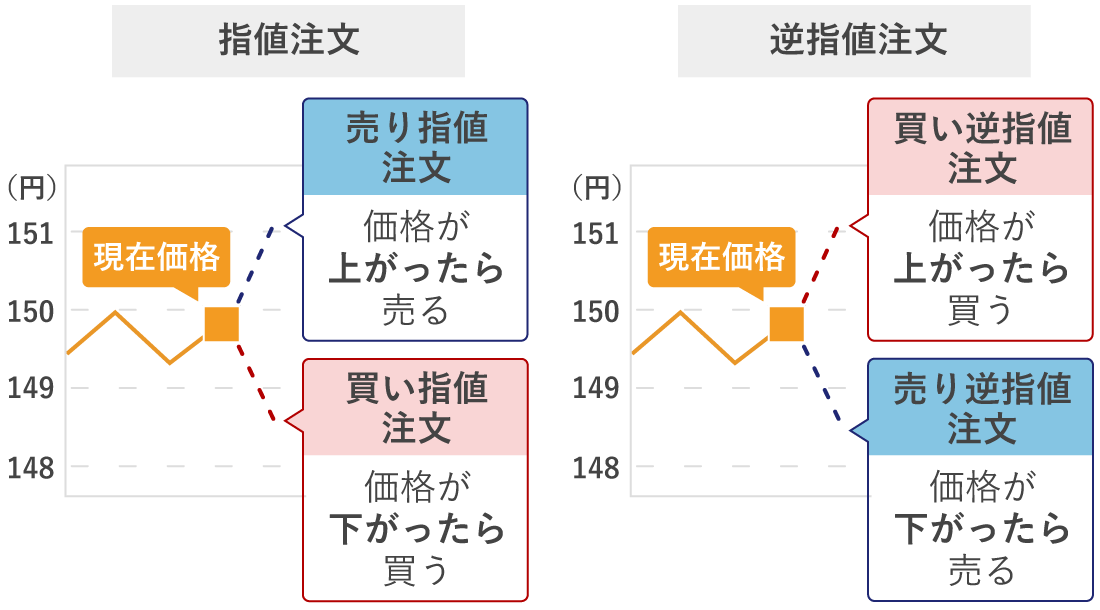
指値注文・逆指値注文は、「この価格に到達したら取引を成立させたい」と、事前に予約を入れておく注文方法です。うまく活用できると、常に価格を気にする必要がなくなります。
それでは、指値注文・逆指値注文で注文をする方法を解説していきます。
まず画面下部の「チャート」アイコンをタップします。取引したい銘柄のチャートが表示されていることを確認し、iPhone版では「トレード」ボタン、Android版では右上のアイコンをタップします。
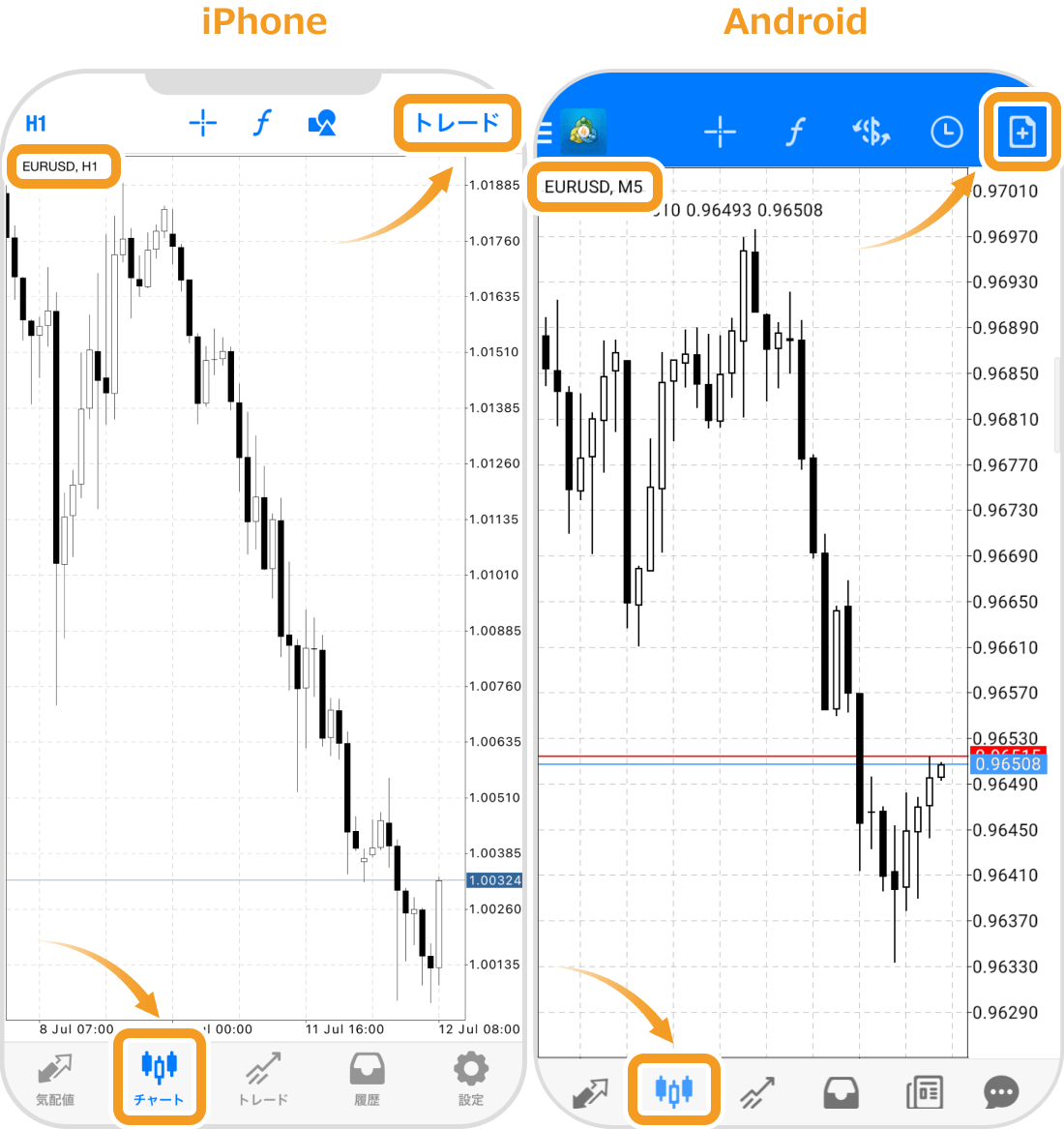
注文方法と売買方向の選択を行います。例えば、買いの指値注文を行いたい場合は、iPhone版では「Buy Limit」、Android版では「買指値」をタップします。
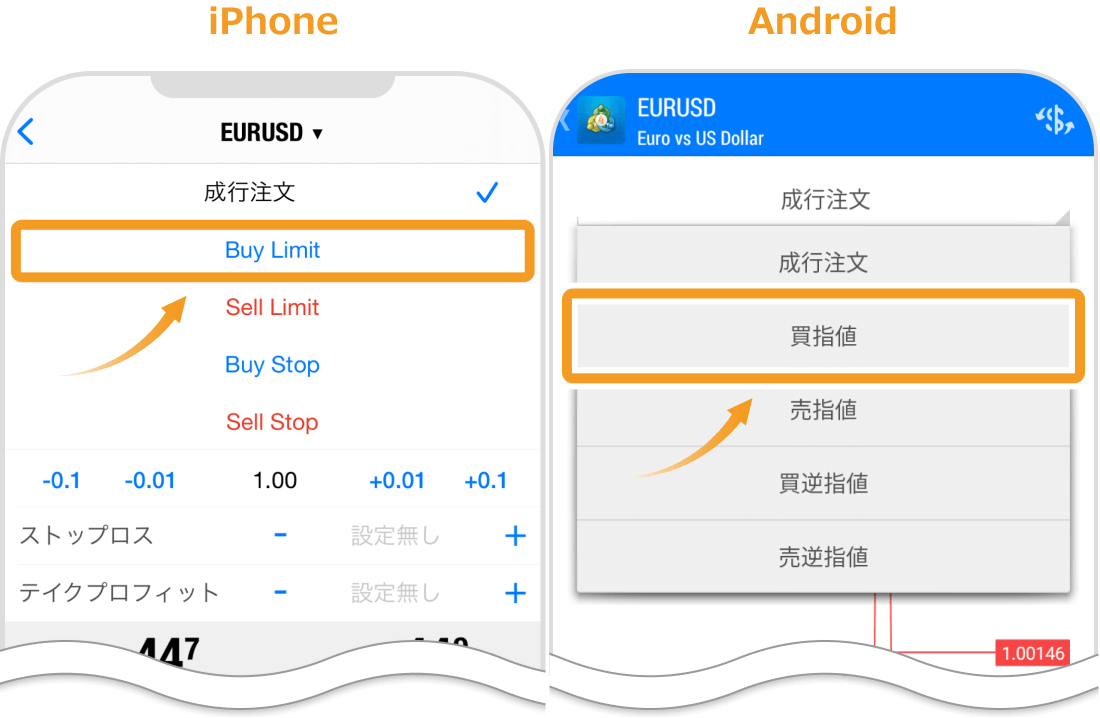
なお、iPhone版の「Sell Limit」は売りの指値注文、「Buy Stop」は買いの逆指値注文、「Sell Stop」は売りの逆指値注文を意味します。
注文方法と売買方向を選んだら、取引したい数量をロット単位で設定します。さらに、取引を成立させたい価格を入力し、最後に「発注」ボタンをタップします。
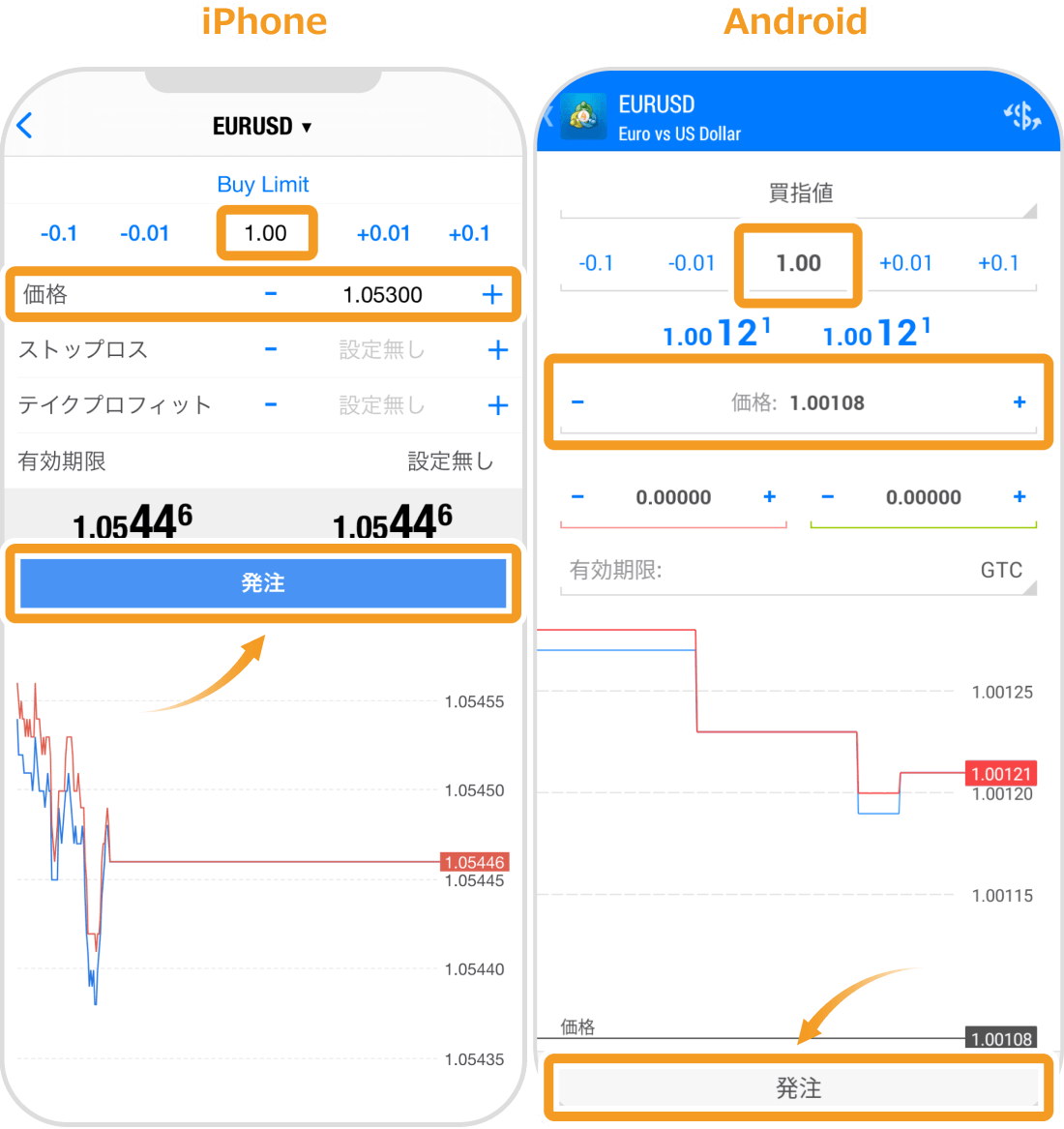
必須ではありませんが、注文前に「ストップロス」や「テイクプロフィット」という項目も設定できます。これらの設定方法については、以下のページをご覧ください。
| 参照: | 指値注文の仕方 |
| 逆指値注文の仕方 |
前提として決済注文とは、保有中のポジションを手仕舞うための注文です。買いポジションを保有している状態なら売り注文、売りポジションを保有している状態なら買い注文が決済注文となります。
スマホ版MT4で決済注文を出す方法は以下のとおりです。
画面下の「トレード」アイコンをタップし、決済したい注文の上で長押しします。
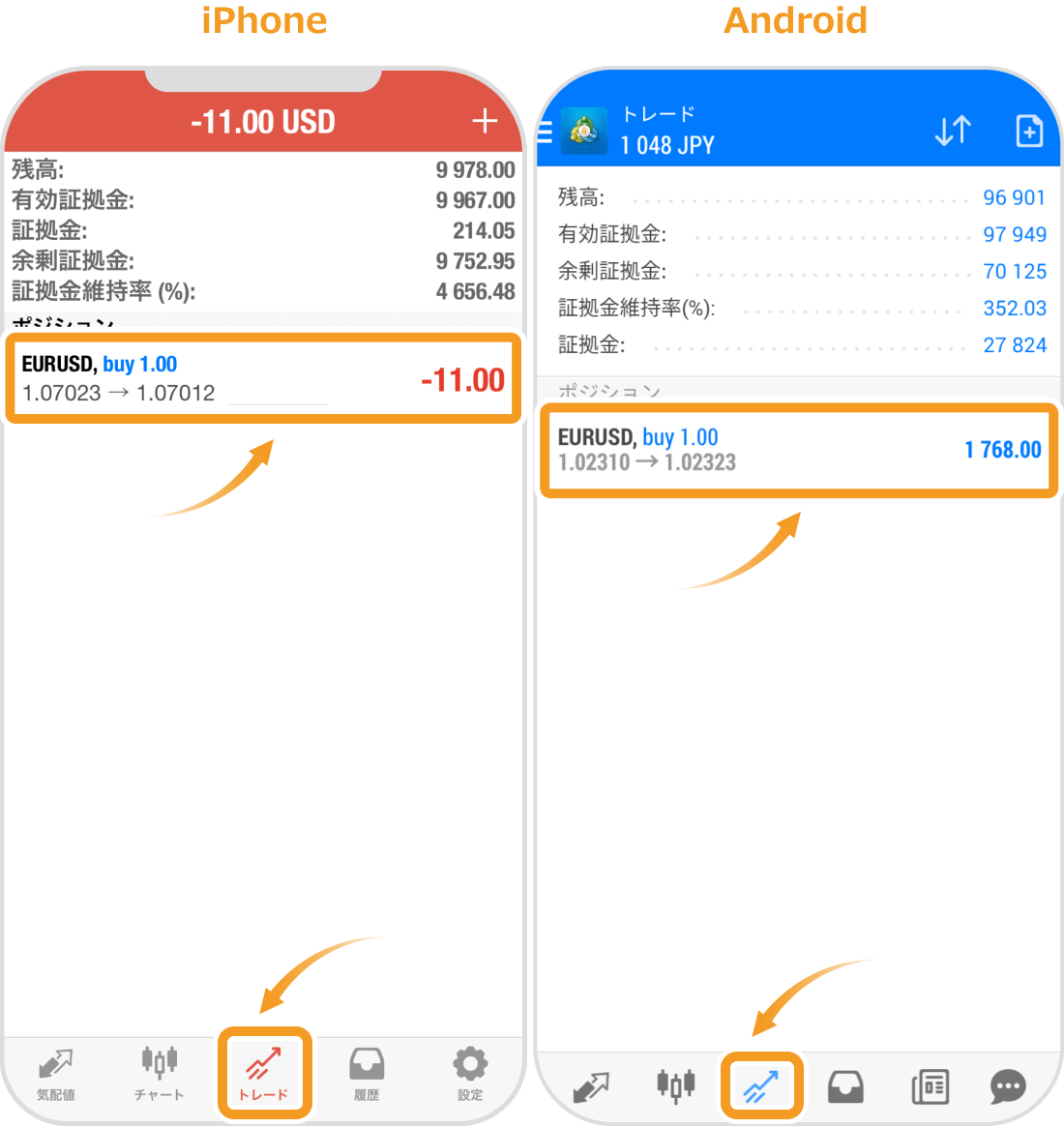
iPhoneでは「クローズ」、Androidでは「クローズオーダー」をタップします。
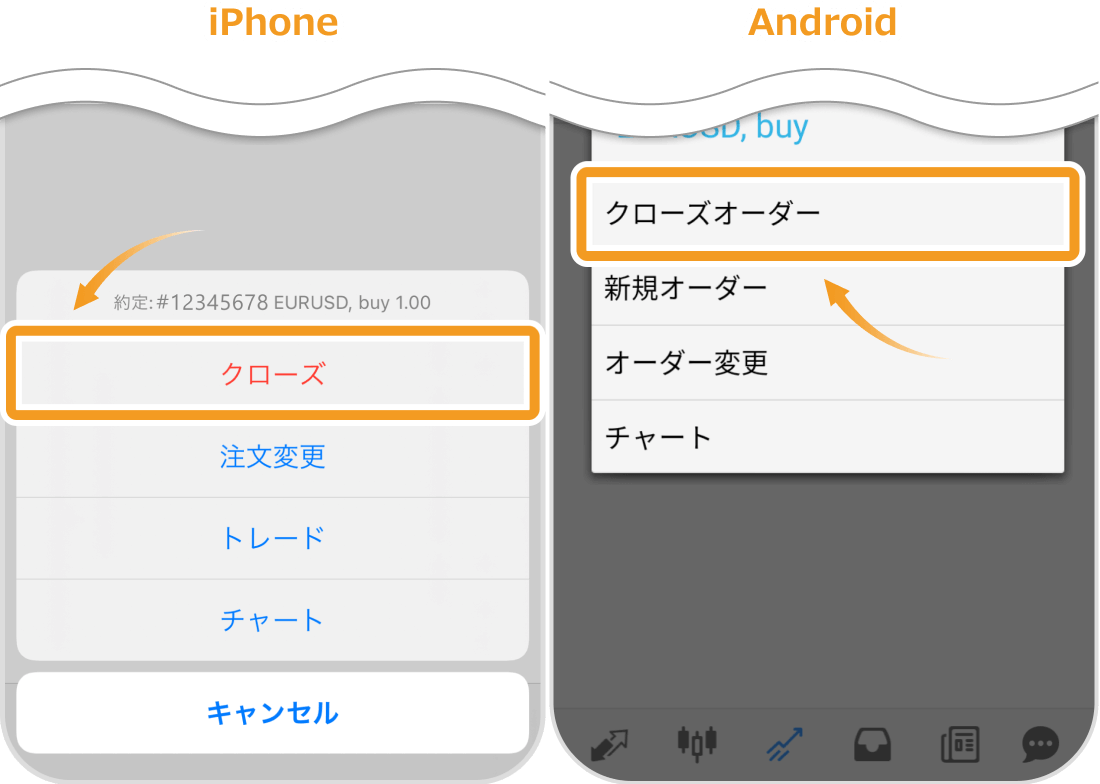
オレンジ色の「決済」ボタンを押せば、決済完了です。
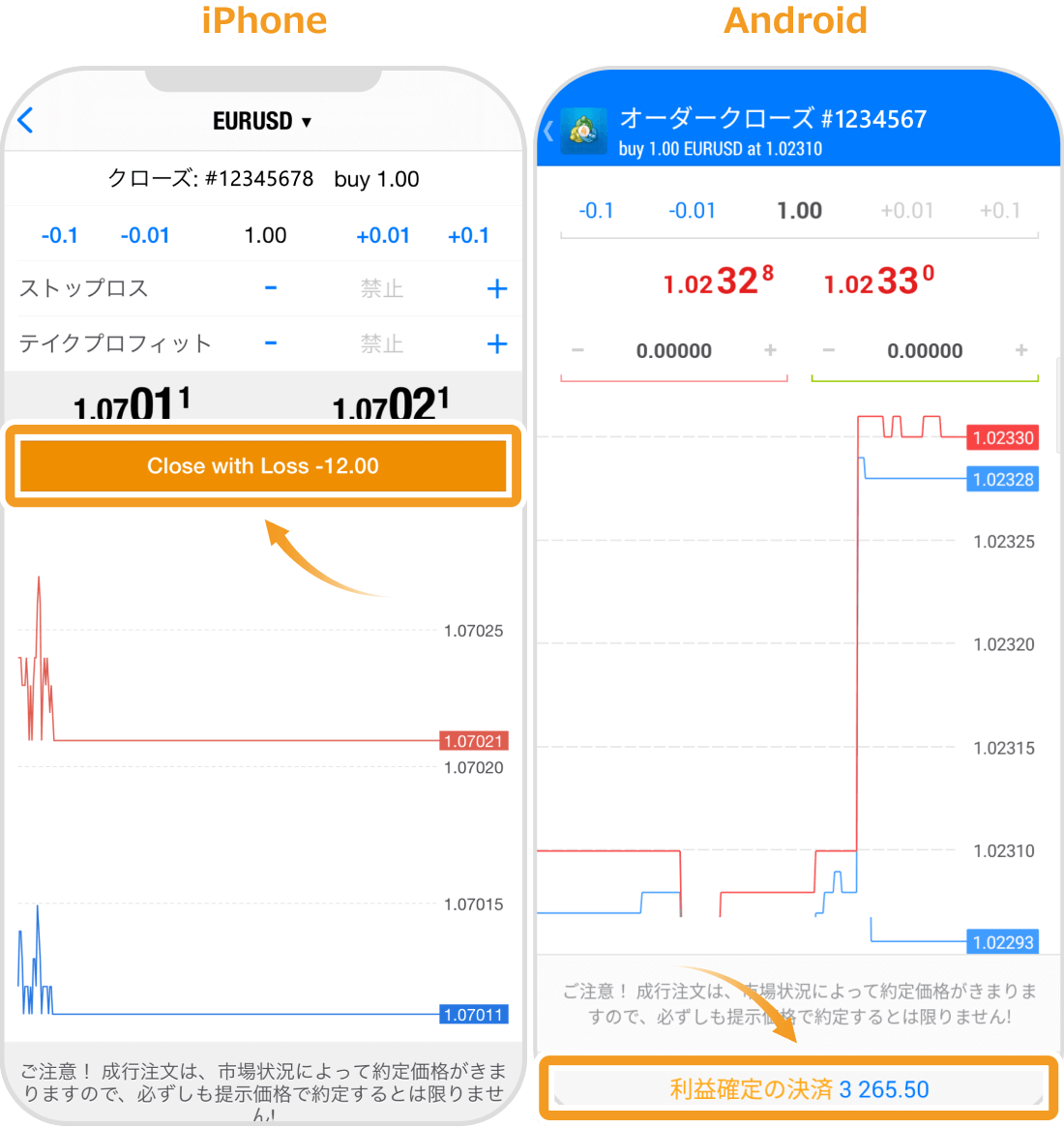
なお、決済指値・決済逆指値の設定を済ませておくと、設定した価格に到達した時点で自動的に決済ができます。
決済指値・決済逆指値はチャートを見ていない時間帯に損失の拡大を防ぎたい場合や、利益を確実に確保しておきたい場合に活用してみましょう。
決済注文に関する詳しい決済注文の手順の詳細は、ご利用ガイドをご参考ください。
| 参照: | 成行決済注文の仕方 |
| 決済指値(T/P)・決済逆指値(S/L)を設定・変更する方法 |
スマホ版MT4では、取引履歴や保有ポジションなどの状況も確認できます。ここでは取引状況の確認方法として、次の2つの手順を紹介します。
チャートを見たいだけの人にとっては不要な操作ですが、たとえば「運用状況をスマホで都度確認したい」という人にとっては重要な操作です。
取引履歴では、過去の取引結果や合計損益を確認できます。また、特定の期間のみの損益を表示することも可能です。
取引履歴を表示する方法は以下のとおりです。
「履歴」アイコンをタップすると、これまでの取引結果と損益が表示されます。
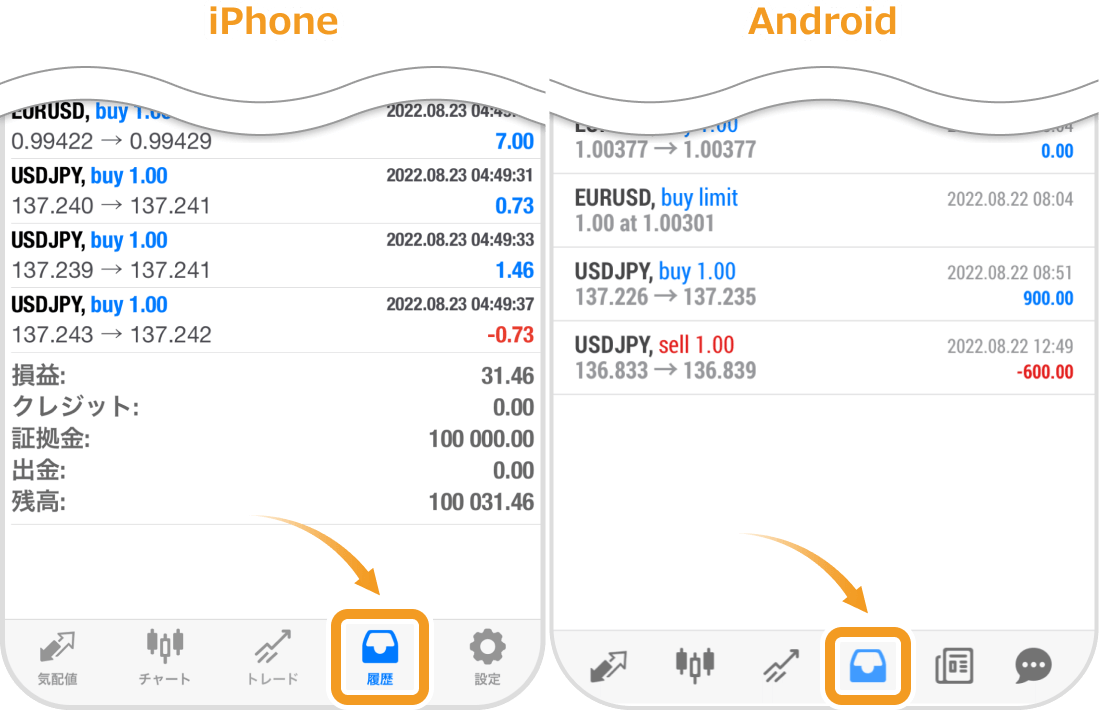
iPhone版では画面上部にある「日」「週」「月」「カスタム」(期間を自由に指定可能)から、Androidでは画面右上のカレンダーのアイコンから、取引履歴の対象期間を変えることができます。
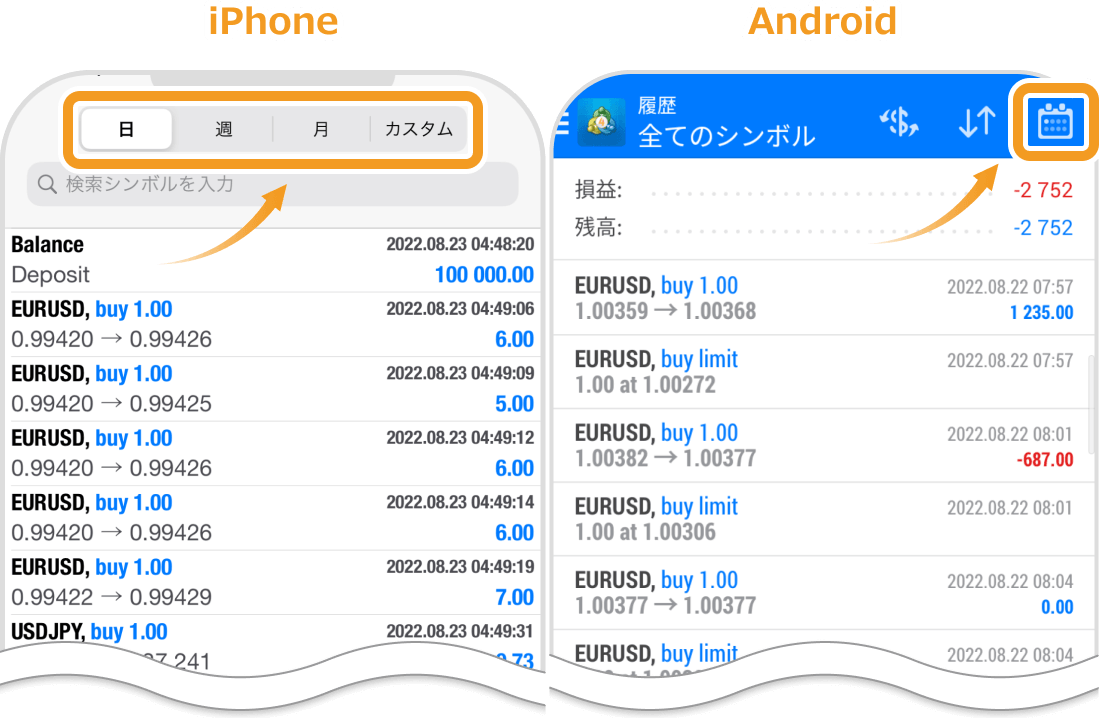
取引履歴を表示する細かい手順は、以下のページで確認できます。
参照:取引履歴を表示する方法
保有ポジションや予約注文を確認する方法は以下のとおりです。
画面下部の「トレード」アイコンをタップすると、保有中のポジションや予約注文を確認することができます。より詳細な情報を見たい場合は、確認したいポジションまたは予約注文の上をタップします。
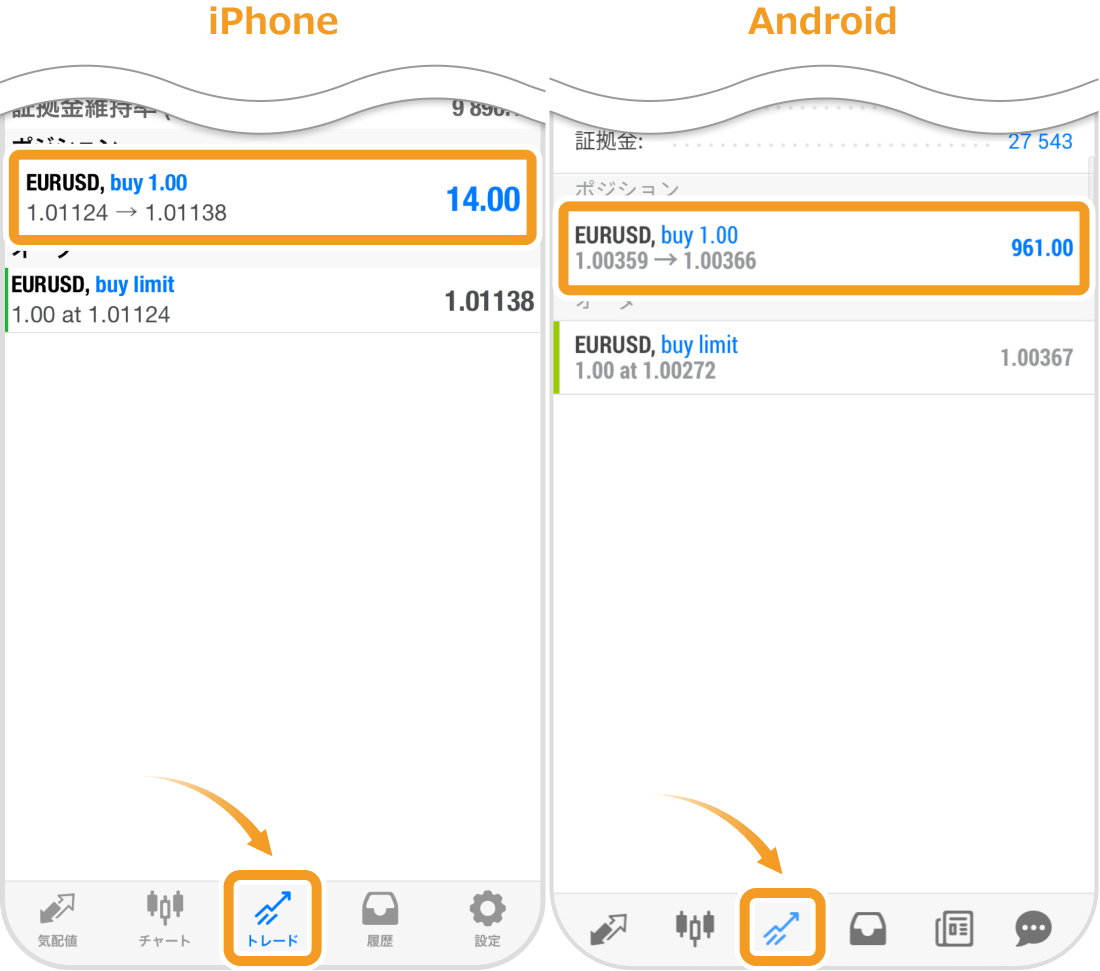
より詳しい情報が表示されます。
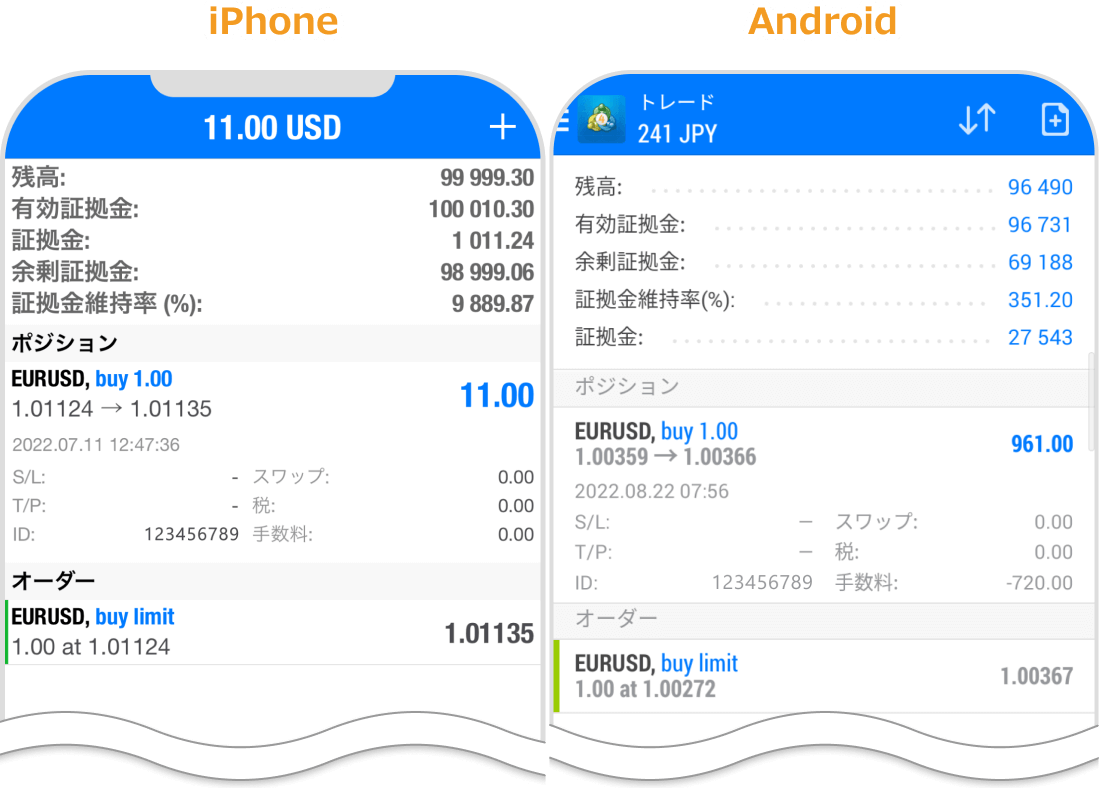
保有ポジションや予約注文の詳しい確認手順は、以下のページで解説しています。
なお、スマホからの取引パフォーマンスの確認には、当サイトMyforexが提供するポートフォリオ機能をご活用いただくこともできます。
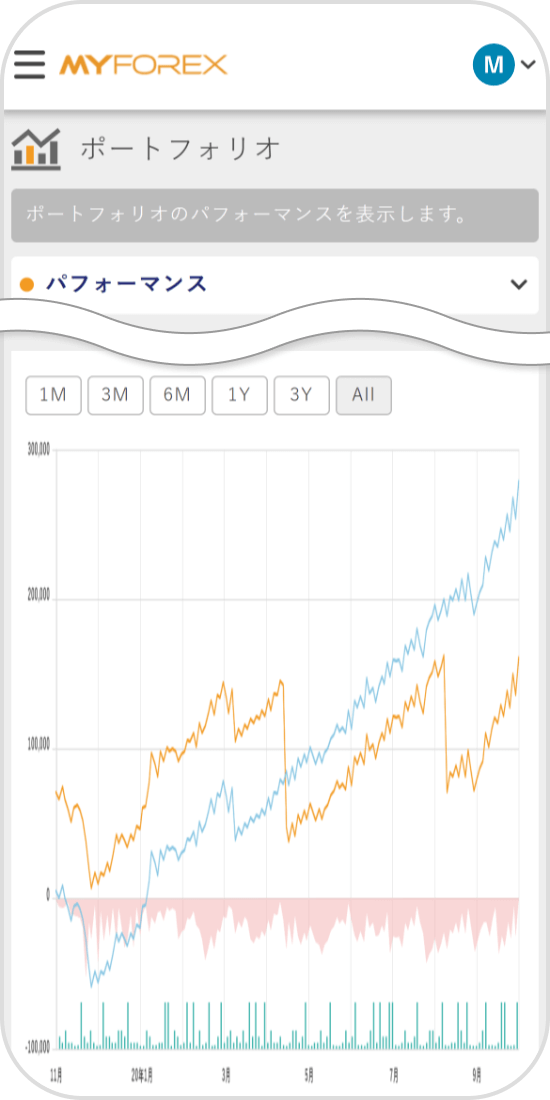
Myforexのポートフォリオ機能では損益や取引数量など、取引状況や取引パフォーマンスを確認するために必要な情報がグラフで表示されるので、資産状況や運用実績が一目でわかります。
MT4の取引口座情報を紐づけると自動的に同期が行われるので、一度登録すればいつでもスマホから取引状況の確認ができます。無料でご利用いただけるので、ぜひ日々のトレードのサポートツールとしてお試しください。
この章では、少し応用的ではあるものの知っておくと便利な使い方を紹介します。
iPhone版のMT4では、チャート画面からワンタップで注文を出すことが可能です。以下の画像のように、チャートの左上に表示されたパネルの「売」または「買」をタップするだけで発注できます。
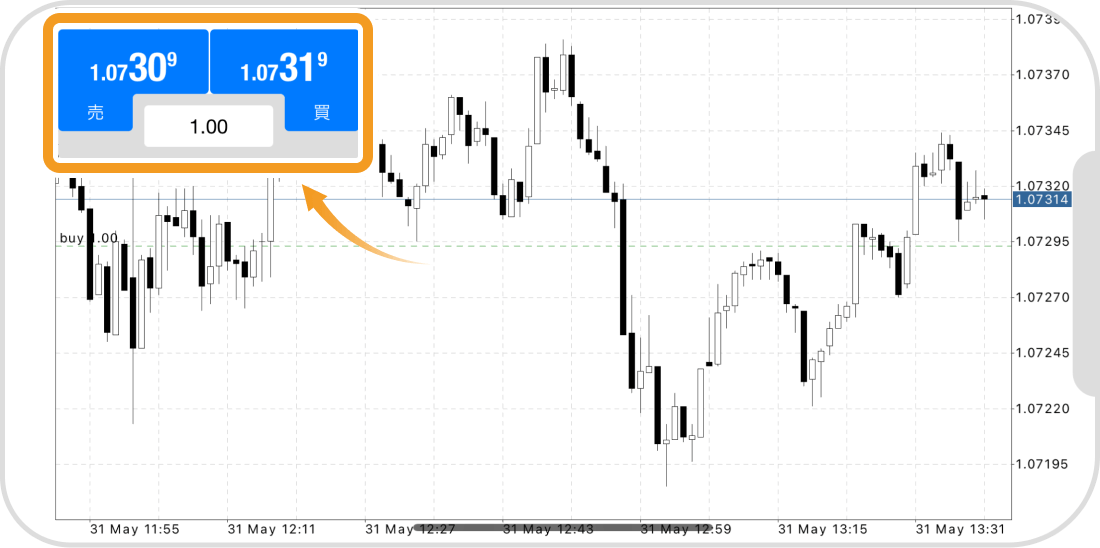
通常の注文方法のように、注文直前に確認画面が表示されないので素早く注文できます。特に、スキャルピングのようにコンマ1秒ほどの差が損益に影響を与えやすいトレードスタイルの場合、ワンタップで注文できる機能は魅力的です。
ただし、売買方向やロット数を誤って注文を出し、大きな損失を被る恐れがある点には注意が必要です。
スマホ版MT4ではチャートにトレンドラインを引く際に、トレンドラインの始点から終点までの幅を計測できます。始点から終点までの幅は、横幅はローソク足の本数、縦幅はポイント単位でチャート画面左上に表示されます。
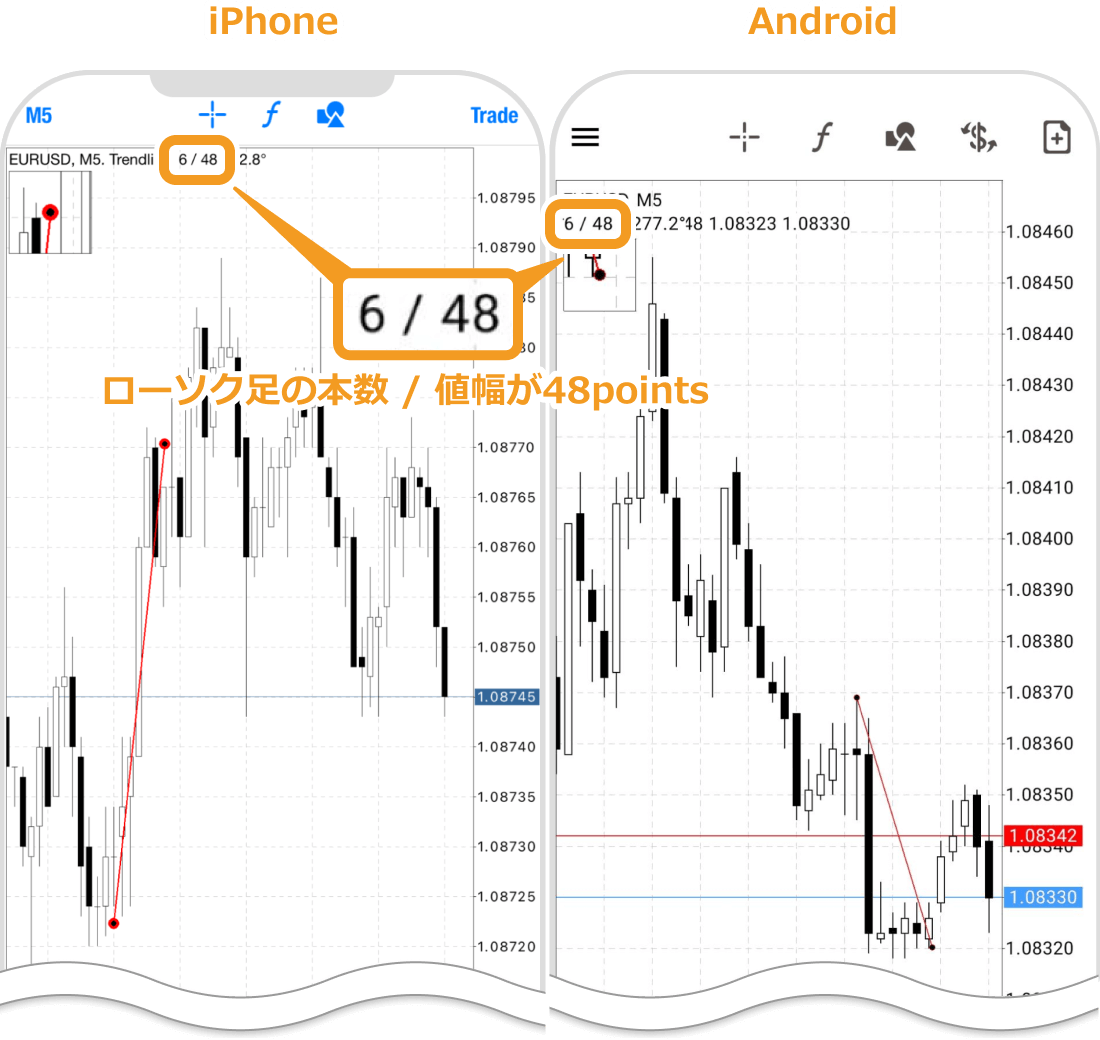
ローソク足の本数とポイント単位で表される値幅は、「どれくらいの上昇・下落が見込めそうか」などと考える上で参考にすることができます。
パソコン版のMT4のセキュリティを強化するために、スマホ版のMT4上でワンタイムパスワード機能を利用できます。ワンタイムパスワード機能を使うと、パソコン版のMT4にログインする際に、通常のログインID・パスワードに加えて、スマホ版アプリで生成されるパスワードの入力も求められるようになります。
ただしワンタイムパスワードは、対応している口座でなければ設定することができないのでご注意ください。ワンタイムパスワードの詳しい設定方法については、以下のページをご覧ください。
パソコン版のMT4では、取引の成立や特定価格への到達をトリガーに指定し、そのトリガーが満たされると通知を出すように設定できます。この通知は、スマホ版MT4を利用すればスマホ上で受け取ることも可能です。

アプリを開くことなく、特定の条件が満たされたかどうかがわかるので便利です。パソコン版のMT4を起動させている間でないと通知されないという制限があるものの、状況に応じて活用を検討してみてください。
設定方法に関する詳細は、以下の記事でご確認いただけます。
スマホ版MT4を使うときは、Windows版と異なる次のような点に注意しましょう。
パソコン版のMT4では、外部で配布・販売されているインディケータやEAを利用することができますが、スマホ版のMT4ではこれらの外部ツールを使うことができません。
たとえば、普段はパソコンから独自のインディケータでチャート分析をしている人の場合、スマホ版のMT4ではパソコンと同じような分析環境を用意することができません。
スマホ版MT4では、複数のチャートウインドウを同時に表示することができません。複数のチャートウインドウを見比べるには、その都度チャート画面を切り替える必要があり、やや面倒です。
常に複数のチャート画面を表示して売買判断をしたい場合は、Windows版のMT4/MT5か、スマホ版MT5の利用を検討してみましょう。
スマホ版MT4では、複数のポジションをまとめて決済すること(一括決済)ができません。
一括決済は、両建てしているポジションを同時に決済したい場合や、スキャルピングやデイトレードでなるべく即座にポジションを決済したい場合に便利な機能ですが、スマホ版MT4では利用できません。
スマホ版MT4を使う場合は、1ポジションずつ順番に決済する必要がある点にも注意してください。
スマホ版のMT4では、パソコン版に比べて一部の機能が制限されますが、どこにいても簡単に利用できるという強みがあります。そこで、パソコン版では詳細な分析を行い、スマホ版では外出先でのチャート確認や取引に活用するなどと使い分けるのもおすすめです。
スマホ版MT4を使えば、ちょっとした休憩中や外出中でも手軽にチャートを見たり、注文を出したりできます。相場の急変時に備えられるというメリットもあるので、普段はパソコン版のMT4を使っている人も、スマホ版の基本操作を覚えておく価値はあるでしょう。
iPhoneやAndroid、パソコン版のMT4の操作を調べる際は、ぜひMyforexのご利用ガイドをご活用ください。画像だけでなく動画での手順説明もご用意しており、お好みの方法でご確認いただくことが可能です。
![]()
作成日
:2024.11.20
![]()
最終更新
:2025.10.01

短期が中心のトレーダーや中長期が中心のトレーダー、元プロップトレーダー、インジケーターやEAの自作を行うエンジニアなどが在籍。資金を溶かした失敗や専業トレーダーに転身した経験など、実体験も踏まえてコンテンツを制作している。
ご覧いただきありがとうございます。Myforexでは、記事に関するご意見・ご感想をお待ちしています。
また、海外FX・仮想通貨の経験が豊富なライター様も随時募集しております。
お問い合わせ先 [email protected]

Exnessで10月に2度もサーバーダウン!?SL設定のユーザーは損失補填
![]() 2025.10.30 19:30
2025.10.30 19:30

メタマスク等の利用が規制対象に?金融庁がDEXの規制を議論
![]() 2025.10.28 19:00
2025.10.28 19:00
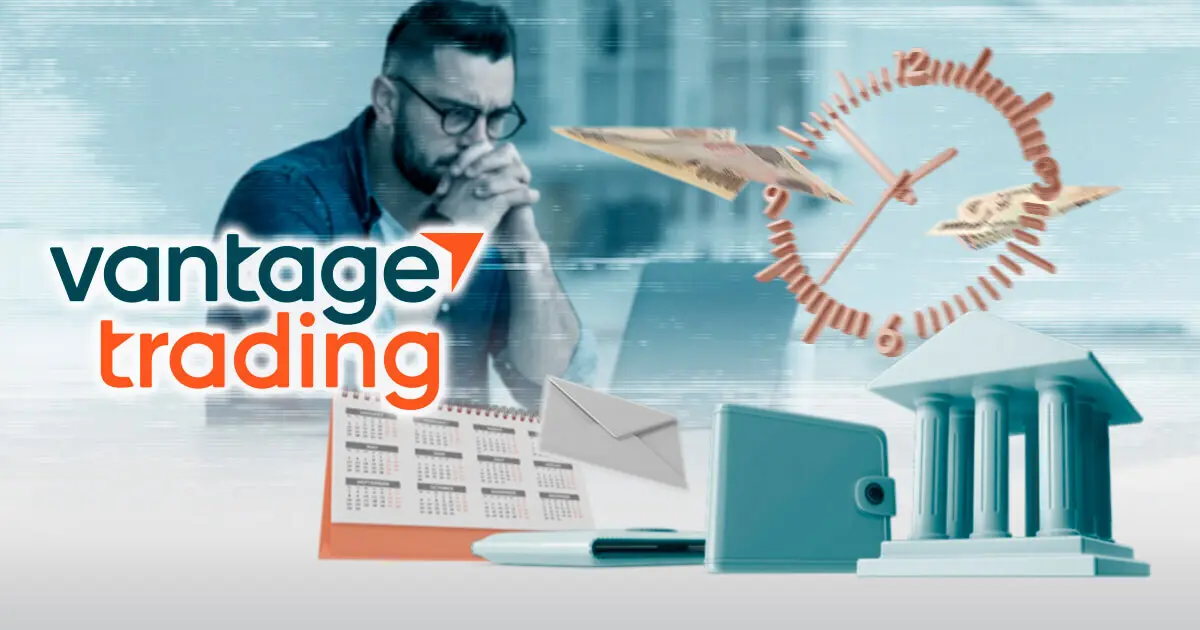
Vantage Tradingで出金遅延、担当者が語る原因と対応
![]() 2025.10.24 19:00
2025.10.24 19:00

XMはゴールド(XAUUSD)のスプレッドも広い?ボーナス取引で実質お得
![]() 2025.10.22 19:00
2025.10.22 19:00

bitcastleは詐欺業者?口座開設ボーナスで出金拒否多数
![]() 2025.10.21 19:30
2025.10.21 19:30

PayPayを使って海外FXとの入出金が可能に?Binance JapanとPayPayが提携を発表
![]() 2025.10.17 19:00
2025.10.17 19:00
免責事項:Disclaimer
当サイトの、各コンテンツに掲載の内容は、情報の提供のみを目的としており、投資に関する何らかの勧誘を意図するものではありません。
これらの情報は、当社が独自に収集し、可能な限り正確な情報を元に配信しておりますが、その内容および情報の正確性、完全性または適時性について、当社は保証を行うものでも責任を持つものでもありません。投資にあたっての最終判断は、お客様ご自身でなさるようお願いいたします。
本コンテンツは、当社が独自に制作し当サイトに掲載しているものであり、掲載内容の一部または、全部の無断転用は禁止しております。掲載記事を二次利用する場合は、必ず当社までご連絡ください。
Myforexでは、このウェブサイトの機能向上とお客様の利便性を高めるためにクッキー使用しています。本ウェブサイトでは、当社だけではなく、お客様のご利用状況を追跡する事を目的とした第三者(広告主・ログ解析業者等)によるクッキーも含まれる可能性があります。 クッキーポリシー