作成日
:2024.12.24



![]() 2025.10.01 16:27
2025.10.01 16:27
スマホ版MT5をはじめて利用する方は「どうやって使ったら良いんだろう?」と疑問を抱えている方も多いのではないでしょうか。
当記事ではスマホ板MT5の基本的な操作方法について、5つのステップで初心者向けに解説していきます。「まずは最低限の使い方を覚えて徐々に慣れていきたい」という方はぜひ参考にしてみてください。
スマホ版MT5を利用する初期設定を解説していきます。MT5を使うためには必須項目なので、それぞれ把握しておきましょう。
iPhoneのユーザーはApple Storeで、AndroidのユーザーはGoogle Playで検索欄から「mt5」と入力しアプリを検索します。その後、iPhoneは「入手」、Androidは「インストール」をタップし、アプリをインストールします。
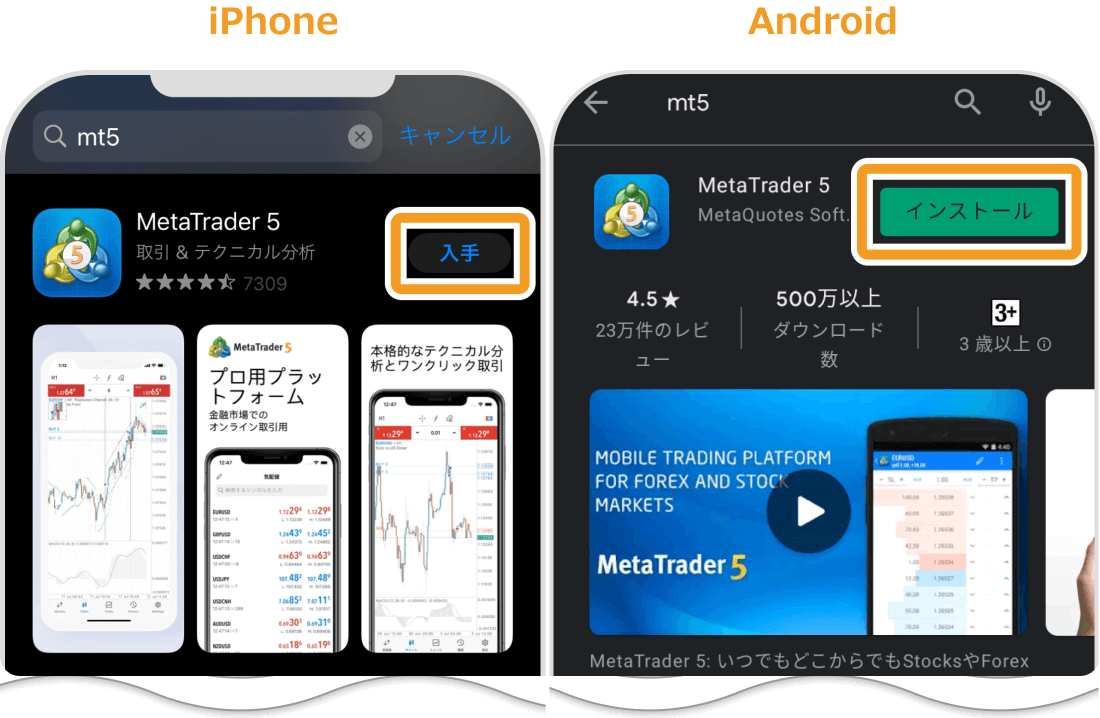
インストール後は「開く」をタップし、アプリを立ち上げましょう。
MetaQuotesのデモ口座を開設する方法を説明します。XMTrading(エックスエムトレーディング)などの特定のブローカーの取引口座を使う場合は、この手順を飛ばして以下の手順に進んでいただいてかまいません。
スマホ版MT5をはじめて起動すると、利用規約・プライバシーポリシーへの同意を求められるので、内容を確認し、承認・受理する旨のボタンをタップします。
利用規約・プライバシーポリシー・免責事項の同意後にiPhoneユーザーは「承認」、Androidユーザーは「口座開設」をタップします。
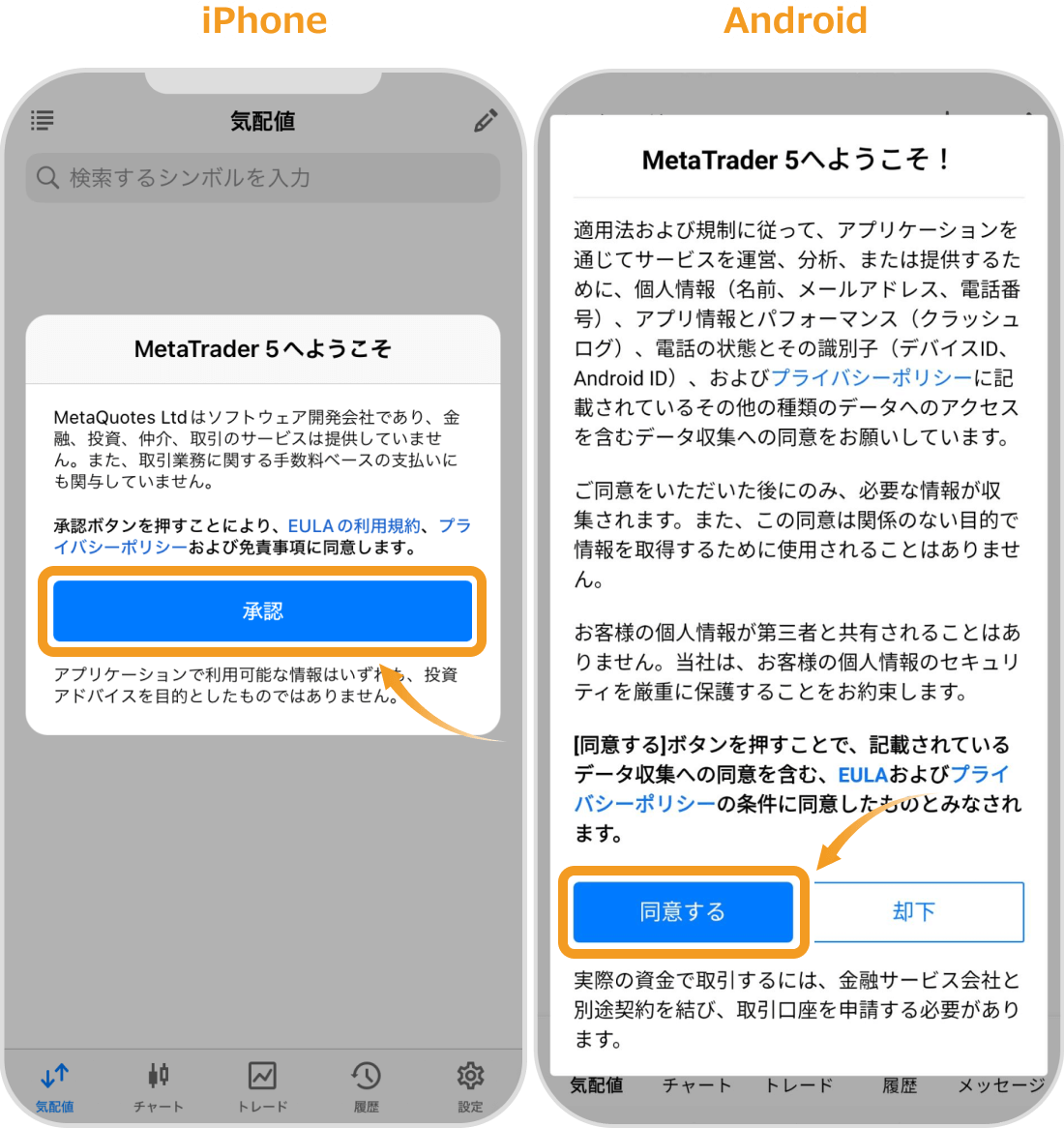
その後に「デモ口座を開く」「口座開設」といったボタンが出たら、ボタンをタップして登録を進めていきましょう。
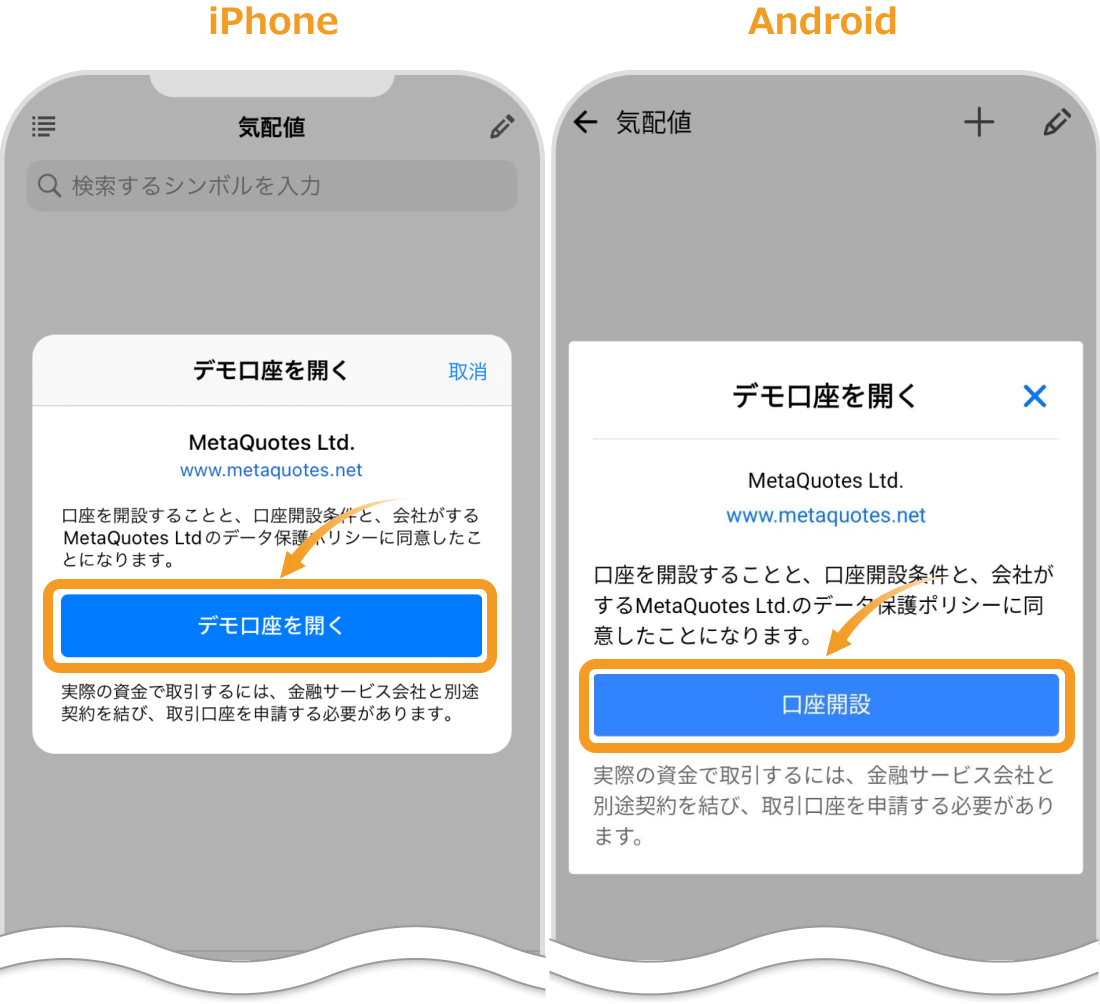
各項目を設定し、画面下の「登録」をタップしてデモ口座の設定を完了します。
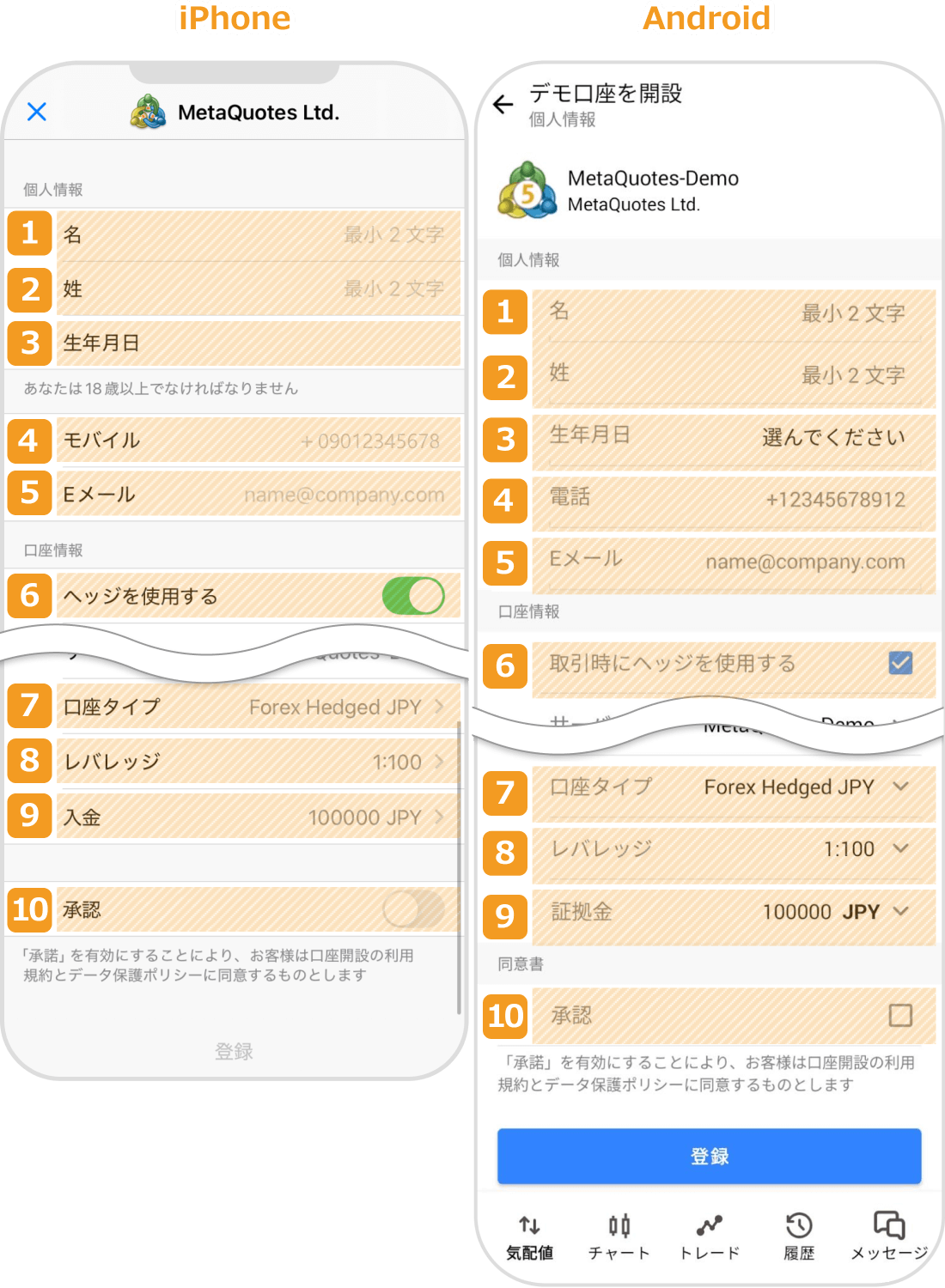
番号 |
説明 |
|---|---|
1 |
ローマ字で名(名前)を入力します |
2 |
ローマ字で姓(苗字)を入力します。 |
3 |
生年月日を入力します。 |
4 |
電話番号を入力します。 |
5 |
メールアドレスを入力します。 |
6 |
チェックを入れると両建てが可能になります。基本的にはチェックが入ったままで問題ないでしょう。 |
7 |
口座通貨とレバレッジタイプを選べます。基本的に変更は不要でしょう。 |
8 |
レバレッジを選べます。基本的に変更は不要でしょう。 |
9 |
取引口座の残高を選べます。多めの金額を選ぶと便利でしょう。 |
10 |
問題なければ 「承認」のチェックボックスをタップします。 |
パスワードを記録し「準備」をタップすれば、デモ口座開設の手順は完了です。
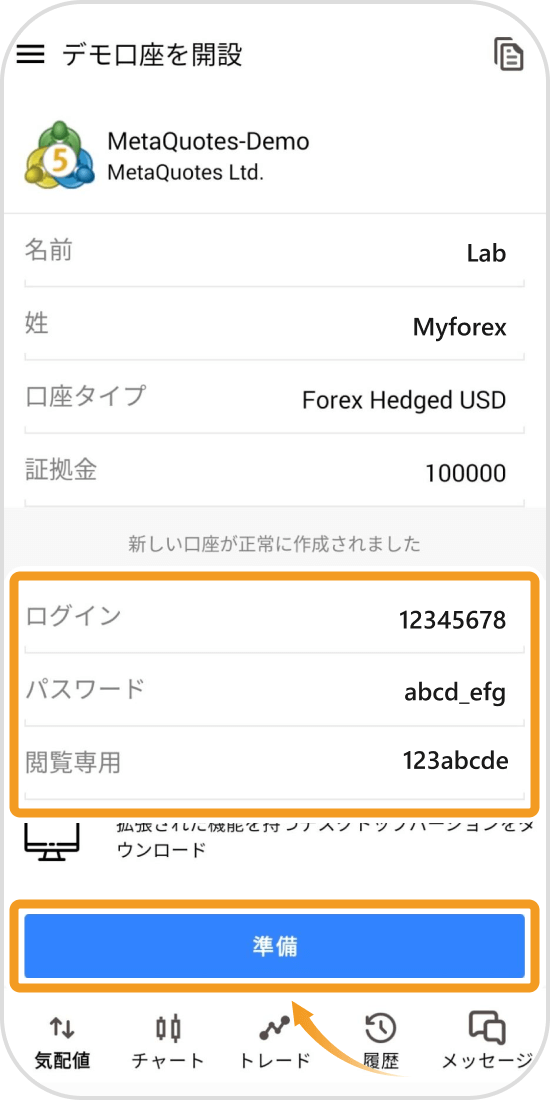
XMTrading(エックスエムトレーディング)など、特定のFX業者の取引口座にログインする方法を紹介します。
iPhoneユーザーは右下の設定アイコン、Androidユーザーは左上のハンバーガーメニューをタップしましょう。
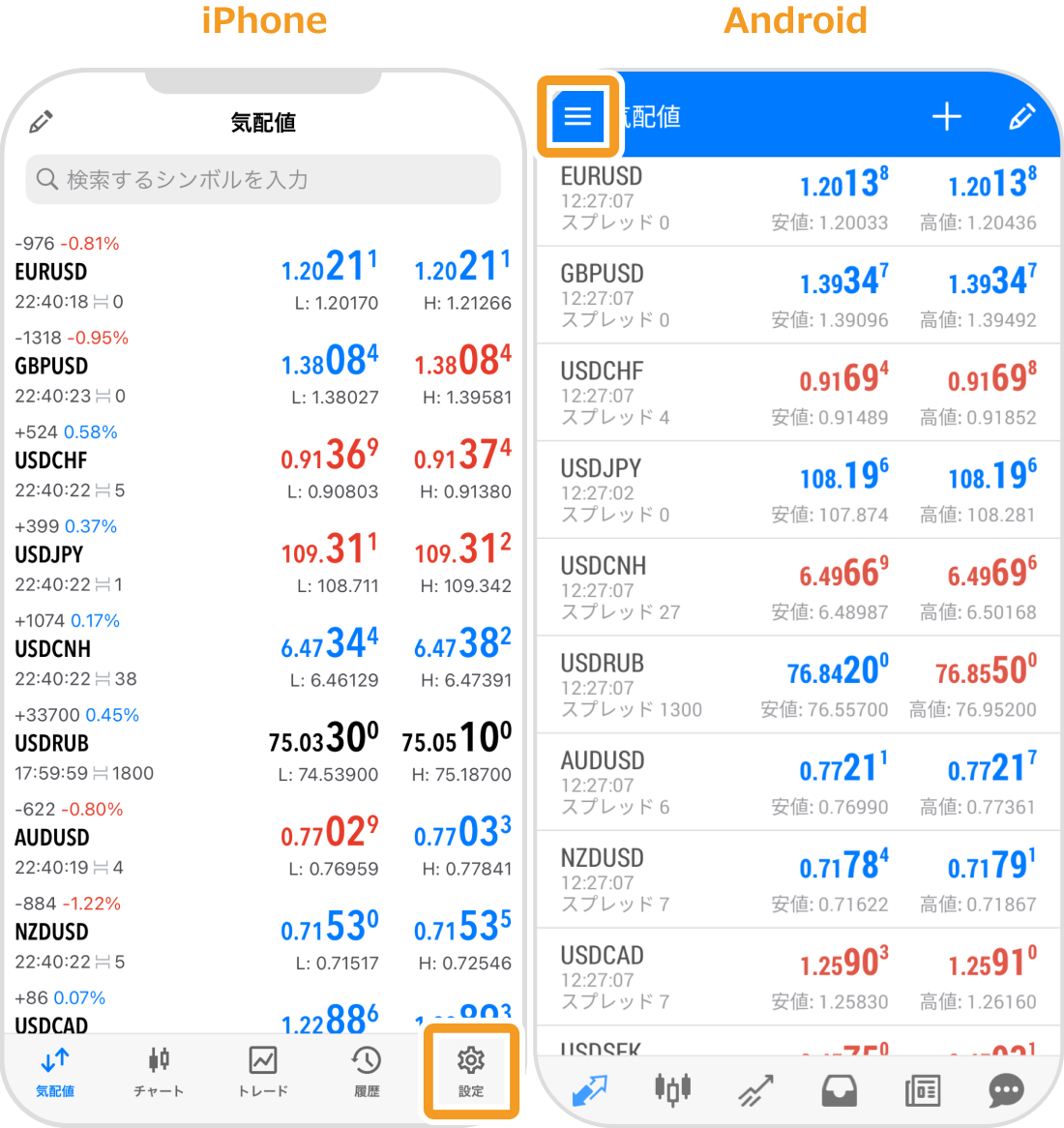
iPhoneユーザーは「新規口座」をタップします。Androidユーザーは口座管理」をタップし、その後、画面右上の「+」を選択しましょう。
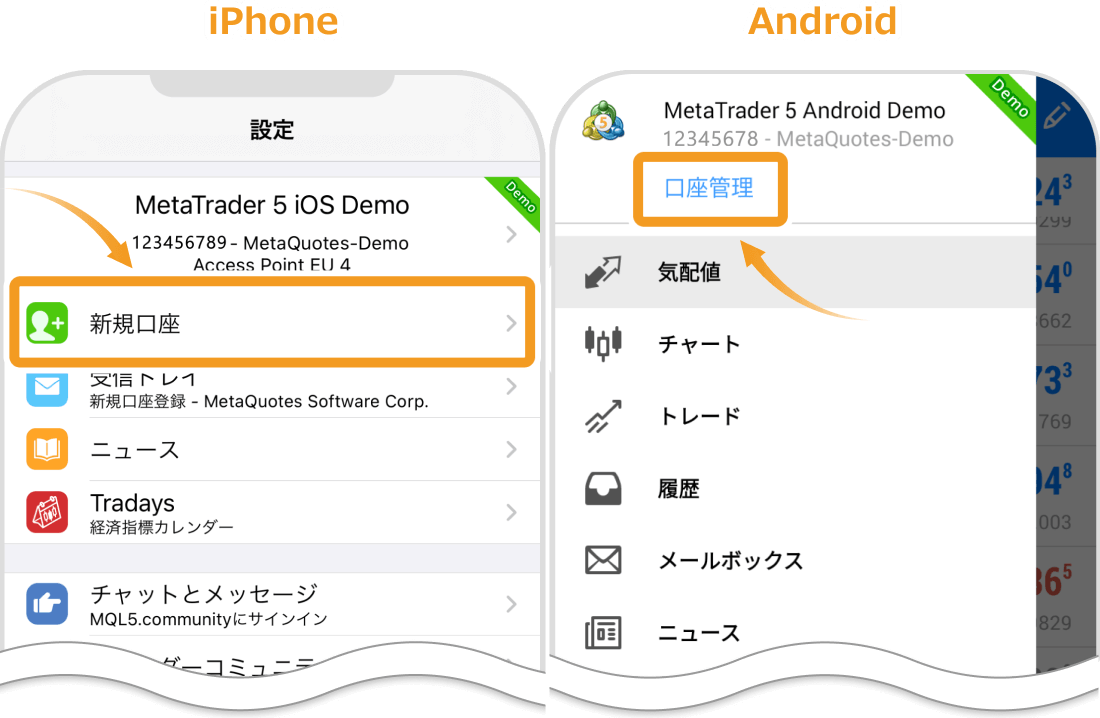
検索ボックスから口座を開設したブローカー名を検索し、タップします。検索結果が出ない方は、数十秒ほど待機すると表示されるケースもあるので注意しましょう。
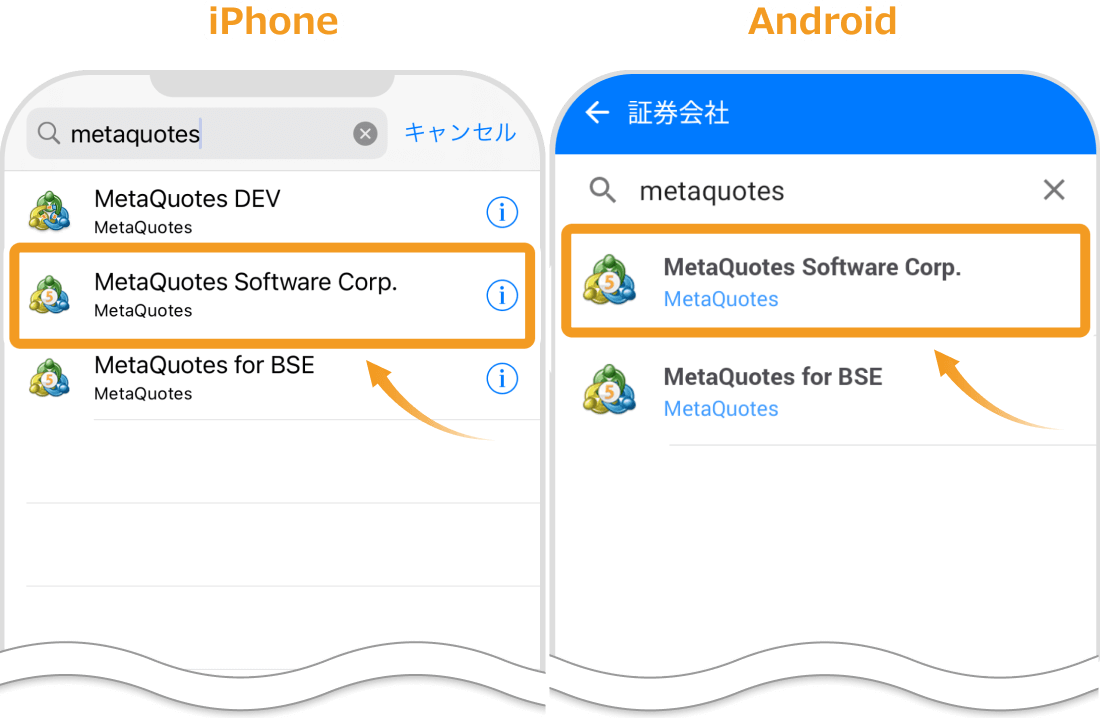
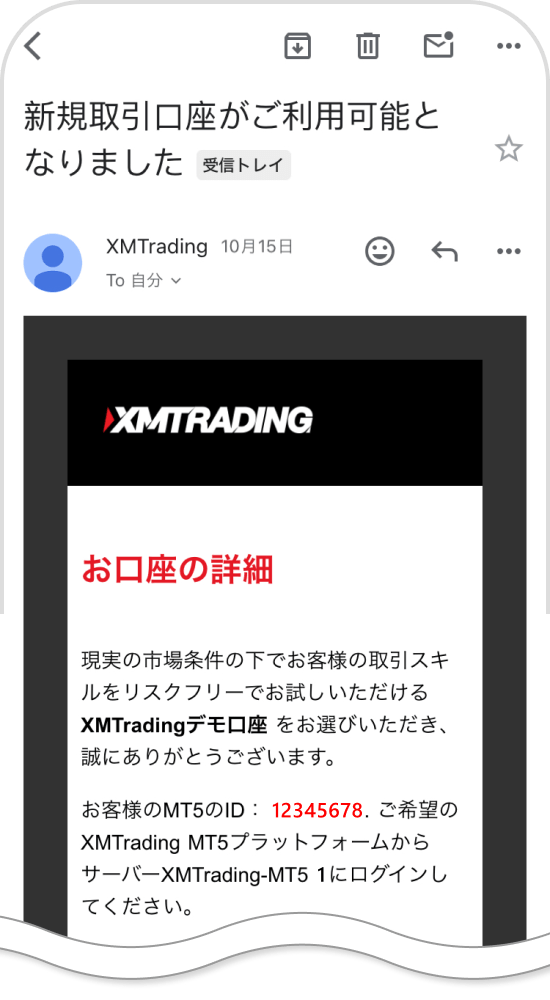
前提として、FXブローカーの取引口座にログインするには、口座開設を済ませておく必要があります。ログインするには、口座開設後にメール等で知らされる「ログインID」「パスワード」「サーバ情報」が必要です。
ブローカーで口座開設の際にメールで届いた「ログインID・パスワード・サーバ情報」を入力し「サインイン・ログイン」をタップするとログイン完了です。
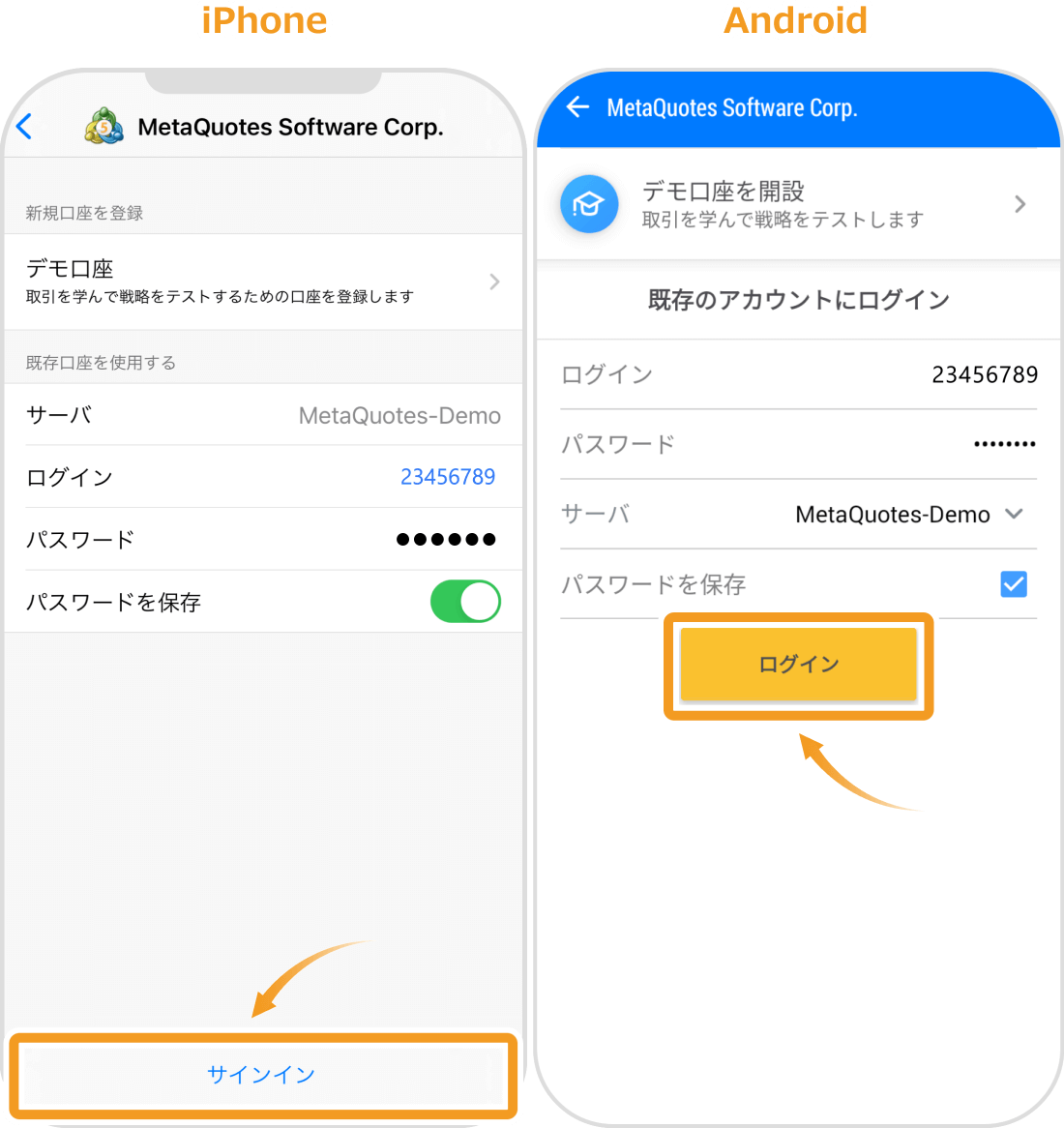
紹介した手順で口座にログインできない場合は、以下のような原因が考えられます。
デモ口座の場合は1ヶ月程度の有効期限が設けられているケースが多く、長期間放置していた取引口座は、凍結している可能性が想定されます。凍結している可能性がある場合、各ブローカーのサポートに問い合わせてみてください。
スマホ版MT5画面左下の気配値をタップすると、複数のリアルタイムレートが並んだ気配値と呼ばれる画面を確認できます。スマホ版MT5では、銘柄名の下にはスプレッドも表示されます。

番号 |
説明 |
|---|---|
1 |
銘柄とスプレッドが表示されています。(*1) |
2 |
リアルタイムのレートです。左側は売り注文、右側は買い注文で適用される数値となります。 |
(*1)スプレッドとはFXなどの金融商品の取引において、ある銘柄を買うときの価格と売るときの価格差です。
気配値の銘柄は追加や削除、並べ替えができます。それぞれの方法についても順番に解説していきましょう。
初期設定で表示されている銘柄は一部のため、好きな銘柄で取引したい場合は新たに追加設定が必要なので注意しましょう。
以下では、新たに銘柄を追加する方法を紹介していきます。
iPhoneユーザーは気配値画面の上部「検索ボックス」をタップ、Androidユーザーは画面右上「+」ボタンをタップします。
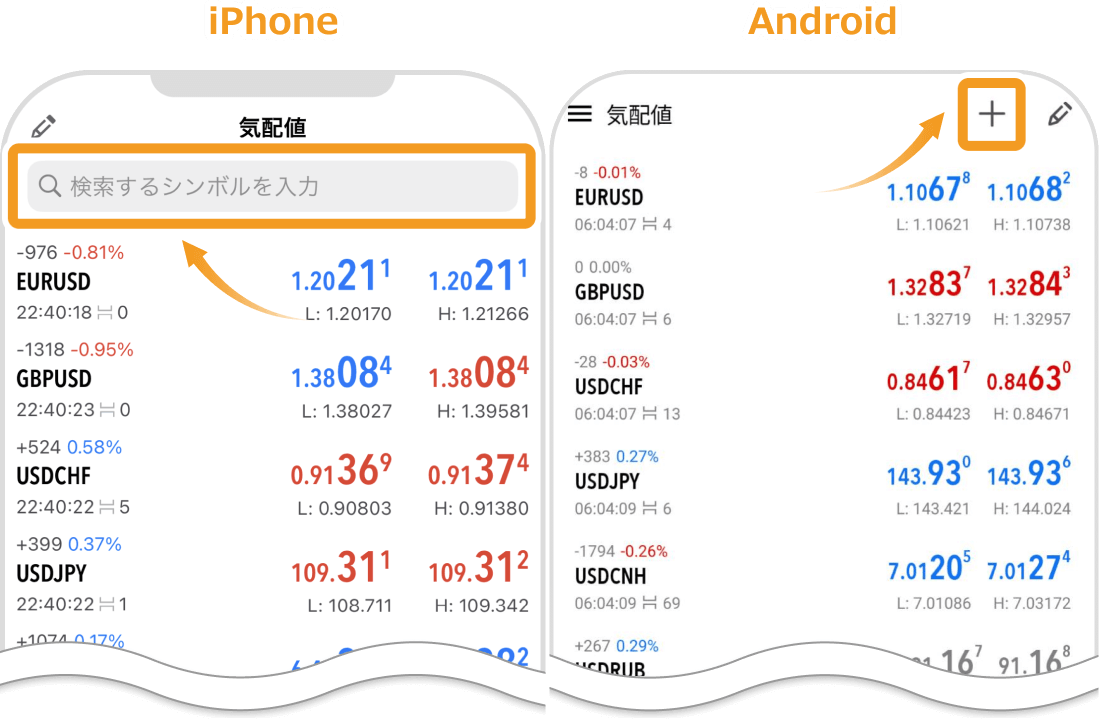
銘柄のカゴテリーをタップするか検索タブから銘柄を検索し、該当する銘柄をタップすると、銘柄が追加されます。
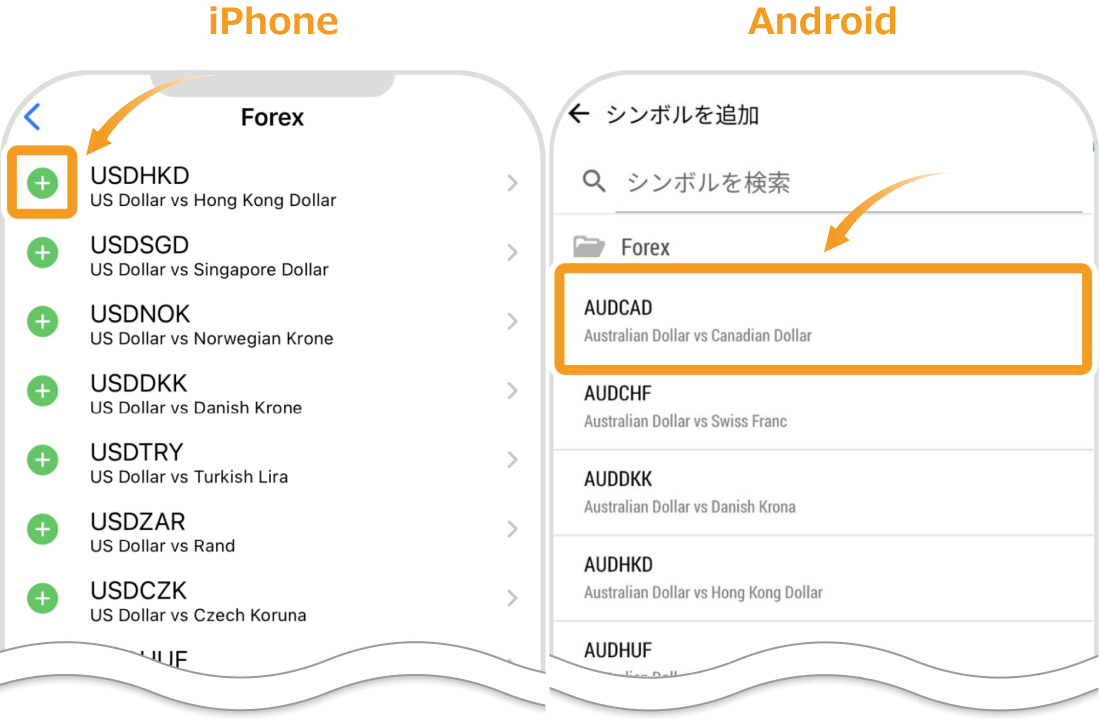
銘柄の追加方法について詳しくは、以下のページでも解説しています。
自身が取引しない銘柄は非表示にもできます。非表示後にも、銘柄の追加手順で再度表示することも可能です。操作画面をわかりやすくするためにも、不要な銘柄は非表示に設定しておきましょう。
気配値アイコンの上部にある鉛筆マークをタップします。
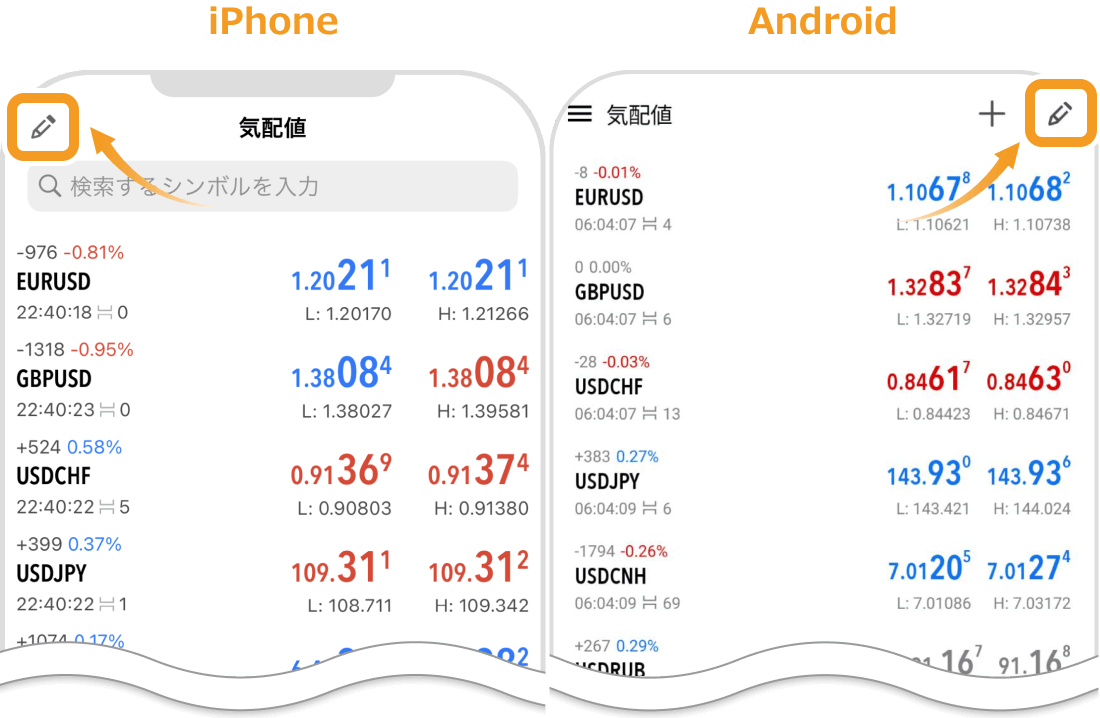
iPhoneユーザーは削除したい銘柄の左側チェックボックスをタップします。Androidユーザーは右上のゴミ箱アイコンをタップすると削除する銘柄を選択できます。
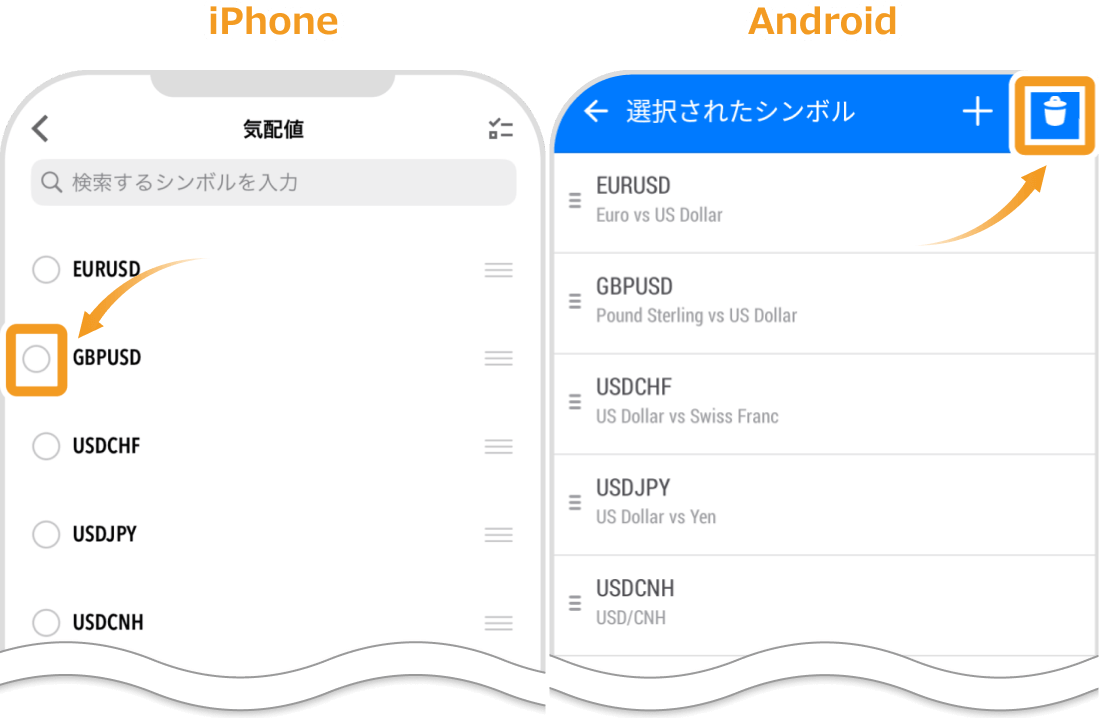
iPhoneユーザーは右上のゴミ箱アイコンをタップします。Androidユーザーは削除したい銘柄を選んでゴミ箱アイコンをタップし、その後に画面左上に表示される「←」マークをタップします。
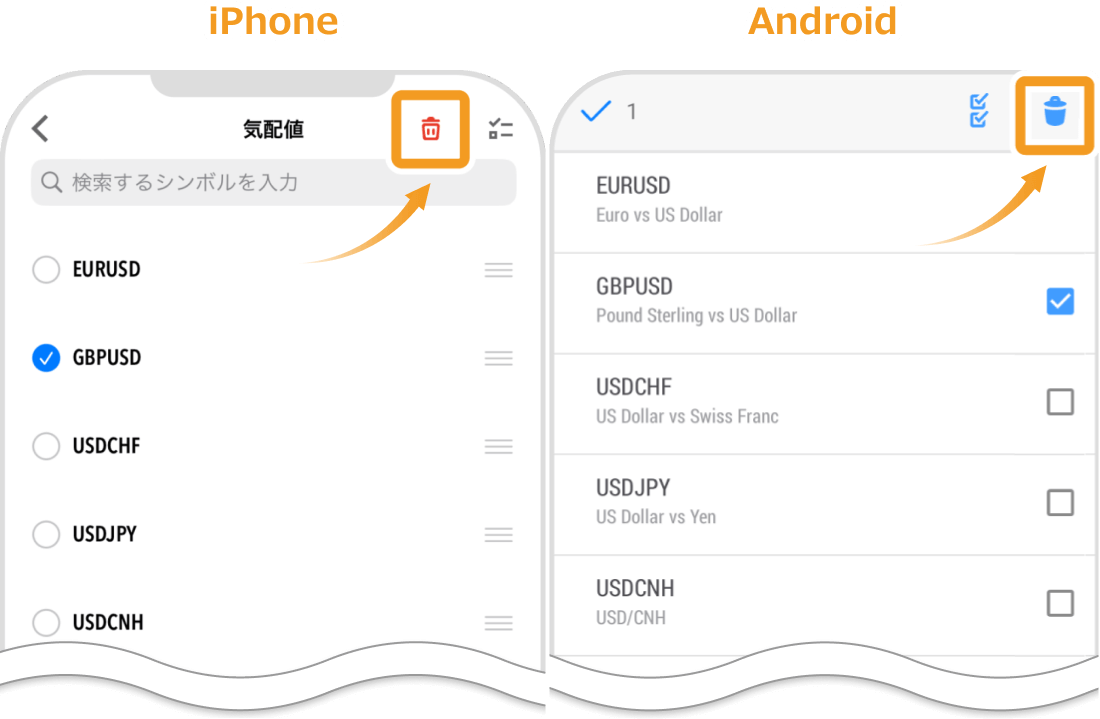
銘柄を非表示にする方法の詳しい詳細は、以下のページでも解説しております。
スマホ版MT5でトレードする前に押さえておきたい、重要度の高い操作方法を中心に解説していきます。チャート分析の際に頻繁に使用する代表的な操作をピックアップしました。
表示したい好みの銘柄へ、チャートを変更する方法を紹介していきます。
画面左下の「気配値」を選択し、表示させたい銘柄を選択します。
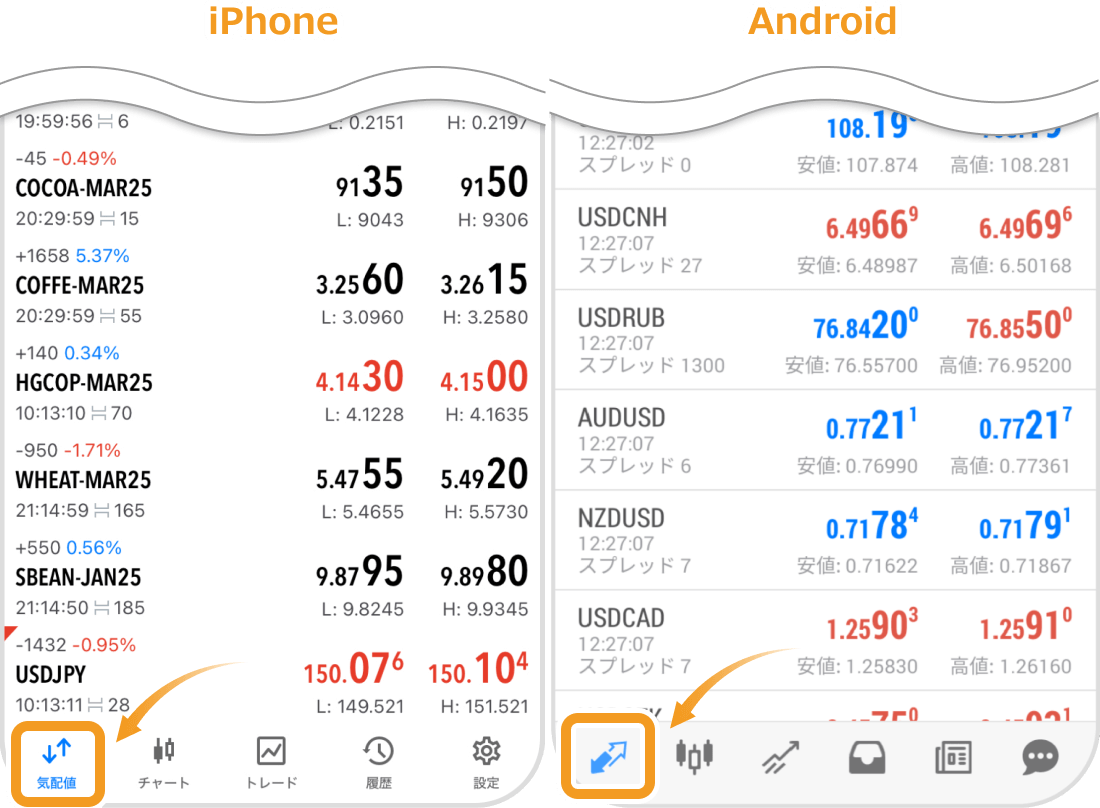
「チャート」を選択すると、選んだ銘柄のチャートが表示されます。
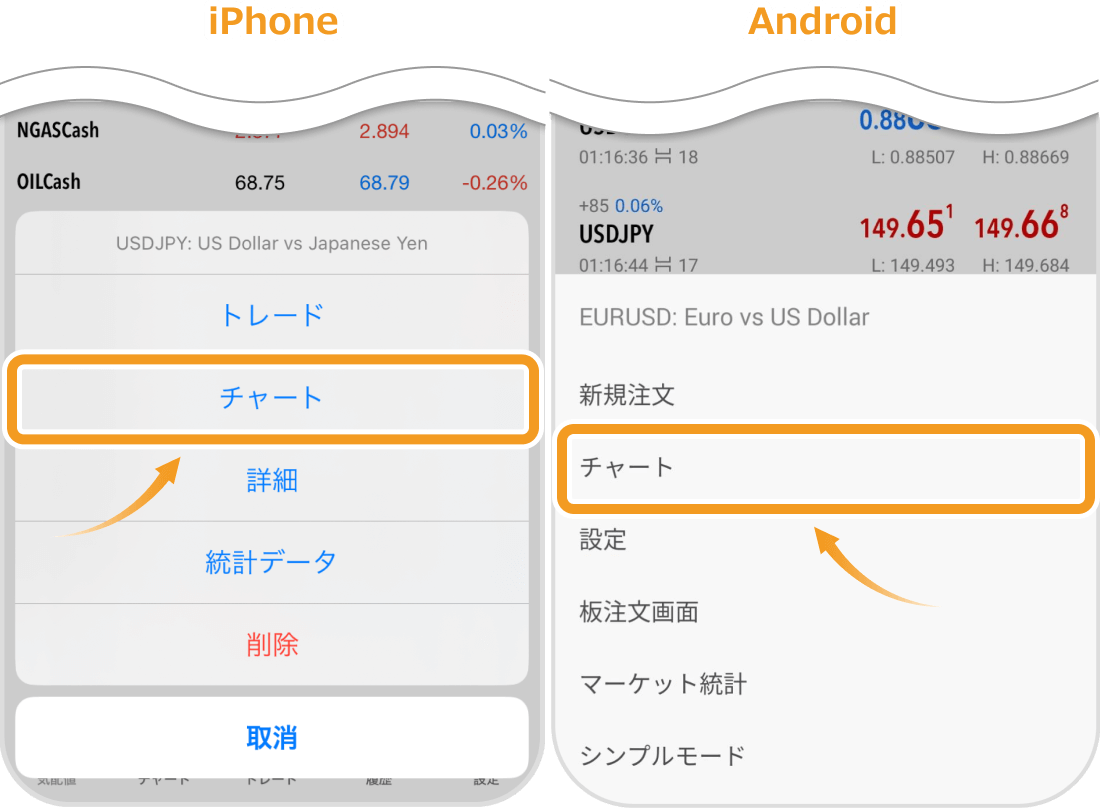
スマホ版MT5では21種類のローソク足の時間足に対応しています。スマホ版MT4で対応している時間足は9種類なので、大きく異なる仕様です。
ここではスマホ版MT5の時間足変更方法について、手順を解説していきます。
画面上の時間足ボタンをタップします。
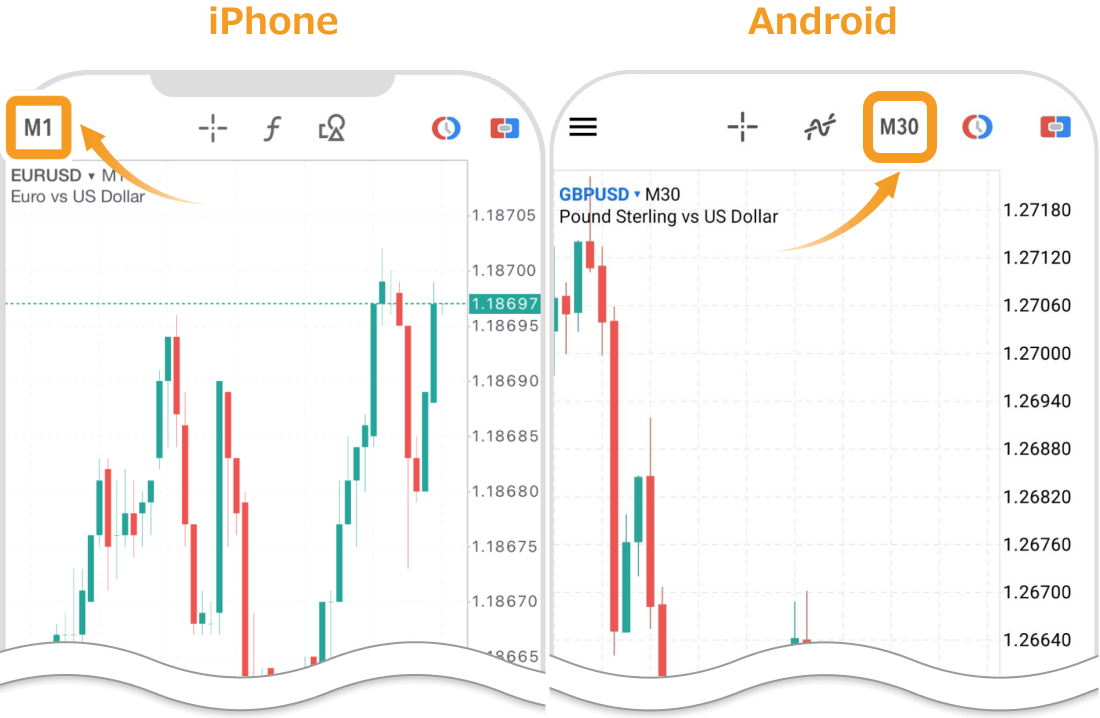
画面上部に表示された時間足から好みのものを選択します。
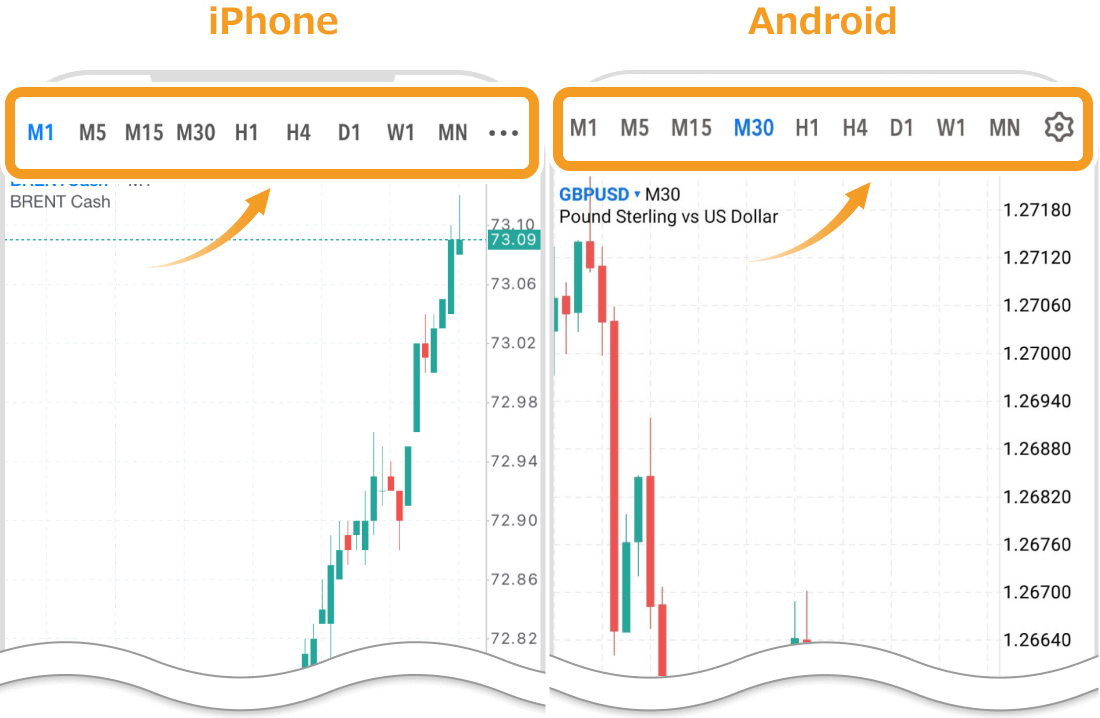
ちなみに、iPhoneでは一番右の「⋯」、Androidスマホでは画面上の歯車アイコンをタップすると、10分足など、もともと表示されていない時間足を表示させることができます。
時間足の細かい変更手順は、以下のページでご確認いただけます。
チャートを視覚的に分析できる、ラインの引き方を解説していきます。
iPhoneユーザーは画面上のオブジェクトアイコン、Androidユーザーはチャート画面をタップして表示される円の右下オブジェクトアイコンをタップします。
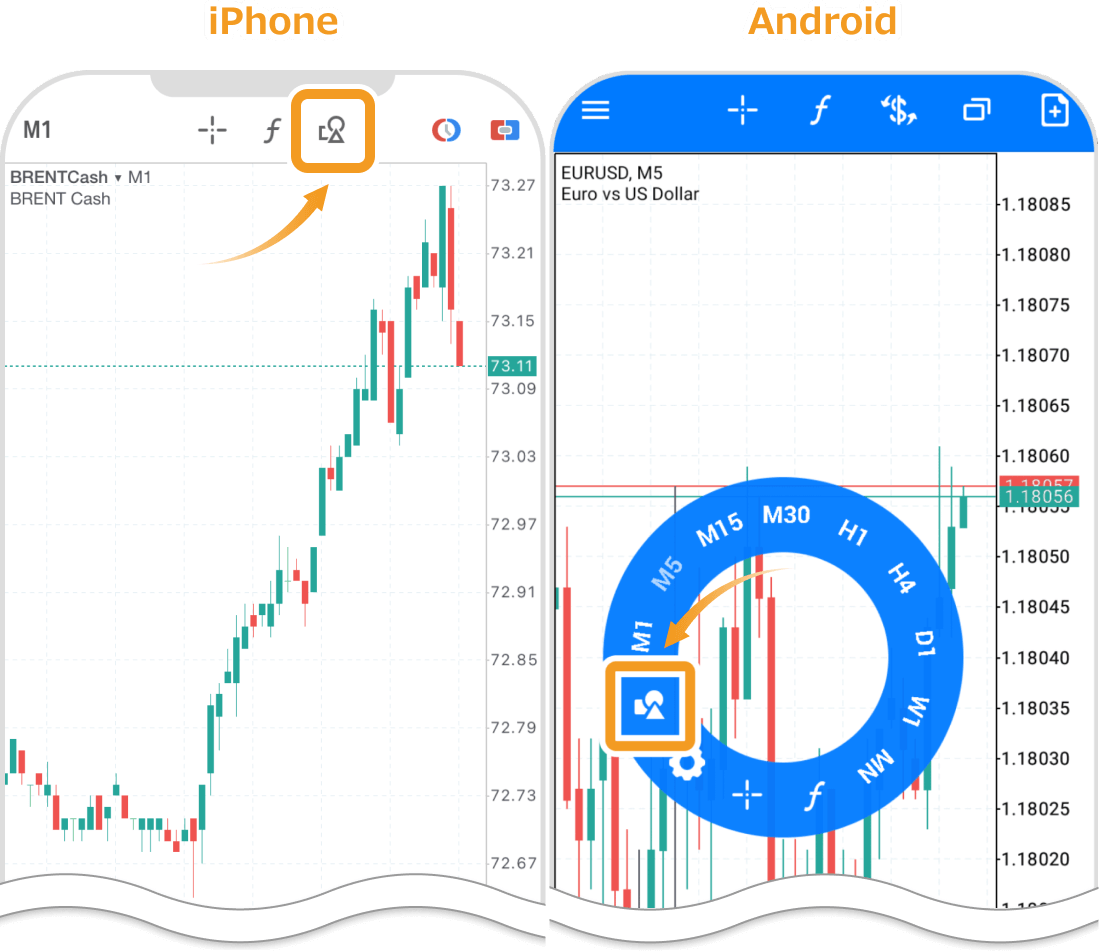
iPhoneユーザーは「オブジェクトの追加」、Androidユーザーは右上のプラスを選択して好みのライン等を設定しましょう。
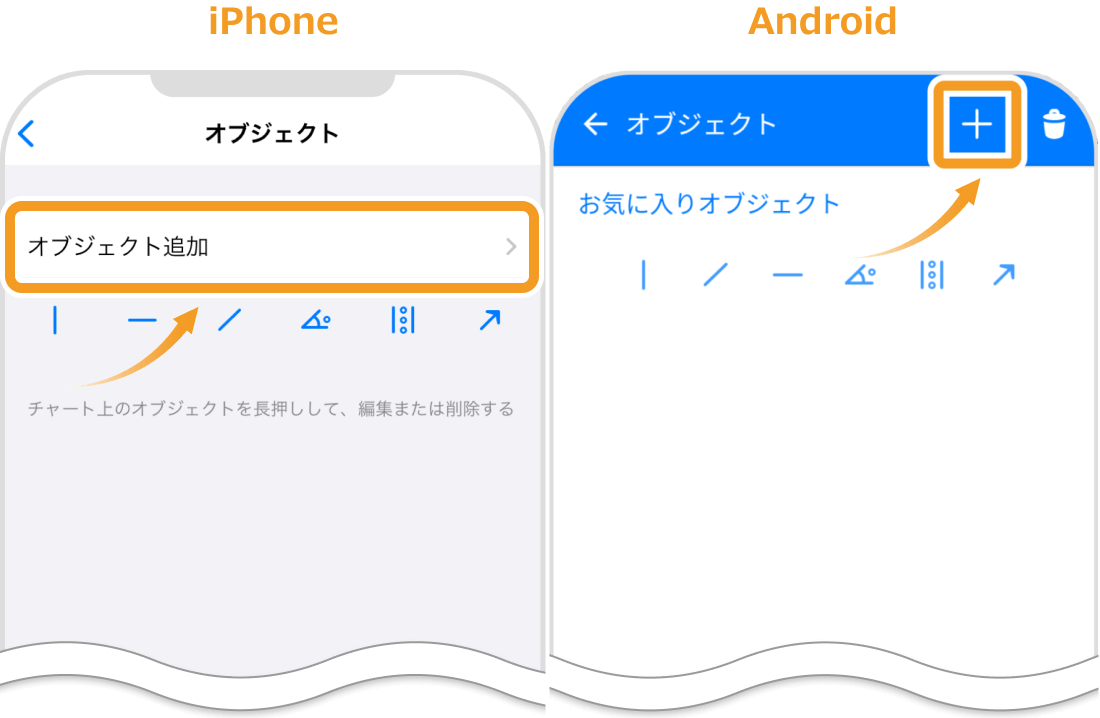
ラインの引き方については、以下のページでも概要を解説しています。
参照:水平線を表示する方法
スマホ版MT4は30種類に対し、スマホ版MT5は38種類のインディケータをチャート表示できます。よく使用されているインディケータの一例としては、以下のようなものがあります。
| インディケータ名 | 特徴 |
|---|---|
| 移動平均線 | 一定期間の終値から平均値を算出し、その平均値をつないでグラフ化したインディケータです。 |
| RSI | 一定期間の値動きの変動幅を確認し、過剰な買い・売りを判断するツールです。 |
| MACD | 売買のタイミングやトレンドを把握するのに役立つインディケータです。 |
画面上のインディケータアイコンをタップします。
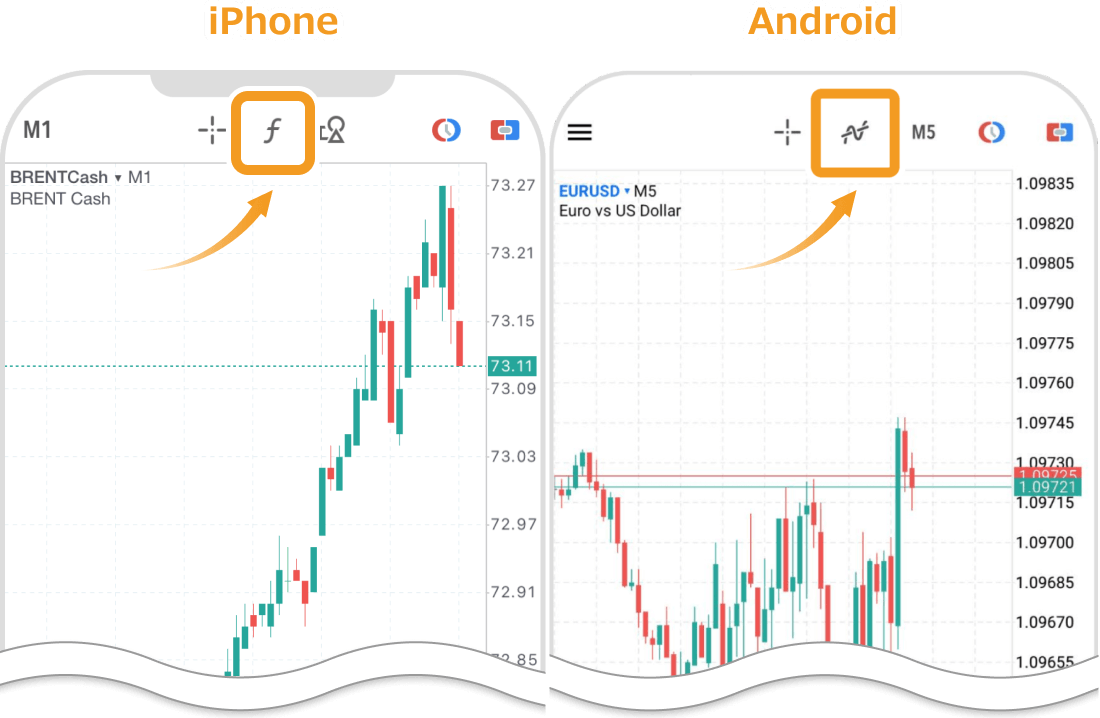
iPhoneユーザーは「メインウィンドウ」、Androidユーザーはメインチャートの「f+」アイコンをタップします。
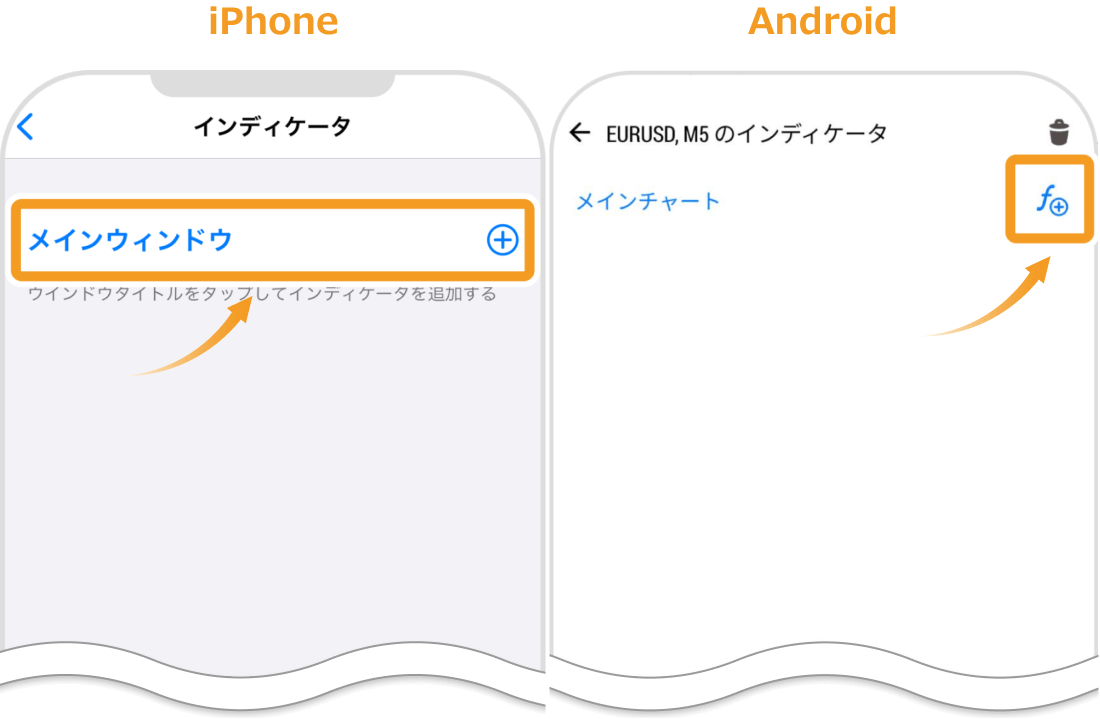
希望のインディケータを選びます。
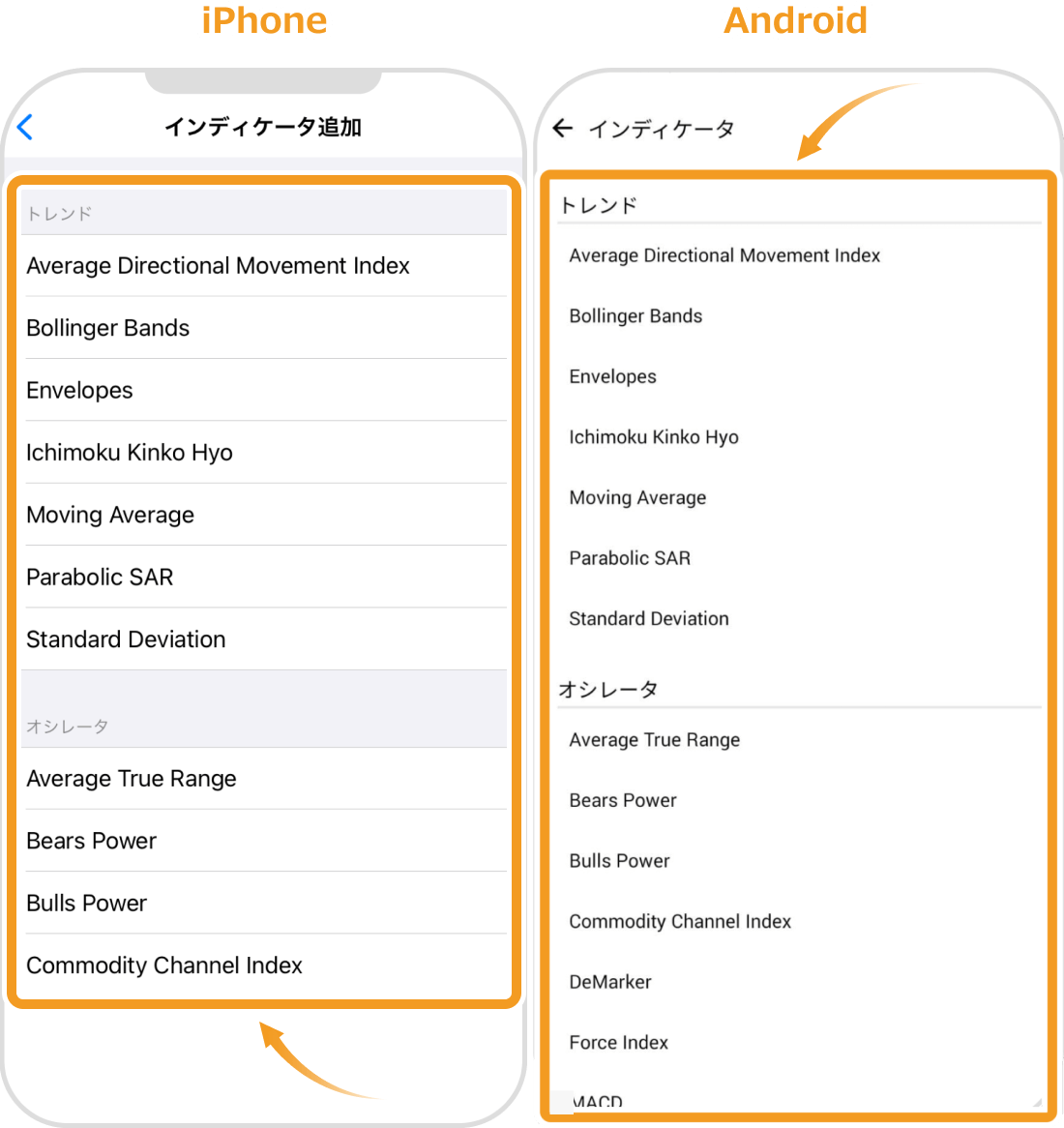
移動平均線は「Moving Average」、RSIは「Relative Strength Index」など、インディケータは英語名で表示されているためご注意ください。
インディケータの設定後、右上の「完了」をタップすると設定は完了です。
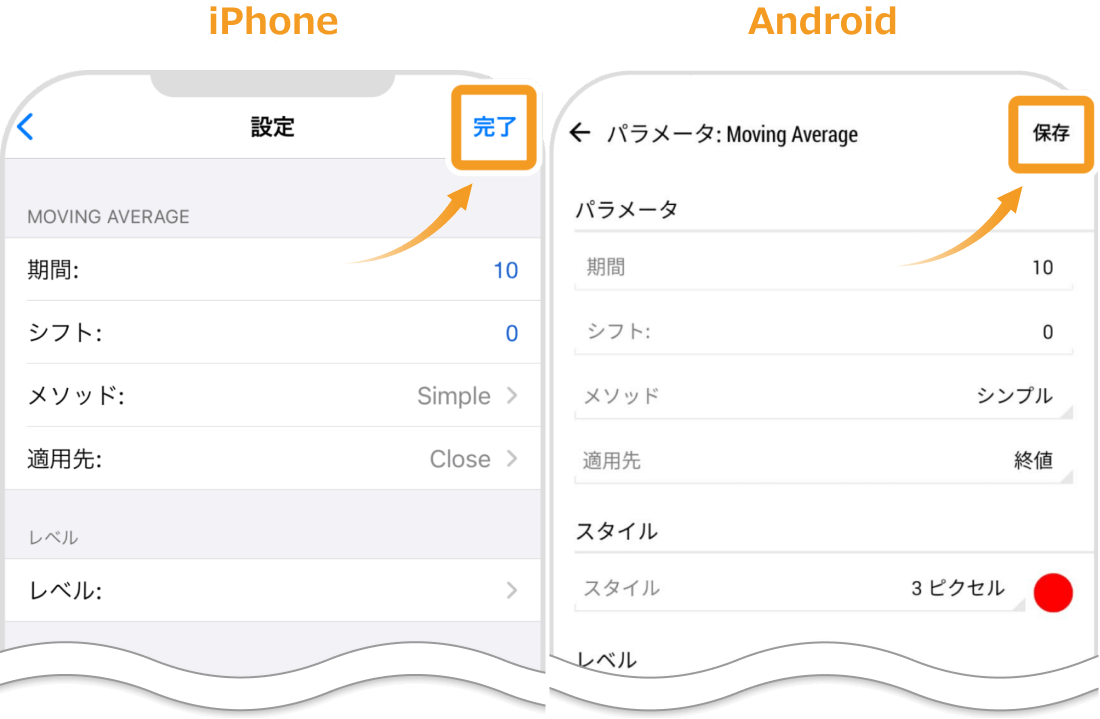
さらに詳しいインディケータの追加方法は、以下のページで確認できます。
スマホ版MT5で注文を出す方法について、以下の内容を紹介していきます。
スマホ版MT4と異なり、スマホ版MT5はストップリミット注文ができるのも大きな特徴の1つです。
現在の価格水準でトレードしたいケースで使用する成行注文の概要を解説していきます。
気配値画面からトレードしたい銘柄をタップし、iPhoneユーザーは「トレード」を、Androidユーザーは「新規注文」を選択します。
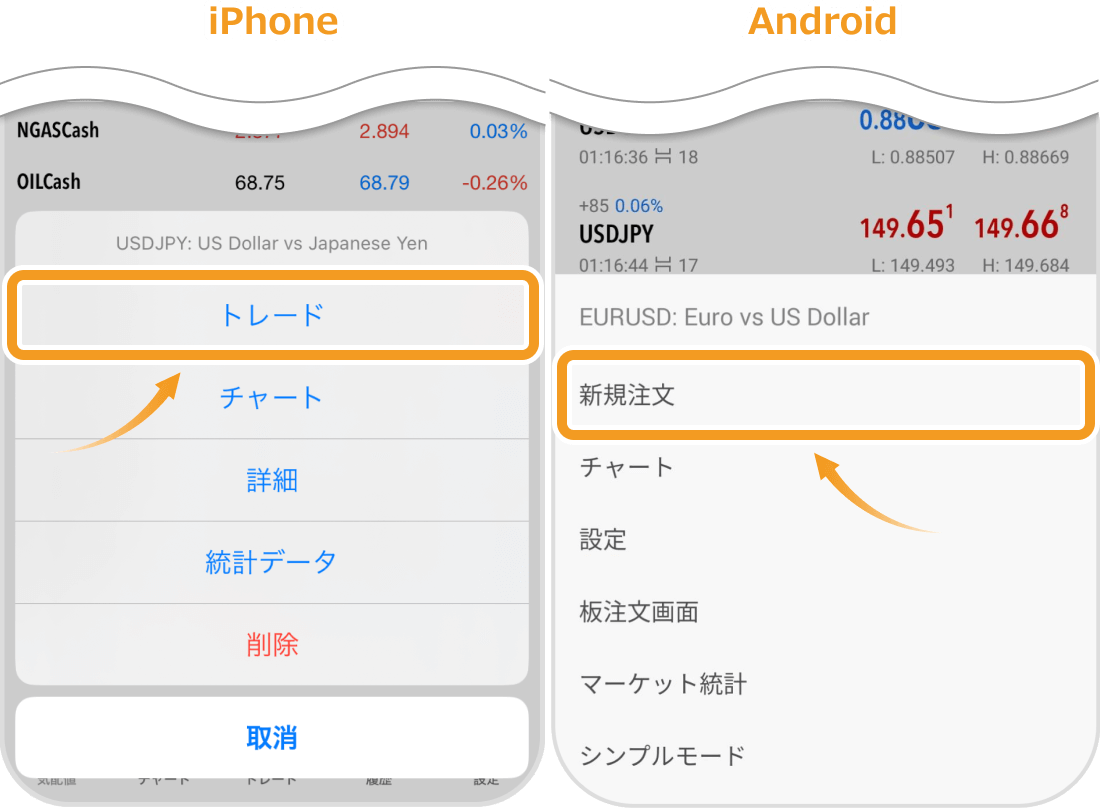
注文する銘柄が正しいものか必ず確認し、注文画面で「成行注文」、または「ストリーミング注文」をタップします。注文したい取引量をロット単位で設定し、「買い」か「売り」ボタンをタップすると注文が確定します。
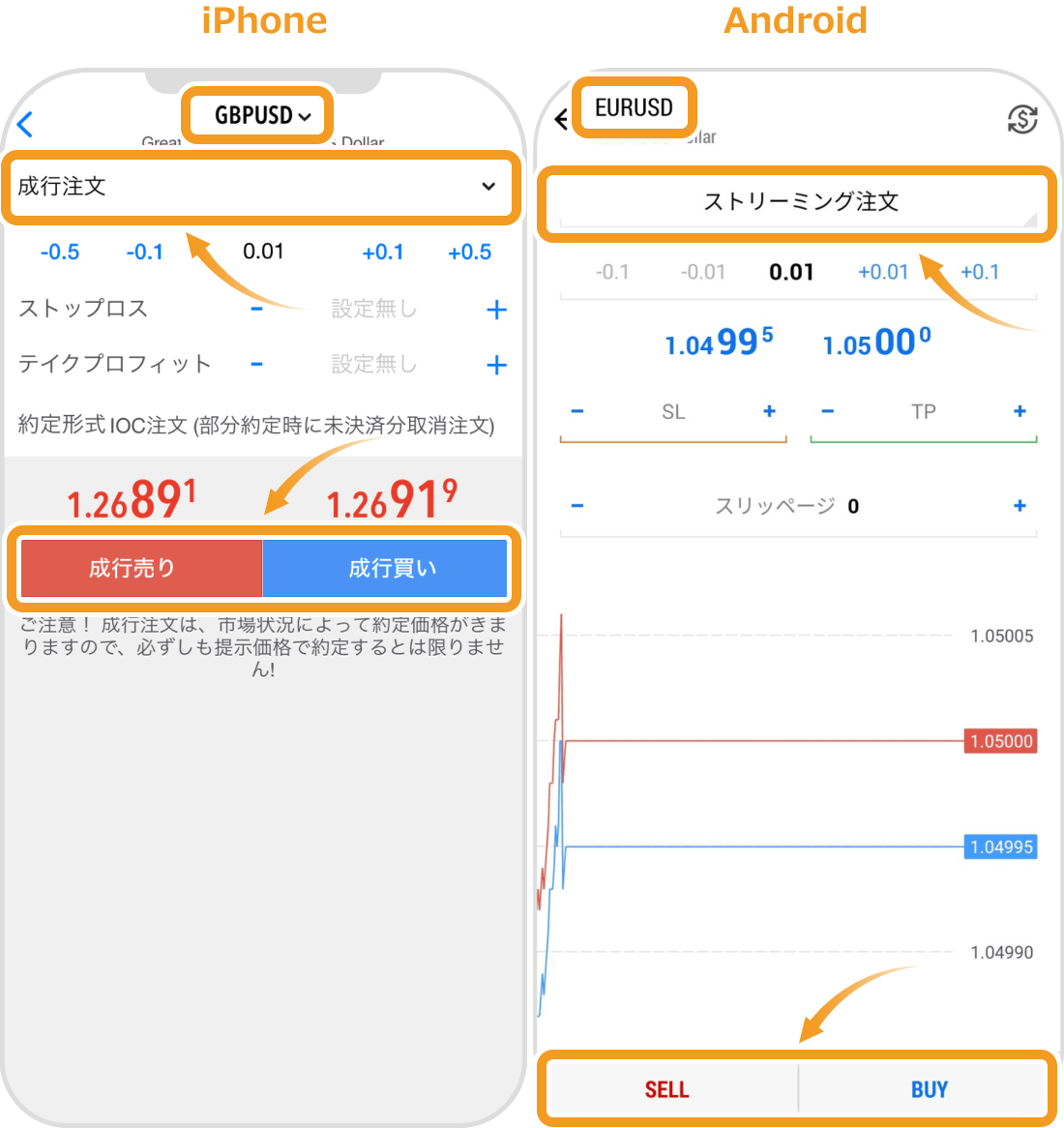
成行注文と表示される場合は「マーケットエクセキューション」、ストリーミング注文と表示される場合は「インスタントエクセキューション」という方式がFX業者側で採用されています。
ストリーミング注文も成行注文の一種なので、注文方法の大きな差はありません。
希望に応じて、注文前にストップロスやテイクプロフィットも設定できます。それぞれ設定方法に関しては、以下のページで詳しく解説しています。
参照:成行注文の仕方
スマホ版MT5も指値注文・逆指値注文といった注文も出せます。
指値注文・逆指値注文は、「この価格に到達したら取引を成立させたい」と、事前に予約を入れておく注文方法です。
気配値画面からトレードしたい銘柄をタップし、iPhoneユーザーは「トレード」を、Androidユーザーは「新規注文」を選択します。
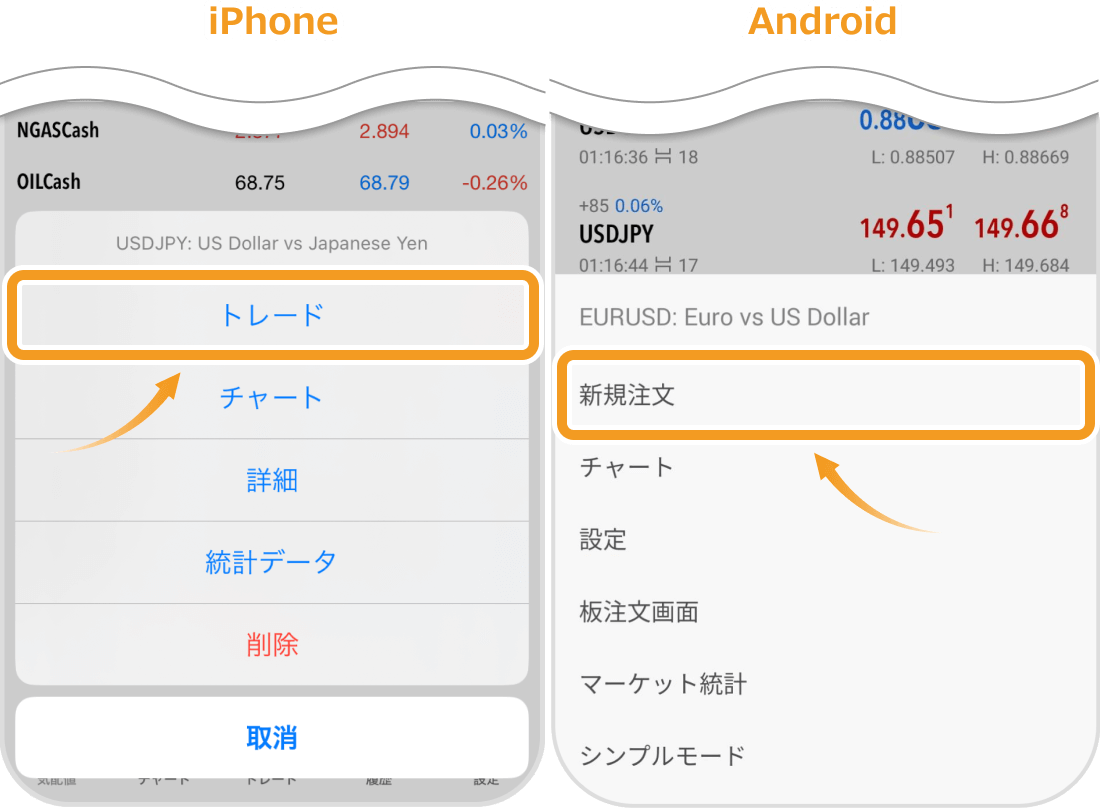
注文する銘柄が正しいものか必ず確認し、注文画面で指値注文・逆指値注文を選択します。選択後は取引したい数量をロット単位で設定し、発注を押すと注文できます。
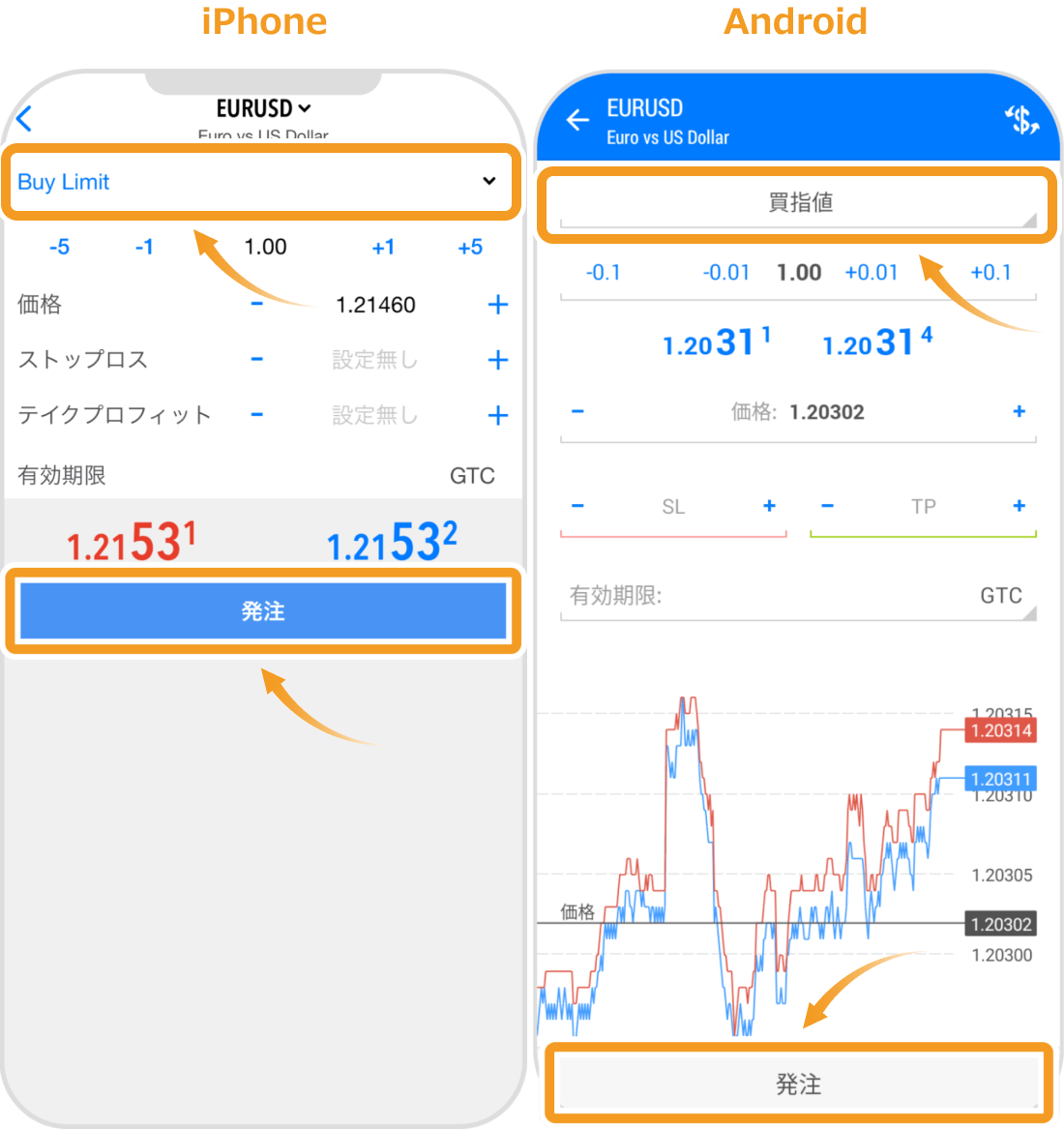
iPhone版は英語で表記されているので、以下の表を参考に注文方法を選択してみましょう。
| 注文方法名 | 表示名 |
|---|---|
| 買い指値注文 | Buy Limit |
| 売り指値注文 | Sell Limit |
| 買いの逆指値注文 | Buy Stop |
| 売りの逆指値注文 | Sell Stop |
指値注文と逆指値注文の詳しい概要については、以下のページで解説しています。
| 参照: | 指値注文の仕方 |
| 逆指値注文の仕方 |
スマホ版MT5はMT4にはない機能として、ストップリミット注文ができます。高値を突破した後の押し目買いを狙いたいケースなどで活躍する注文方法です。
こちらの注文方法についても解説していきます。
気配値画面からトレードしたい銘柄をタップし、iPhoneユーザーは「トレード」を、Androidユーザーは「新規注文」を選択します。
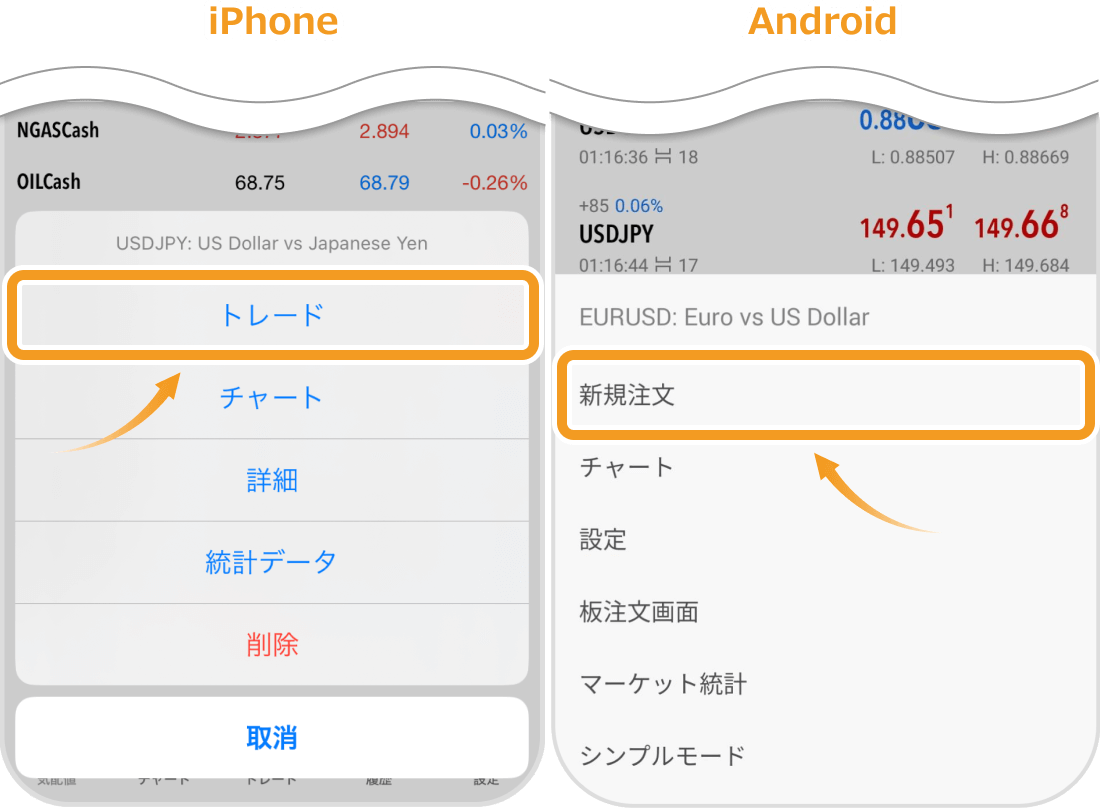
iPhoneユーザーは買い注文であれば「Buy Stop Limit」、売り注文であれば「Sell Stop Limit」を選択します。Androidユーザーは「買いストップリミット」もしくは「売りストップリミット」を選択しましょう。
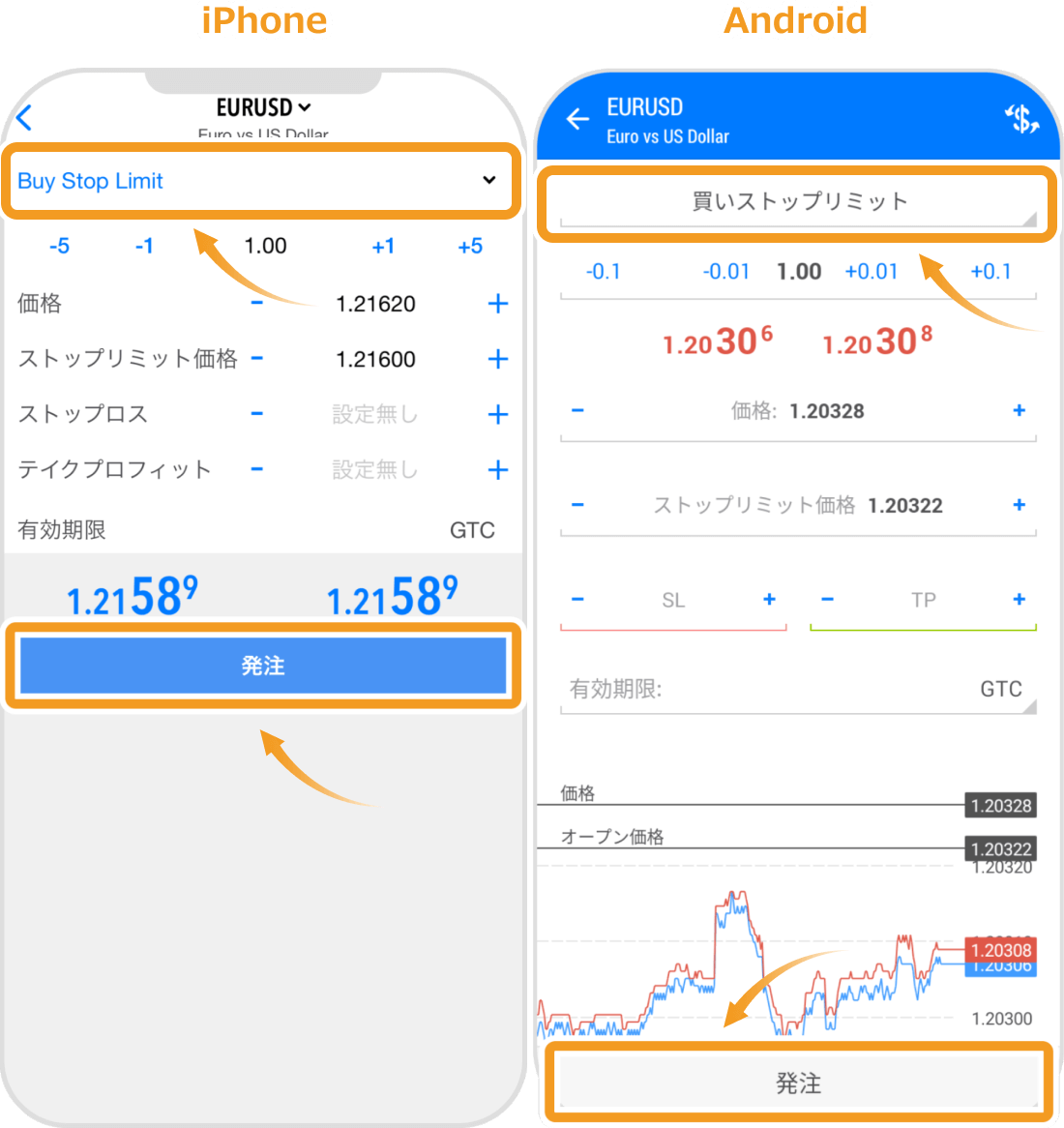
ストップリミット注文の詳しい詳細は、以下でも解説しております。
ワンタップ注文とは、チャート画面からワンタップの操作だけで注文できる機能です。スキャルピングのように、数秒の差が損益に影響するトレードスタイルで活用できます。
ワンタップ注文はスマホ版MT5の場合、チャート画面右上の「ワンクリック取引」アイコンをタップするだけで利用できます。
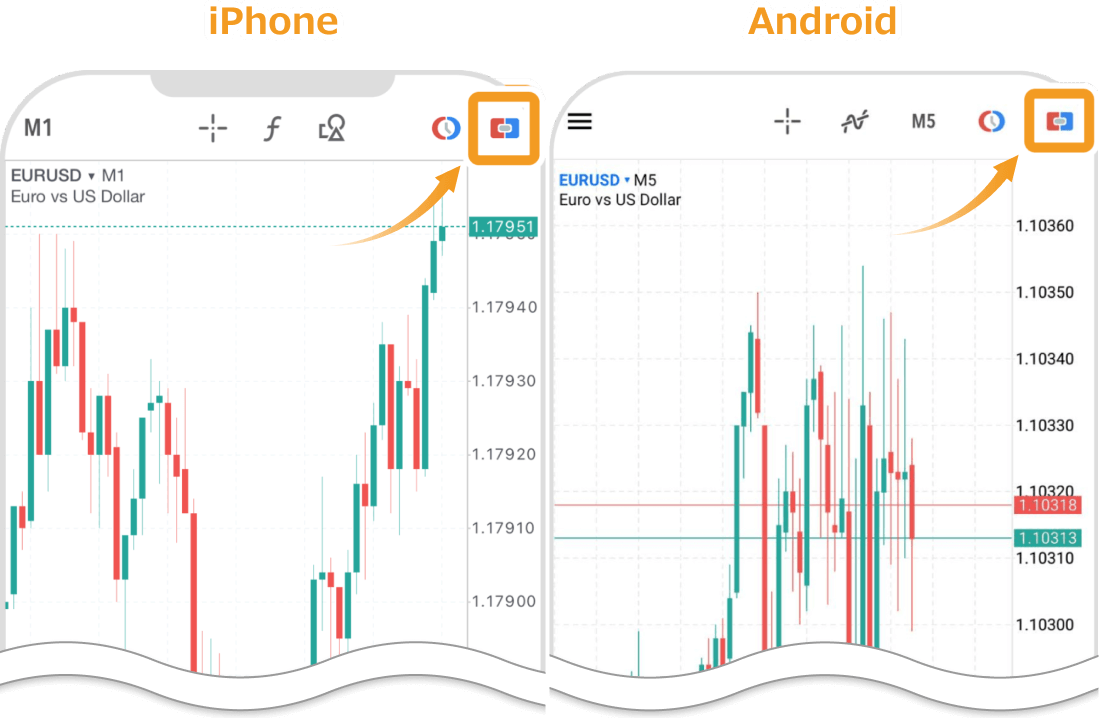
ただし、素早く操作できる反面、間違ってタップしてしまうなど意図しない注文を出してしまう恐れもあるので注意しましょう。
ワンタップ注文の詳しい操作方法に関しては、以下のページで解説しています。
スマホ版MT5では、保有しているポジションや取引の履歴も確認できます。それぞれの確認方法を順番に見ていきます。
保有中のポジションや予約注文は画面下メニューの「トレードアイコン」をタップすると確認できます。詳細を確認したい場合は、保有中のポジションか予約注文をタップすると概要を確認できます。
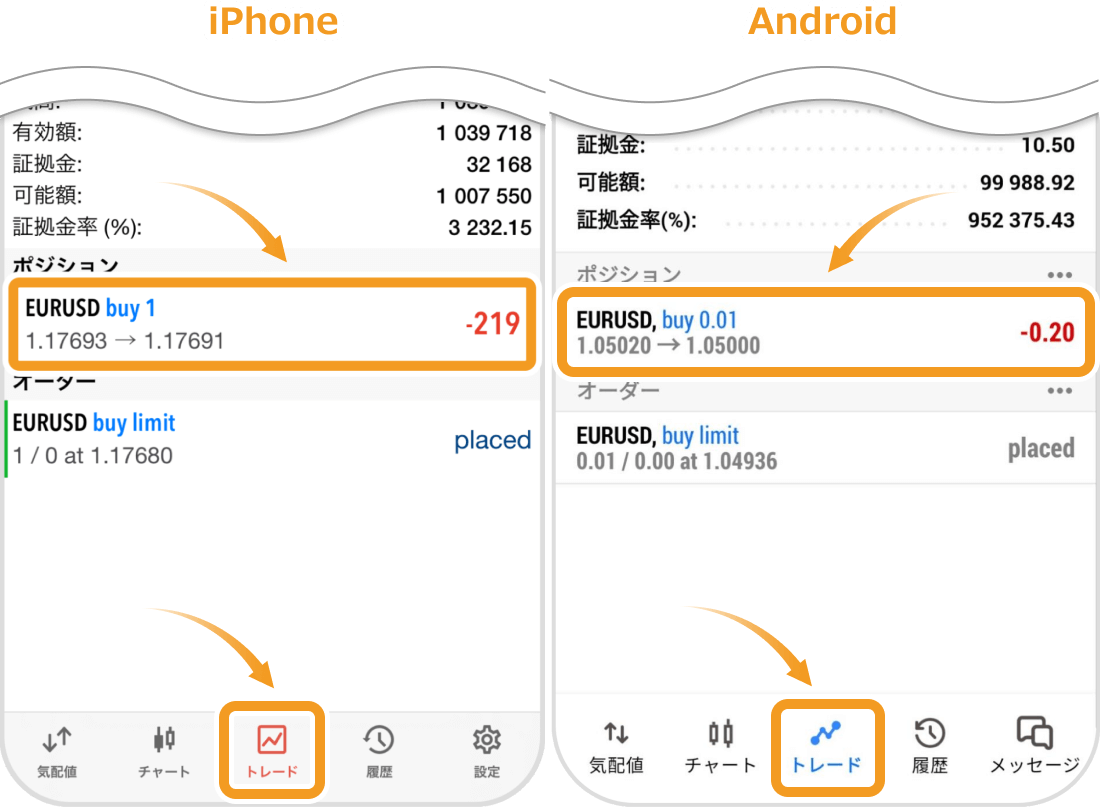
保有ポジションの確認方法は、以下のページでも詳しく解説しています。
またスマホで取引のパフォーマンスを確認したい場合は、当サイトMyforexが提供するポートフォリオ機能もご利用いただけます。
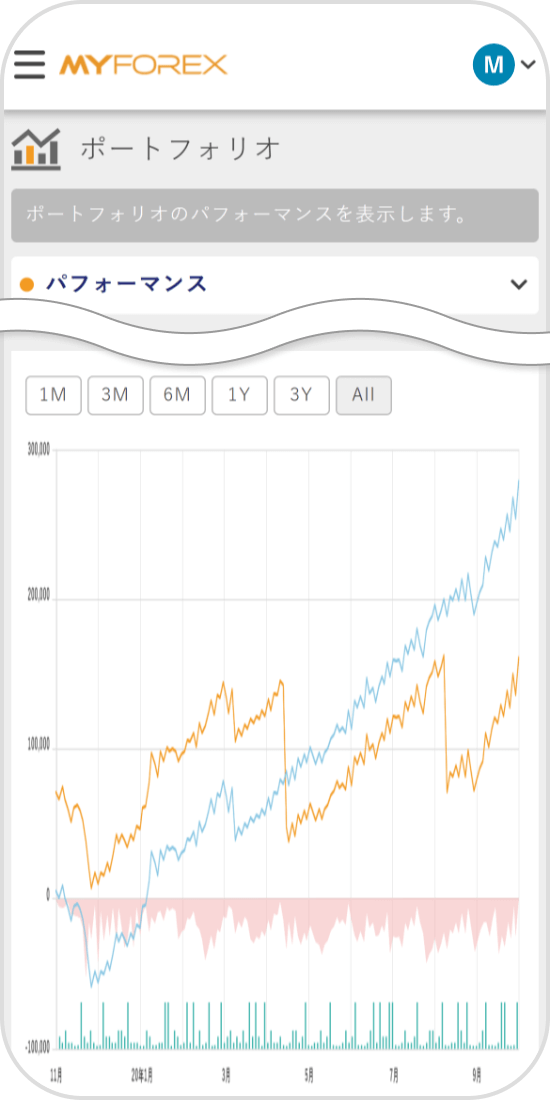
ポートフォリオ機能は損益や取引数といった成績をグラフで確認できるため、資産状況と運用実績が一目で把握できます。MT5の口座情報と紐付けると、自動的に同期されます。
一度登録するとスマホでパフォーマンスをいつでも確認できるようになるため、日々のトレードをサポートするツールとして利用を検討してみてはいかがでしょうか。
決済注文とは、保有中のポジションを手仕舞い、利益・損失を確定するための注文です。買いポジションを保有している状態であれば売り注文、売りポジションを保有している状態であれば買い注文が決済注文となります。
スマホ版MT5での決済方法は、以下の手順で実施します。
画面下の「トレードアイコン」をタップし、決済したい注文を長押しします。
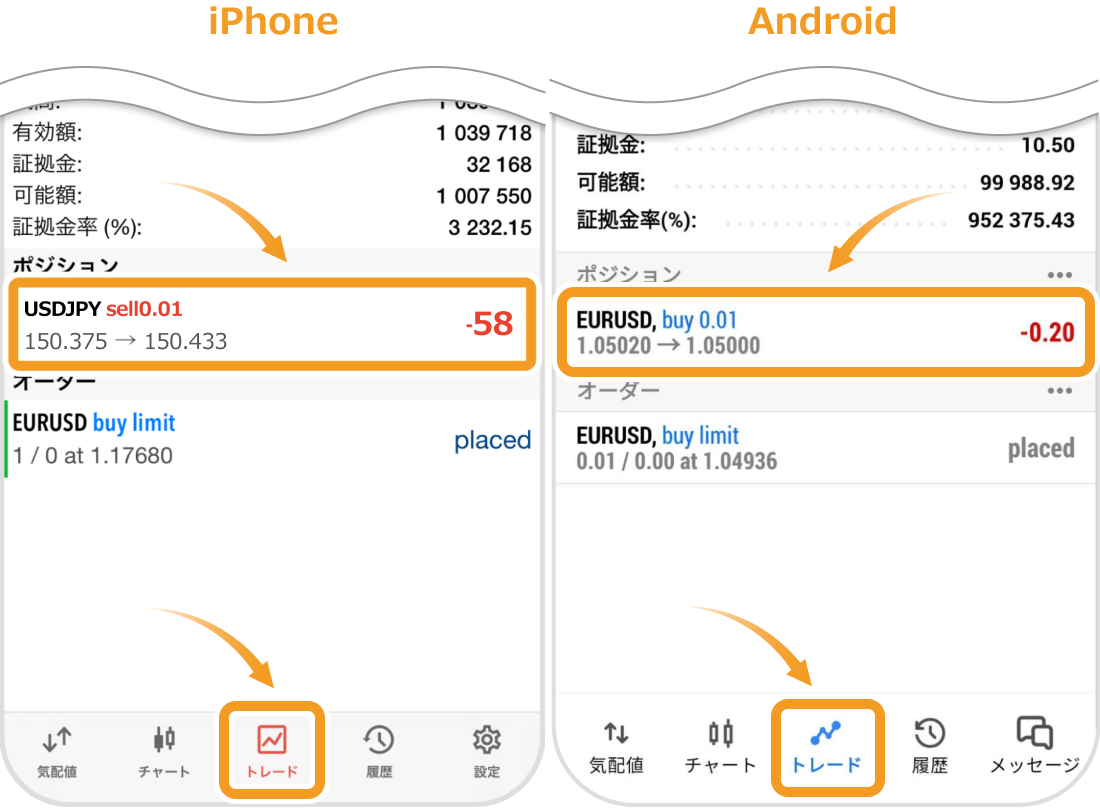
iPhoneユーザーは「ポジションを決済」、Androidユーザーは「決済」をタップします。
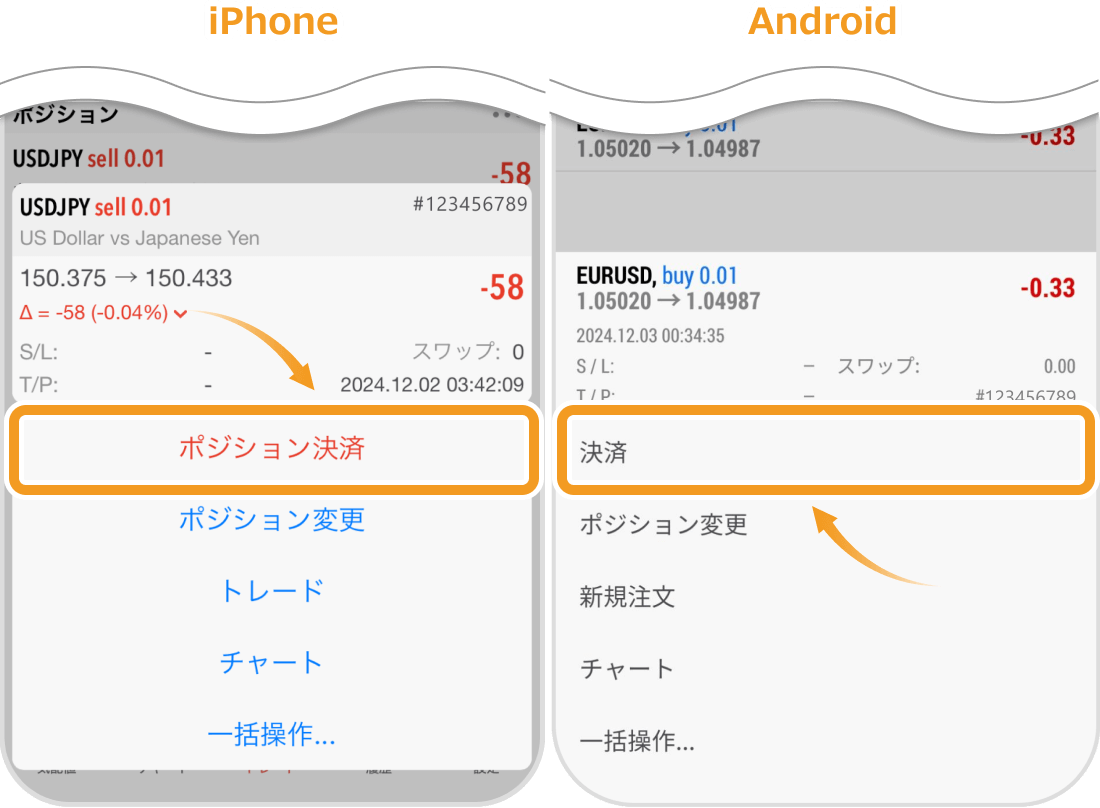
iPhoneユーザーは「市場価格で決済」、Androidユーザーは「利益確定の決済」か「損失確定の決済」をタップすると決済注文が完了します。
決済指値・決済逆指値の設定を済ませておくと、設定した価格に到達した時点で自動的に決済ができます。決済指値・決済逆指値はチャートを見ていない時間帯に損失の拡大を防ぎたい場合や、利益を確保しておきたい場合に活用してみましょう。
決済注文の詳細は、以下のご利用ガイドをご参考ください。
| 参照: | 成行決済注文の仕方 |
| 決済指値(T/P)・決済逆指値(S/L)を設定・変更する方法 |
スマホ版MT5は画面下メニューの「履歴」アイコンをタップすると概要を確認できます。
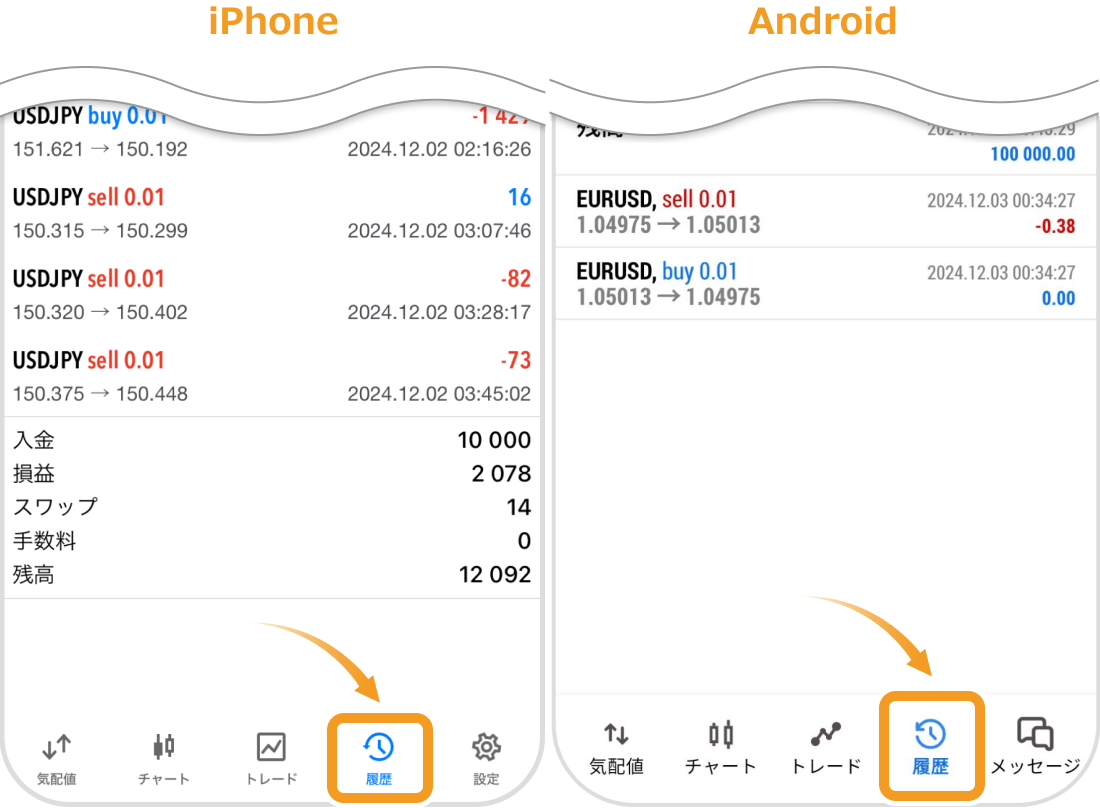
iPhoneユーザーは右上の「時計アイコン」、Androidユーザーは右上の「カレンダーアイコン」をタップすると、表示期間も変更できるので必要に応じて利用を検討してみましょう。
さらに詳しい取引履歴の確認方法は、以下のページで解説しております。
参照:取引履歴を表示する方法
スマホ版MT4にはなく、スマホ版MT5では利用できる機能もあります。その一例を紹介していきます。
スマホ版MT5では一括決済が行えます。一括決済とはその名の通り、1つの操作で複数のポジションをまとめて決済できる機能で、素早く利確を確定させたい場合などに便利です。
複数のポジションを保有した状態で「トレード」メニューをタップし、決済したいポジションの1つを長押しします。
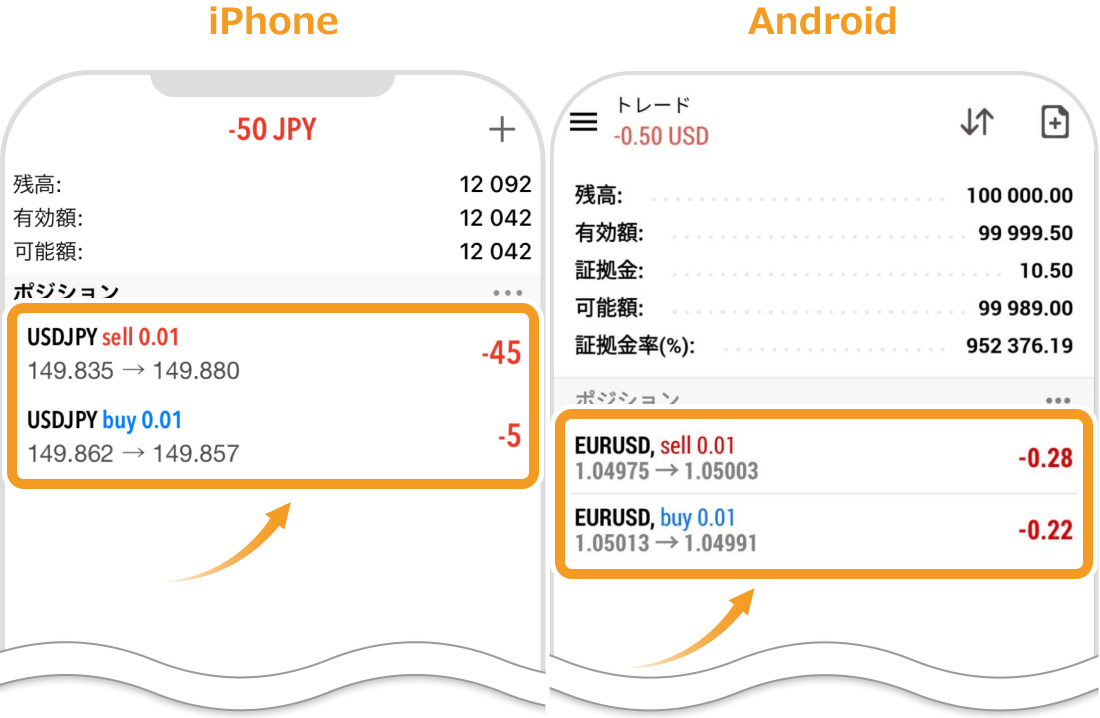
「一括操作」をタップします。
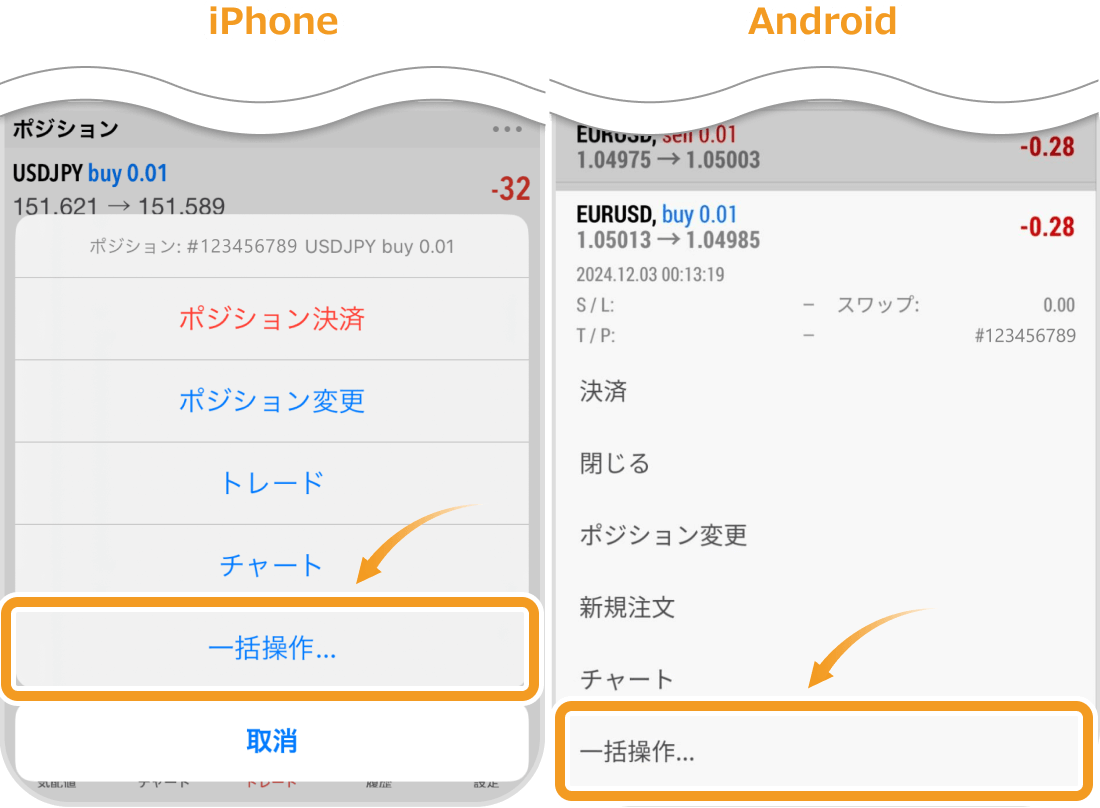
自身が必要な一括操作を選択しましょう。
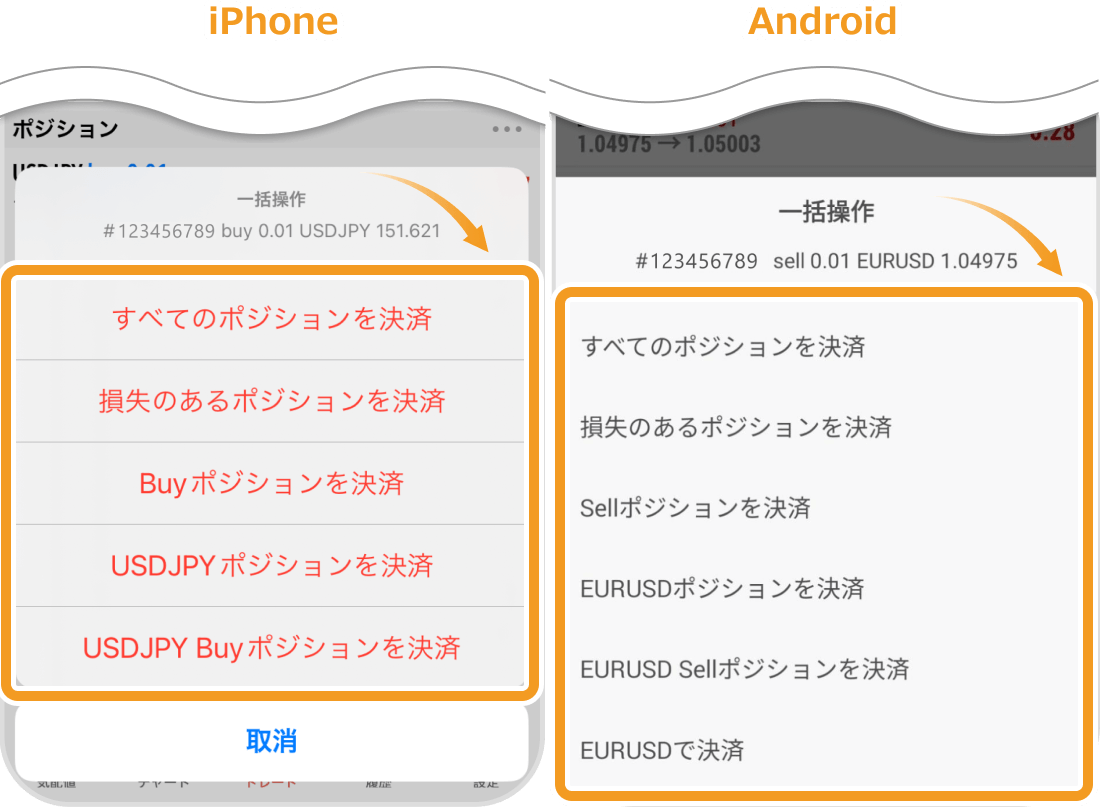
ワンクリックトレーディングに関する同意を求められた場合は「同意する」の項目を有効化し、「承認」または「OK」をタップします。
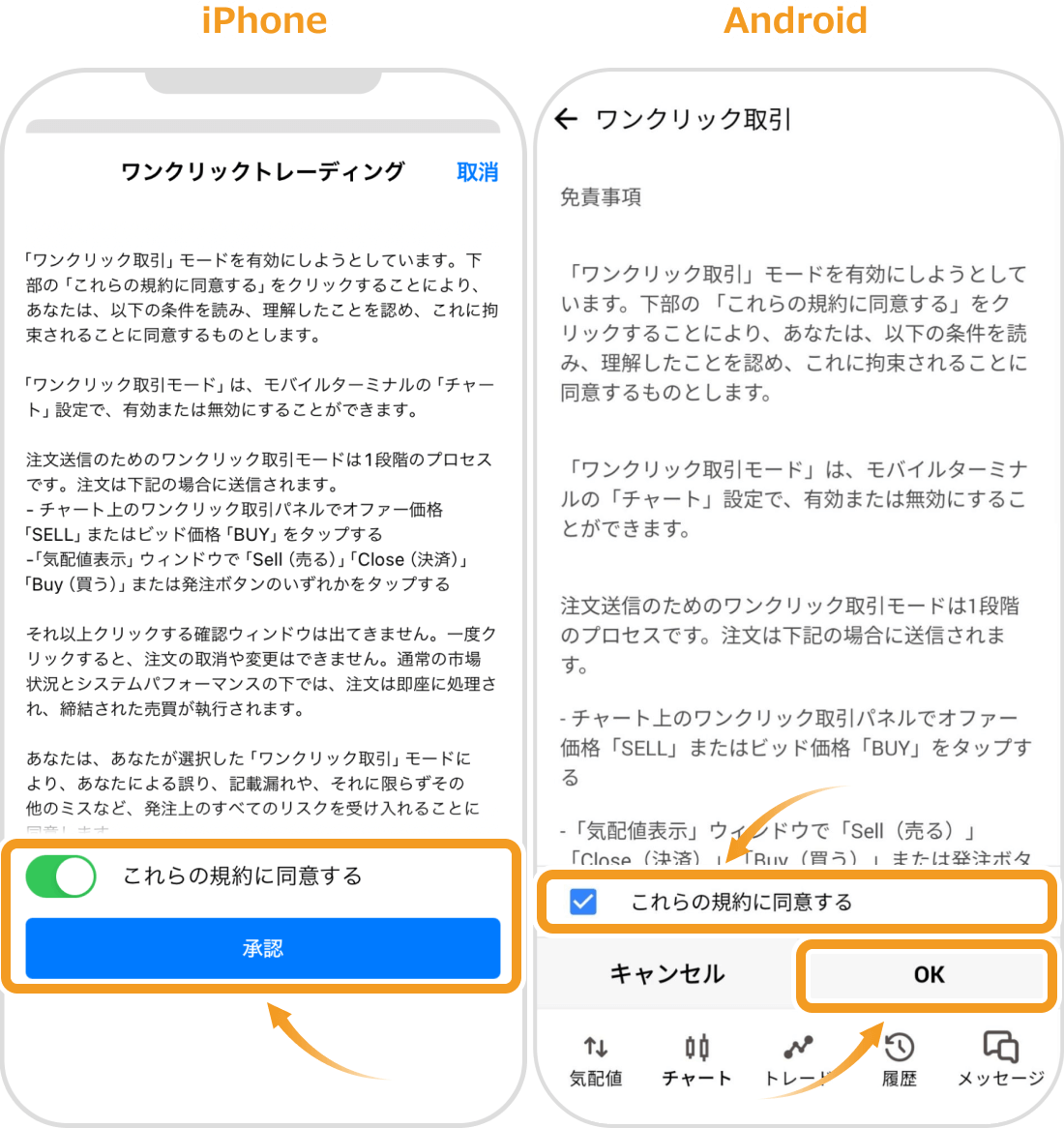
スマホ版MT5ではチャート画面右上の「時計アイコン」をタップすると、指値注文を直接設定できます。
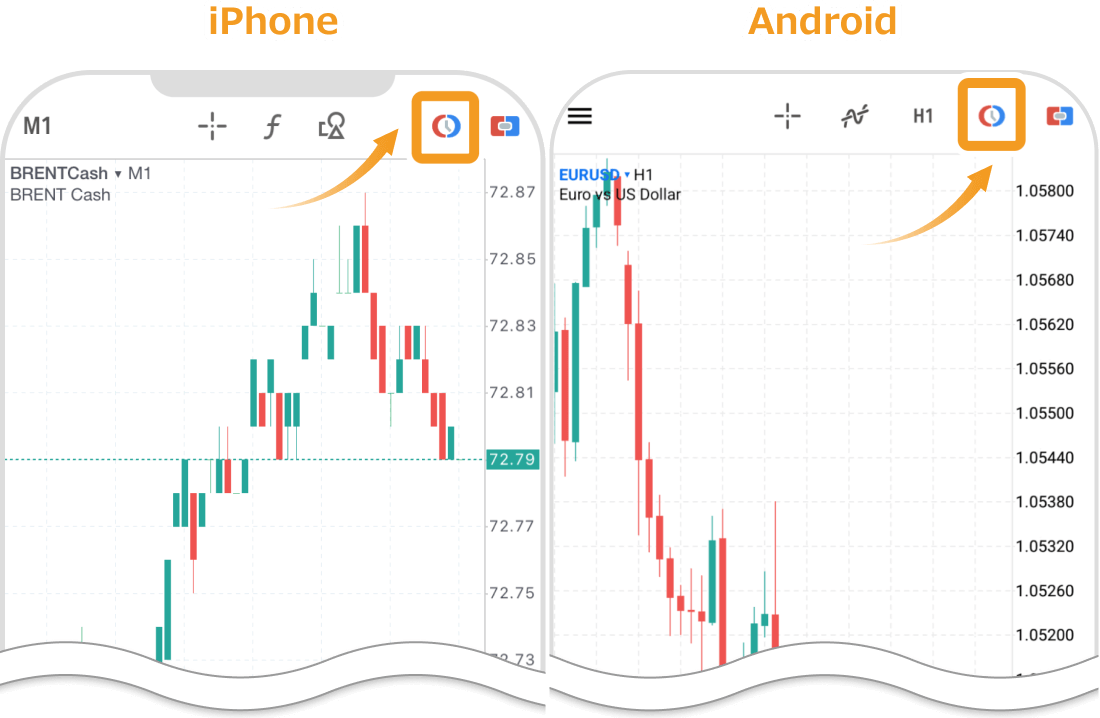
チャートを見ながら決済指値(T/P)、決済逆指値(S/L)の設定ができるのが便利なポイントです。なお、詳しい操作方法は以下のページで解説しています。
スマホ版MT5は、頻繁に使用するオブジェクトが自動で画面上部に表示されます。機能的には地味かもしれませんが、オブジェクトを選択する手間を省いてくれる便利な機能です。
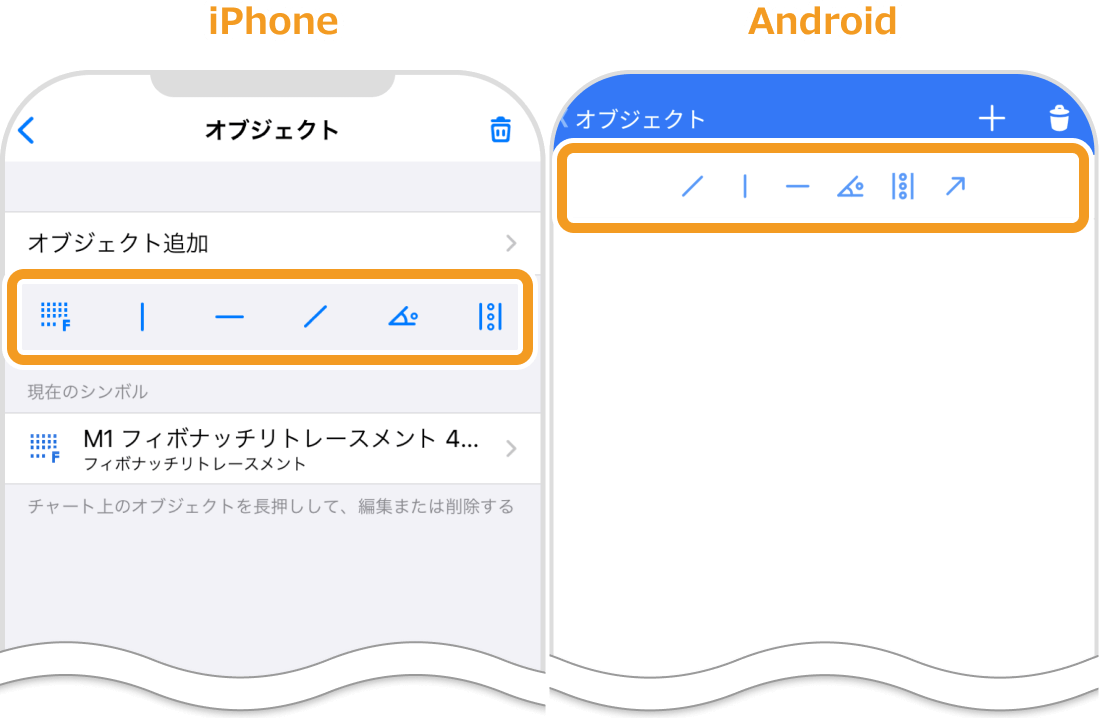
スマホ版MT5ではティックボリュームが表示でき、ティックボリュームにより市場の勢いを評価したり、トレードのタイミングの判断に役立てたりもできます。
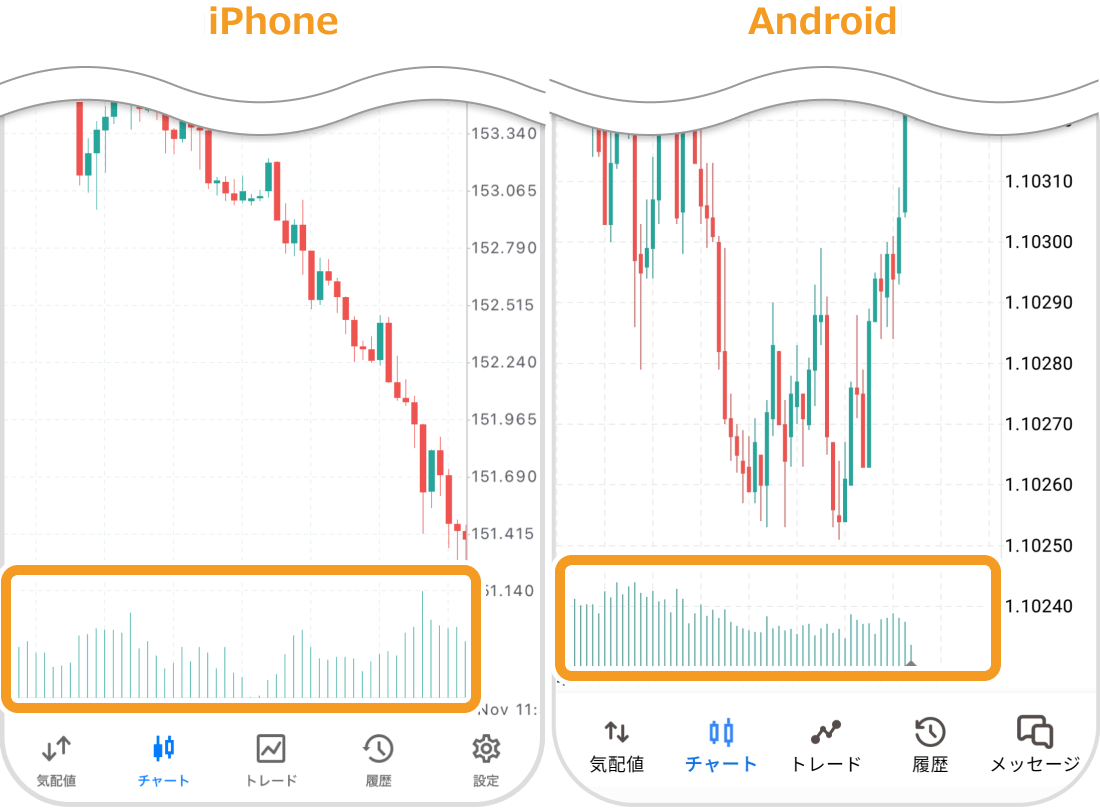
チャートにティックボリュームを表示する方法は、以下のページで詳しく解説しています。
スマホ版MT5を利用する際の注意点を解説していきます。
スマホ版のMT5ではデフォルトで備わっているインディケータは利用できますが、外部で独自に開発されたインディケータ(カスタムインディケータ)は利用できません。また、デフォルトで使えるインディケータの種類がPC版よりも少なく、ZigZagなどには対応していません。
加えて、EA(自動売買プログラム)の利用もできません。MT5で自動売買をしたい場合、設定は基本的にパソコンから行うものと考えましょう。
スマホ版MT5はAndroid版端末であれば、チャートの2画面表示を利用できます。
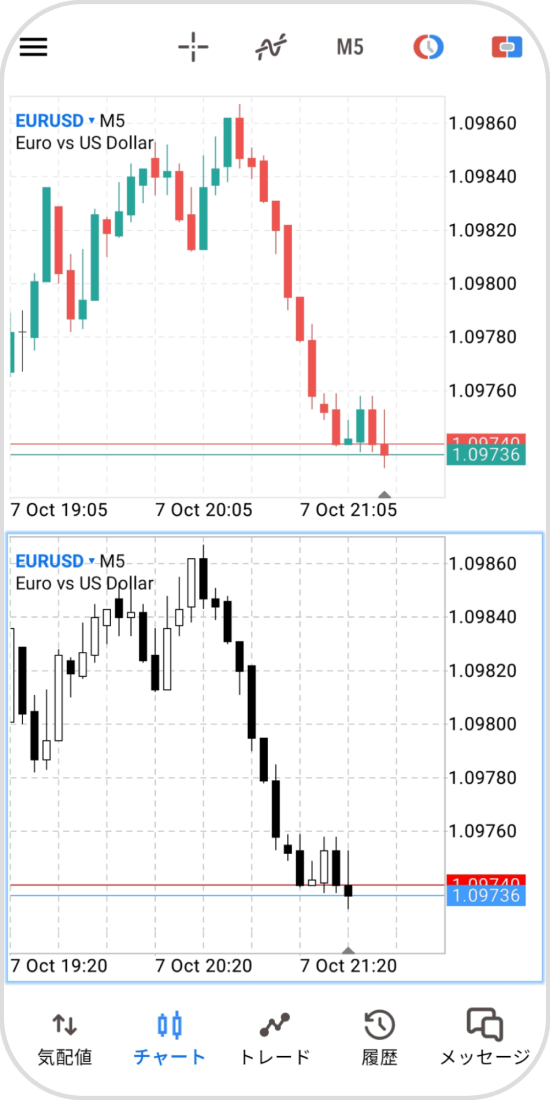
一方で、iPhone版はチャートの2画面表示には対応していません。今後機能が追加される可能性はありますが、当記事執筆時点(2024年12月)では複数チャートを見る機能はないので、ご注意ください。
Android端末で2つのチャートを表示する方法については、以下のページで詳しく解説しています。
スマホ版MT5は外出時や休憩時などのシチュエーションで、手軽にチャート確認と注文ができる強みがあります。メインにパソコン版MT5を利用している方でも、外せない用事と相場の変動が重なってしまう場合にスマホ版の基本操作を覚えておくと対処ができるようになるでしょう。
各端末でMT5の操作方法を把握したい場合には、動画での手順解説も掲載しているMyforexのご利用ガイドをぜひご活用ください。
![]()
作成日
:2024.12.24
![]()
最終更新
:2025.10.01

短期が中心のトレーダーや中長期が中心のトレーダー、元プロップトレーダー、インジケーターやEAの自作を行うエンジニアなどが在籍。資金を溶かした失敗や専業トレーダーに転身した経験など、実体験も踏まえてコンテンツを制作している。
ご覧いただきありがとうございます。Myforexでは、記事に関するご意見・ご感想をお待ちしています。
また、海外FX・仮想通貨の経験が豊富なライター様も随時募集しております。
お問い合わせ先 [email protected]

Exnessで10月に2度もサーバーダウン!?SL設定のユーザーは損失補填
![]() 2025.10.30 19:30
2025.10.30 19:30

メタマスク等の利用が規制対象に?金融庁がDEXの規制を議論
![]() 2025.10.28 19:00
2025.10.28 19:00
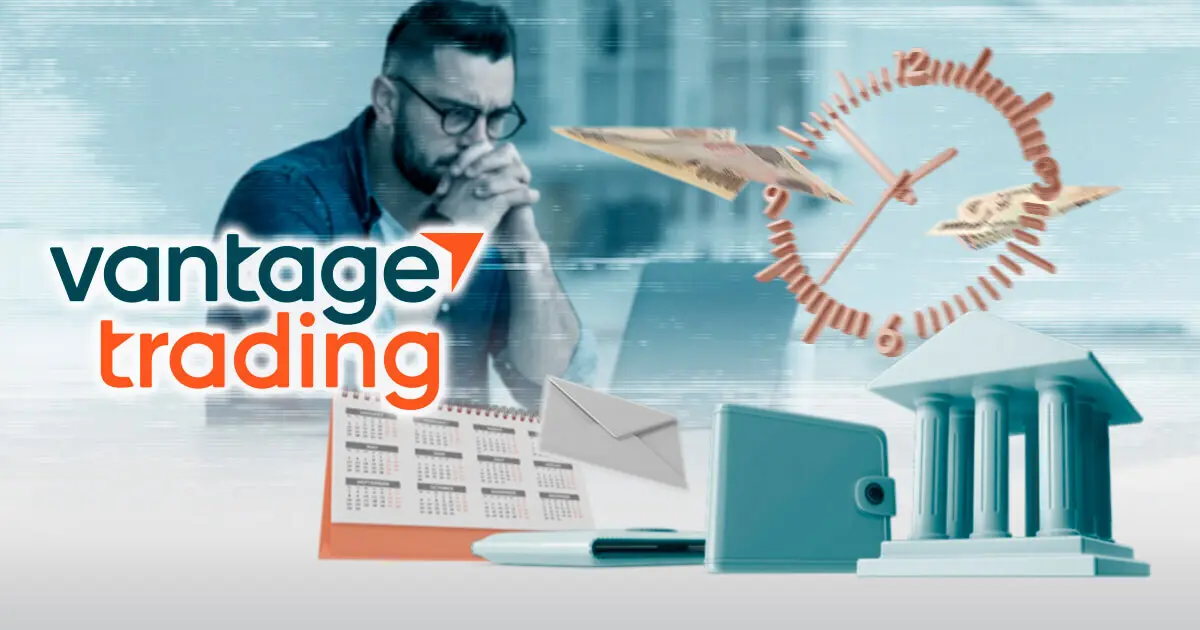
Vantage Tradingで出金遅延、担当者が語る原因と対応
![]() 2025.10.24 19:00
2025.10.24 19:00

XMはゴールド(XAUUSD)のスプレッドも広い?ボーナス取引で実質お得
![]() 2025.10.22 19:00
2025.10.22 19:00

bitcastleは詐欺業者?口座開設ボーナスで出金拒否多数
![]() 2025.10.21 19:30
2025.10.21 19:30

PayPayを使って海外FXとの入出金が可能に?Binance JapanとPayPayが提携を発表
![]() 2025.10.17 19:00
2025.10.17 19:00
免責事項:Disclaimer
当サイトの、各コンテンツに掲載の内容は、情報の提供のみを目的としており、投資に関する何らかの勧誘を意図するものではありません。
これらの情報は、当社が独自に収集し、可能な限り正確な情報を元に配信しておりますが、その内容および情報の正確性、完全性または適時性について、当社は保証を行うものでも責任を持つものでもありません。投資にあたっての最終判断は、お客様ご自身でなさるようお願いいたします。
本コンテンツは、当社が独自に制作し当サイトに掲載しているものであり、掲載内容の一部または、全部の無断転用は禁止しております。掲載記事を二次利用する場合は、必ず当社までご連絡ください。
Myforexでは、このウェブサイトの機能向上とお客様の利便性を高めるためにクッキー使用しています。本ウェブサイトでは、当社だけではなく、お客様のご利用状況を追跡する事を目的とした第三者(広告主・ログ解析業者等)によるクッキーも含まれる可能性があります。 クッキーポリシー