作成日
:2023.08.24


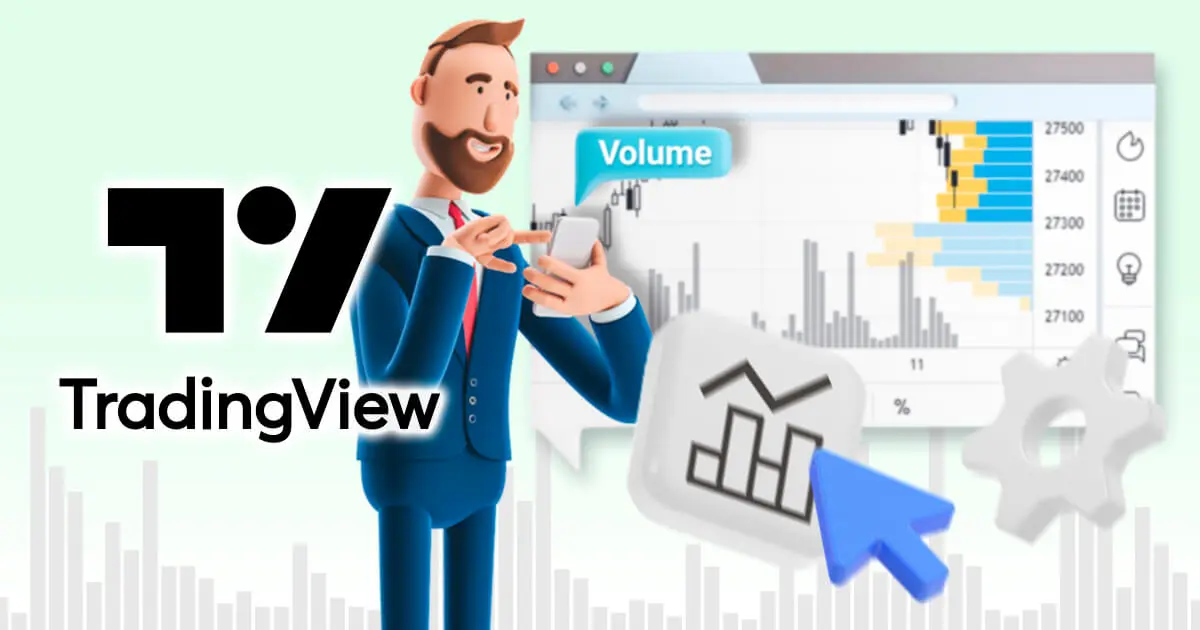
![]() 2024.12.04 23:28
2024.12.04 23:28
TradingView(トレーディングビュー)に出来高を表示することで、取引の活況度を銘柄ごとに分析できます。また、価格帯別出来高を表示することで、チャートが反転しやすいサポートラインやレジスタンスラインの見極めにも役立つでしょう。
この記事では、TradingViewに出来高と価格帯別出来高を表示する方法を説明します。また、出来高を表示する時間足の指定方法や色合いなど、各種設定を変更する方法も紹介します。自身の取引スタイルに合わせて、TradingViewの表示をカスタマイズしましょう。
TradingView(トレーディングビュー)に出来高を表示する方法を説明します。
チャート上部の「インジケーター」をクリックした後、検索パネルで「出来高」または「Volume」を入力します。日本語と英語の検索結果が異なるので、漏れなく出来高のインジケーターを探す場合には両方の言語で検索しましょう。
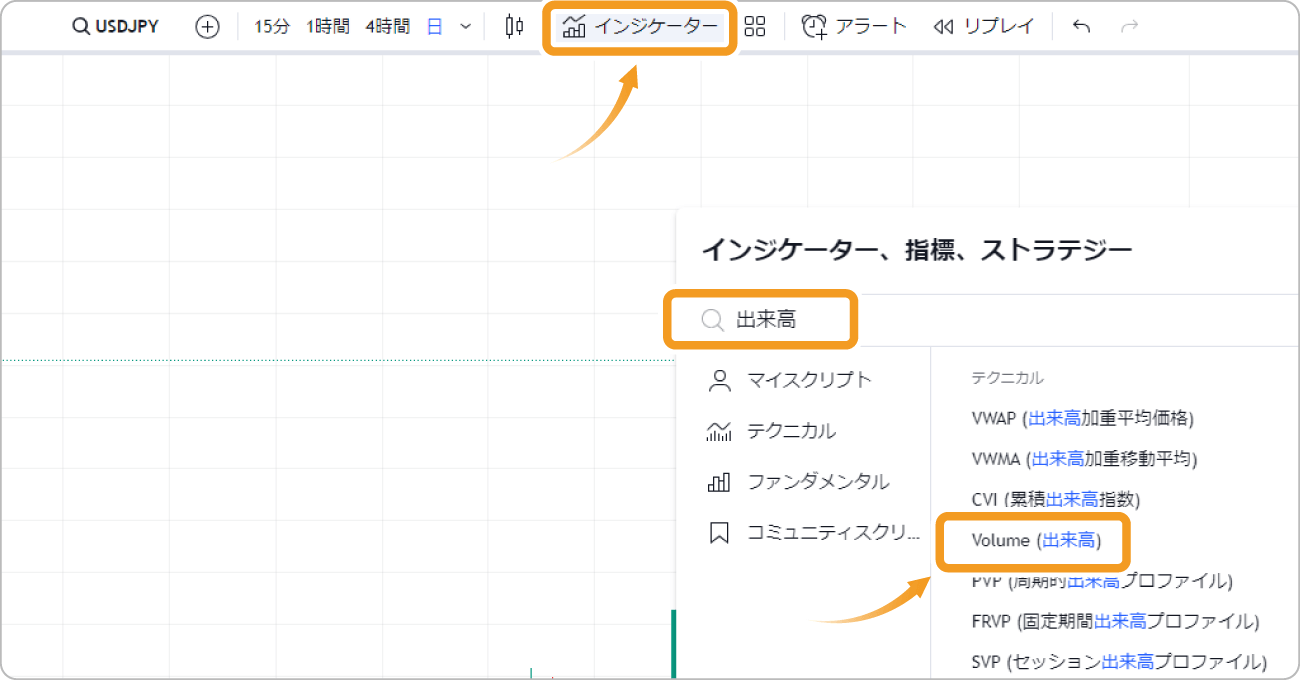
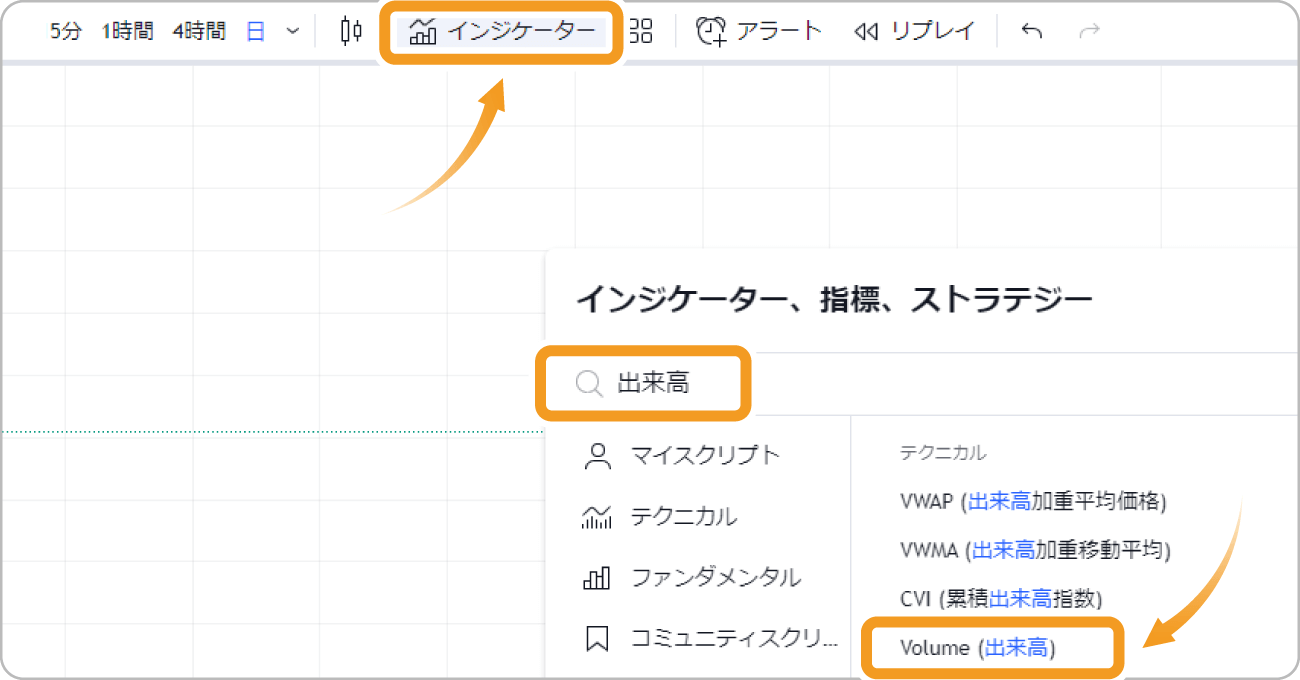
画像引用:TradingView
検索パネルに「出来高」を入力すると、名称に「出来高」を含むインジケーターが表示されるので、対象のインジケーターをクリックして完了です。
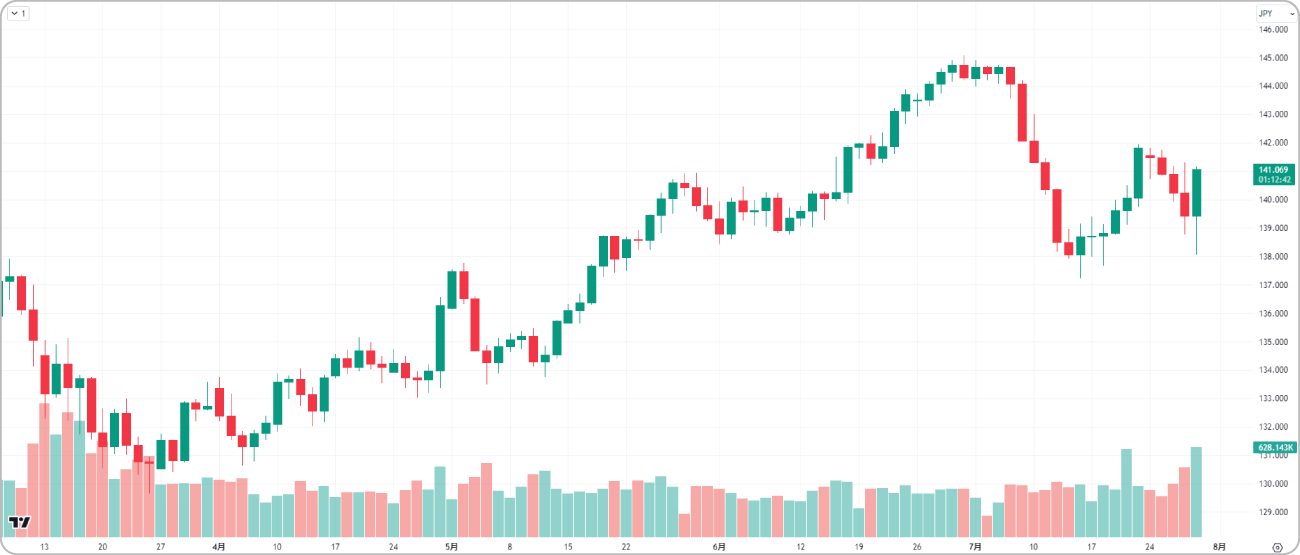
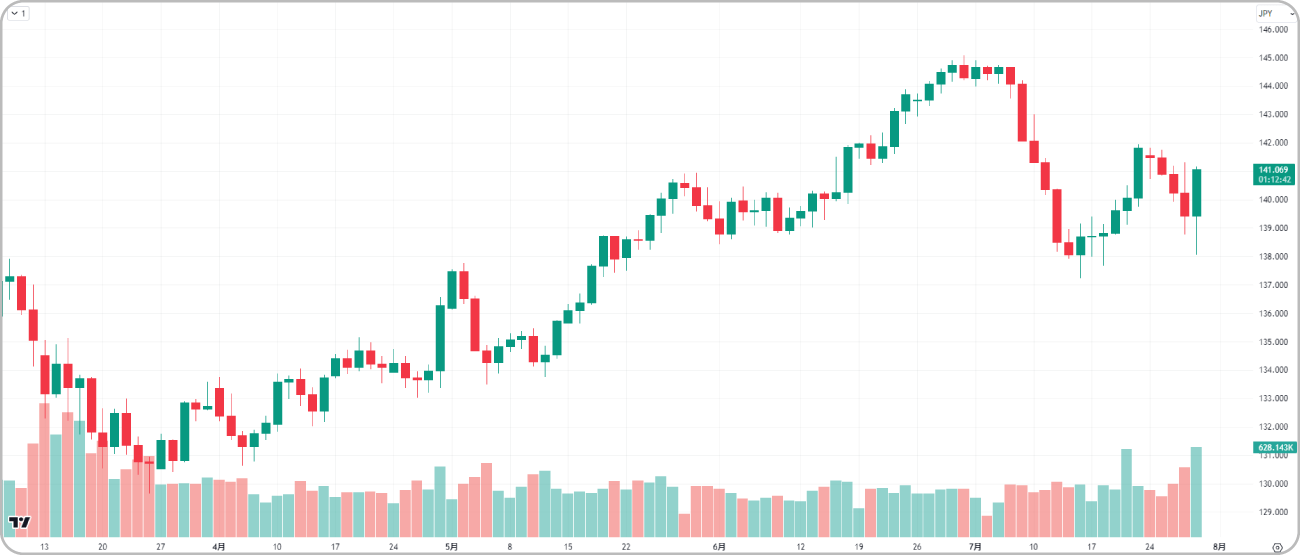
画像引用:TradingView
今回はインジケーターの一つ「Volume(出来高)」を表示していますが、全て同じ方法で表示できます。
なお、英語の「Volume」のみで調べると、検索パネル内で「テクニカル」と「コミュニティスクリプト」に分類されます。
内蔵インジケーターは、一般的な機能に絞った構成になっているため、多くの銘柄に適用できます。一方で、コミュニティスクリプトの中には、他のテクニカル指標と組み合わせた複雑な機能を備えているものもあるため、汎用性に乏しい場合があります。
TradingViewに出来高を表示したチャート分析で基本を重視する場合、まずは内蔵インジケーターを利用し、チャート分析に不足が生じた際にコミュニティスクリプトから探してみるのが良いでしょう。
TradingViewの出来高には数値の後に「K, M, B」が付いています。これは単位の接頭辞と呼ばれるもので、大きな数字を省略するために用いられます。
| 記号 | 数値 | 日本語 |
|---|---|---|
| K | 1,000 | 千 |
| M | 1,000,000 | 百万 |
| B | 1,000,000,000 | 十億 |
出来高を数値で表記すると長くなるため、単位の前に「K, M, B」を付けて数値を省略します。
下のチャートでは、ドル円の出来高を調べると、日足では487.778K、週足では1.904Mの数値が価格スケールに表示されています。右端のローソク足1本が完成するまでに日足では487,778回約定し、週足では1,904,000回約定したことを意味します。
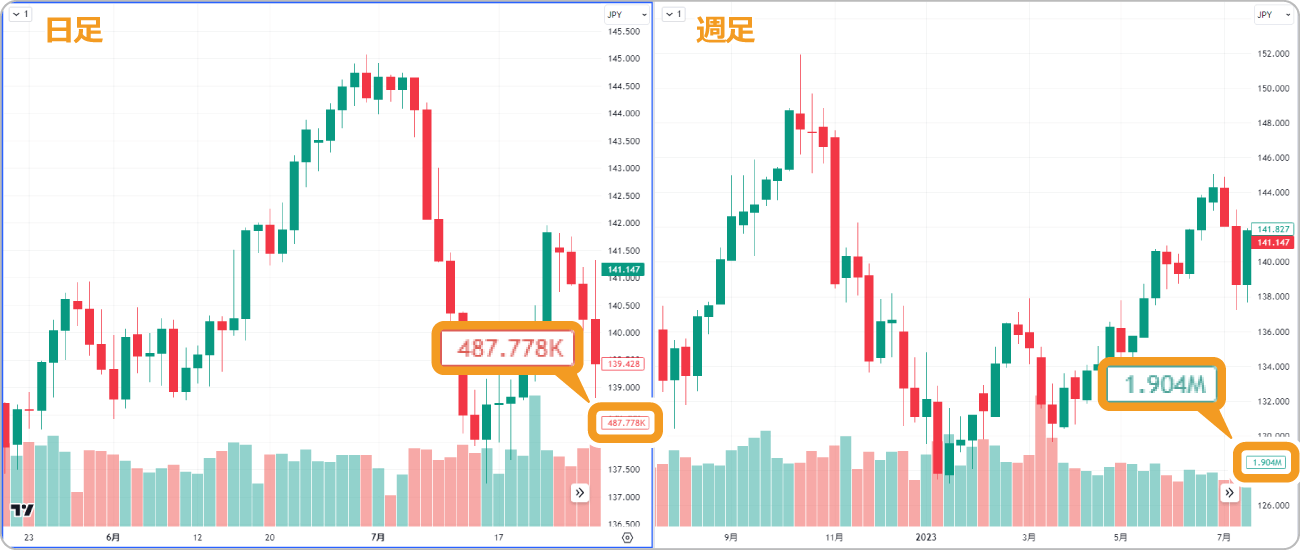
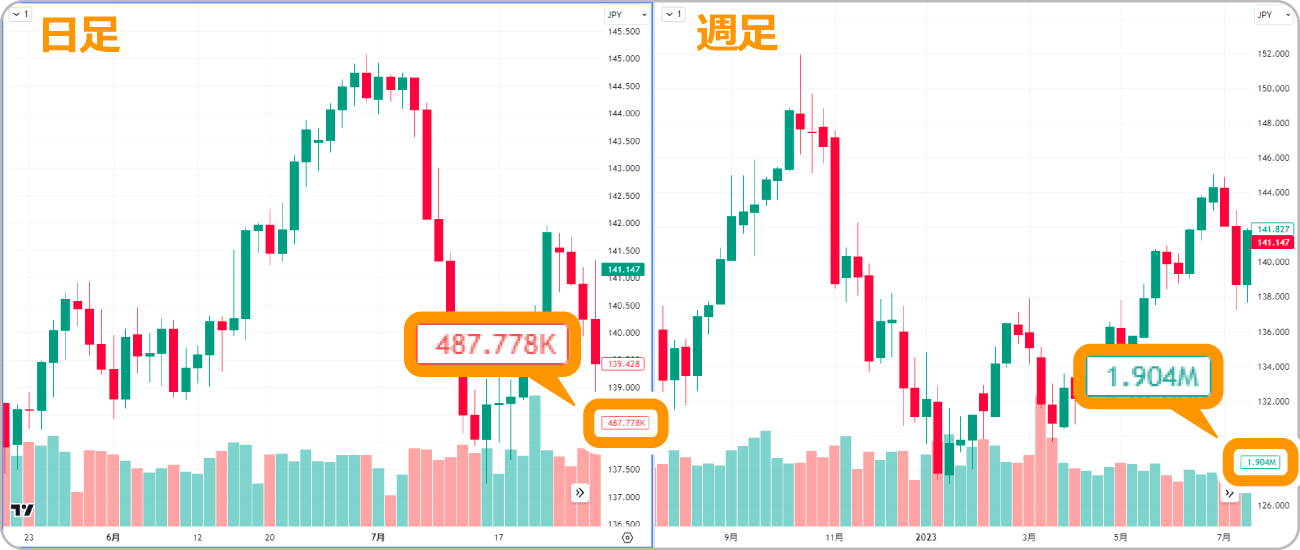
画像引用:TradingView
TradingViewで確認した限りでは、FXの出来高は年足(12か月足)でも10億(1B)を超える銘柄はないようですが、株式市場の大型銘柄では月足単位で10億株以上の売買が成立しています。
上記のようなFXと株式の出来高の差は、データの取得方法の違いが原因になっていると考えられます。FXと暗号資産(仮想通貨)は、証券会社や取引所から提供されるティックデータを基に出来高を算出しています。株式取引のように市場全体の出来高ではない点に留意しましょう。
出来高とは、金融商品の取引において売買が成立した量のことです。主に株式取引で使われている用語で、証券取引所で成立した売買の数量が出来高として公開されています。一方、FXでは出来高が正式な数値として公表されることはありません。なぜなら、FXは相対取引といって投資家とFX会社が当事者となって取引をしていることが大半で、株式のように取引所での取引に一本化されているわけではないため、その総数を計測できないからです。
TradingView(トレーディングビュー)で価格帯別出来高を表示する方法を説明します。TradingViewでは価格帯別出来高を「出来高プロファイル」と呼ぶので、検索でもこちらを使用します。
チャート上部の「インジケーター」をクリックした後に検索パネルで「出来高プロファイル」または「volume profile」を入力します。日本語と英語の検索結果が異なるので、漏れなく価格帯別出来高のインジケーターを探す場合には両方の言語で検索しましょう。
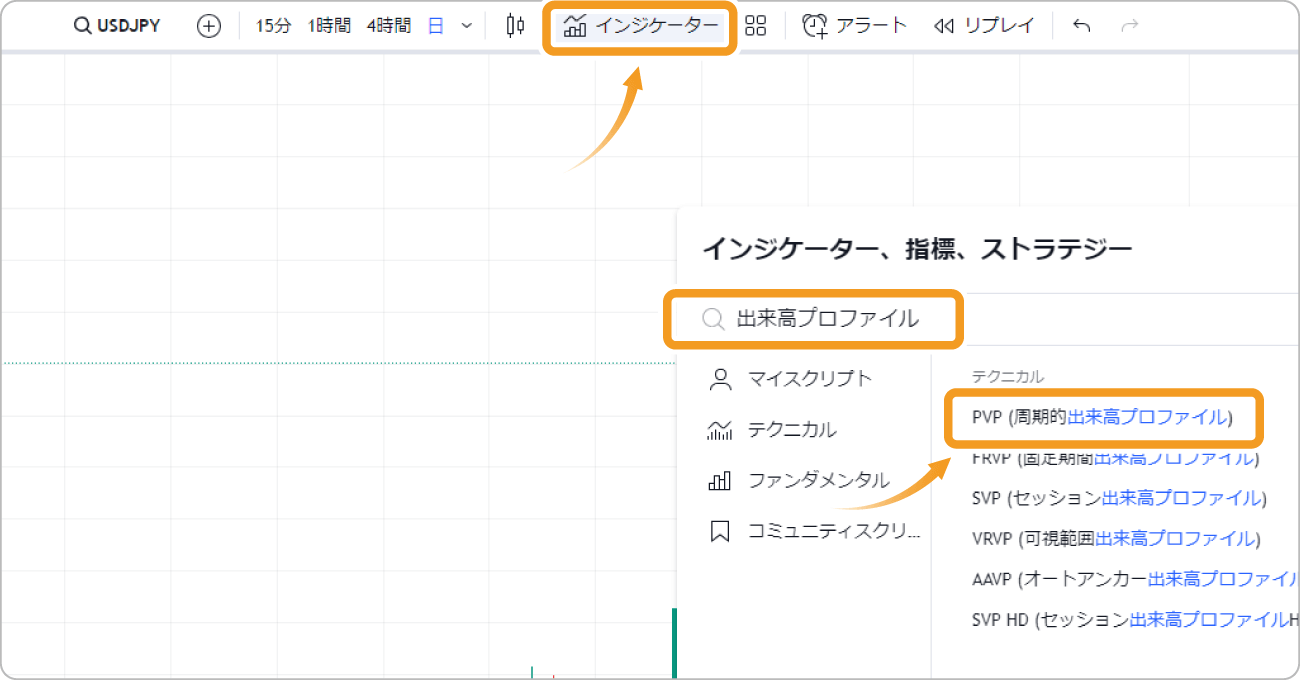
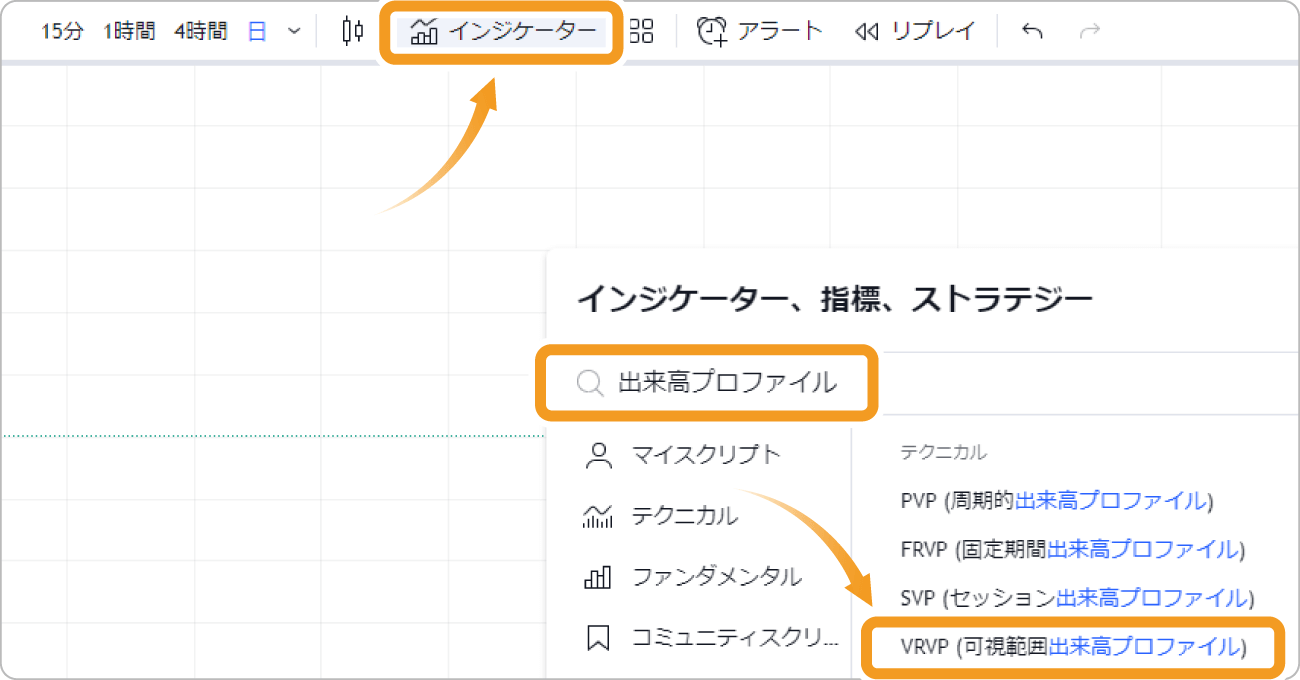
画像引用:TradingView
検索パネルに「出来高プロファイル」を入力すると、名称に「出来高プロファイル」を含むインジケーターが表示されるので、対象のインジケーターをクリックして完了です。
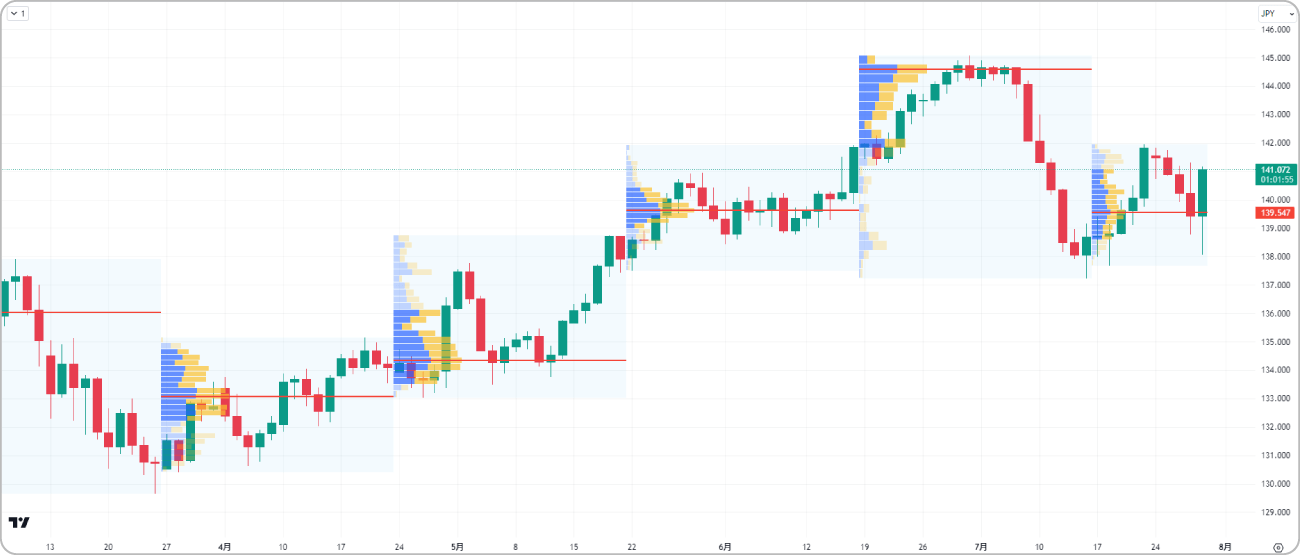
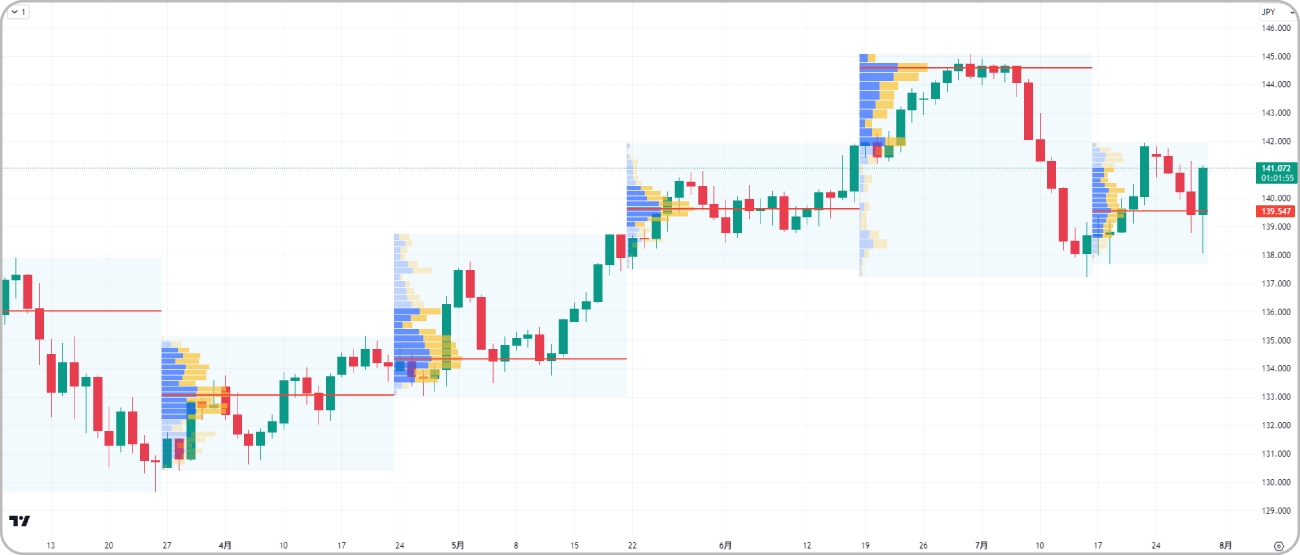
画像引用:TradingView
今回はインジケーターの一つ「PVP(周期的出来高プロファイル)」を表示していますが、全ての価格帯別出来高のインジケーターを同じ方法で表示できます。
2023年7月現在、価格帯別出来高を「volume profile」で検索すると「コミュニティスクリプト」のみが表示されます。また「価格帯別出来高」で検索すると何も表示されないことに留意しましょう。
TradingView(トレーディングビュー)のスマホアプリで出来高または価格帯別出来高を表示する方法を説明します。
チャート下部の「fx」をクリックした後、検索パネルで「出来高/ Volume」または「出来高プロファイル/ volume profile」を入力し、対象のインジケーターをクリックして完了です。
画面を縦に表示している場合はチャートの下の「+」をタップすると、「fx インジケーター」が表示されます。以降の操作手順は同じです。
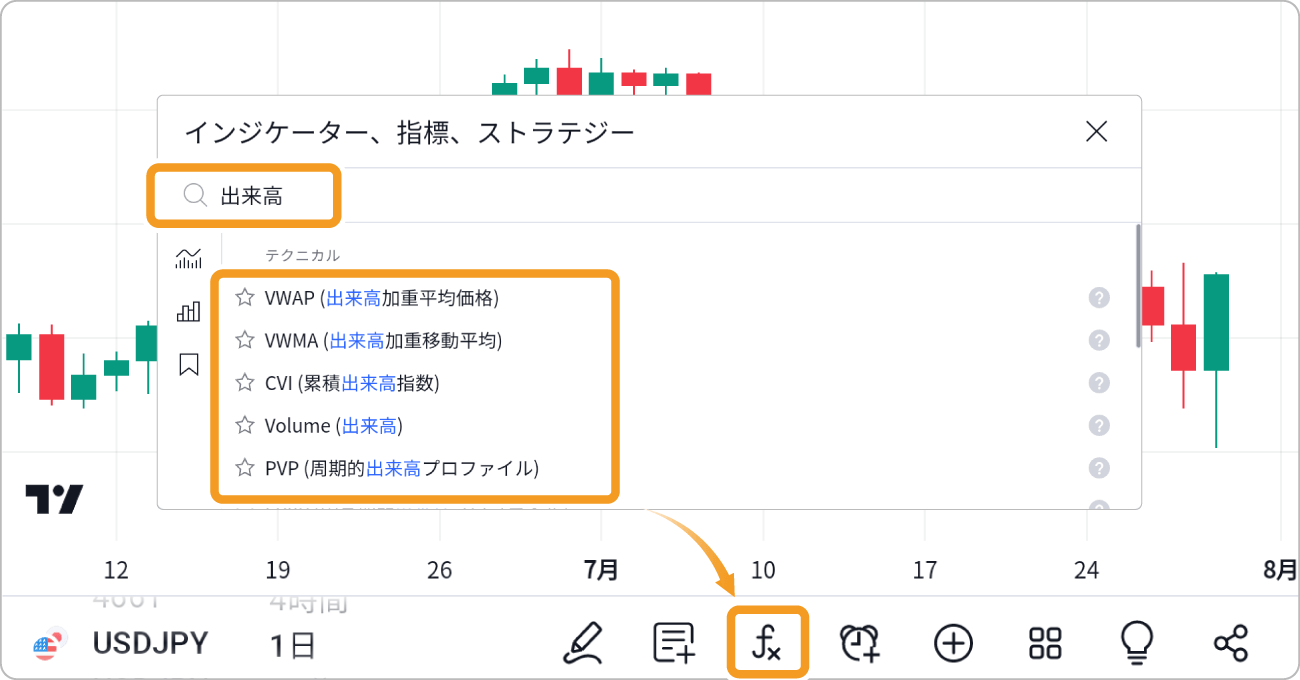
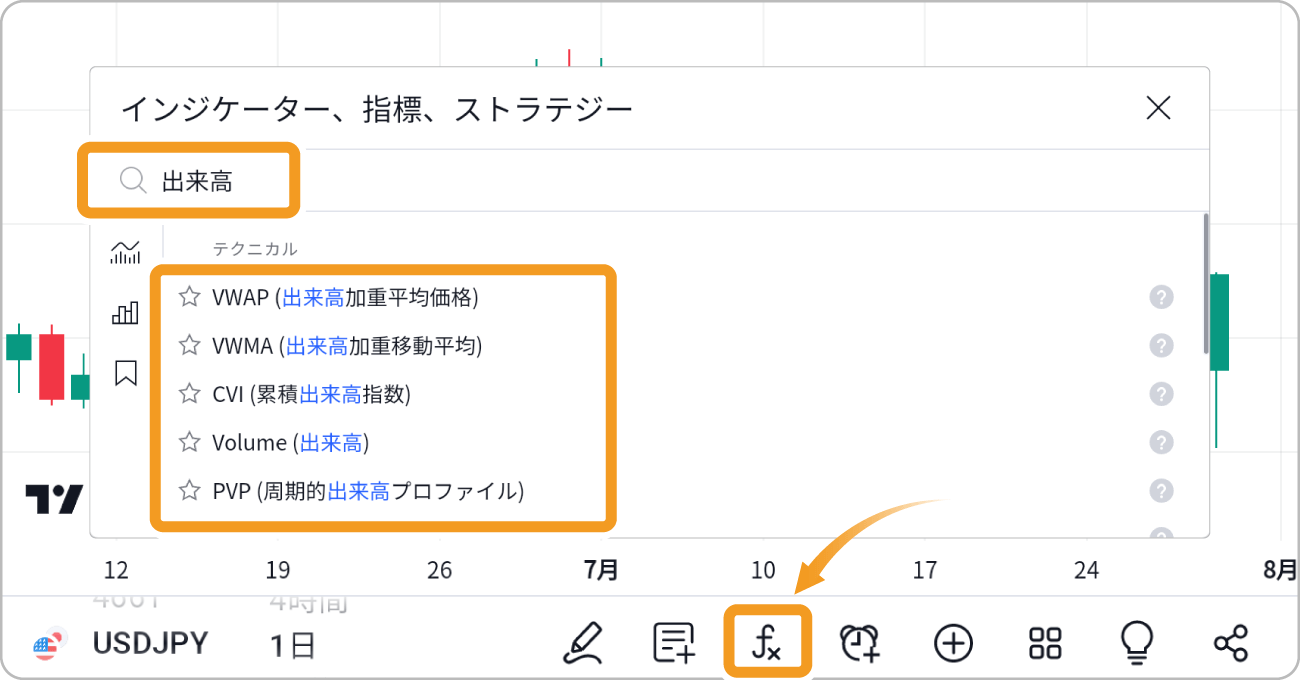
画像引用:TradingView
TradingViewのスマホアプリはブラウザ版をパソコンで操作するときと同様に利用できます。出来高と価格帯別出来高の表示やチャート上での利用について、パソコンでの利用と比較した際に機能が制限されることはありません。
また、スマホアプリをブラウザ版と同期してチャート分析を自動保存できるので、外出先で出来高をチェックした場合は、自宅のパソコンでも同じように出来高を確認できます。
TradingView(トレーディングビュー)に標準搭載されている価格帯別出来高には、重要とされている価格が一目で分かるように表示されます。
サポートラインとレジスタンスラインの目安にもなるポイントを順番に確認していきましょう。
ポイントオブコントロール(POC)は、測定期間における最も取引量が多い価格です。ヒストグラムの最も高いグラフから水平線で表示され、チャートが反転するポイントとしてトレードに利用されています。
ドル円の1時間足に日中(24時間分)の取引量が分かる価格帯別出来高を表示しました。一日ごとで最多の取引量の価格にポイントオブコントロールが引かれています。
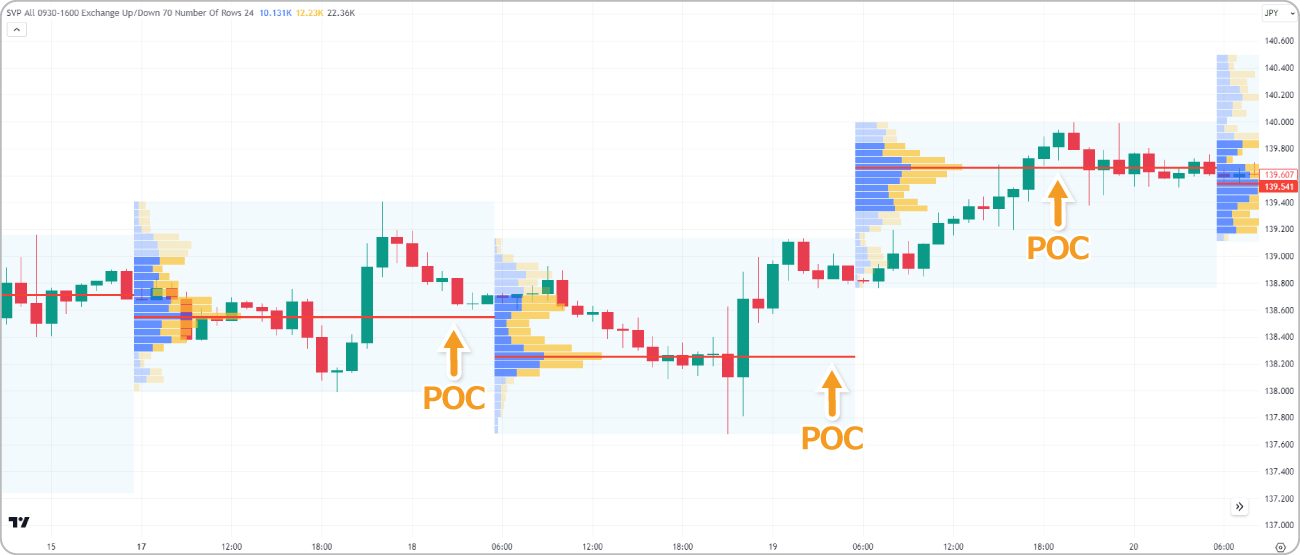
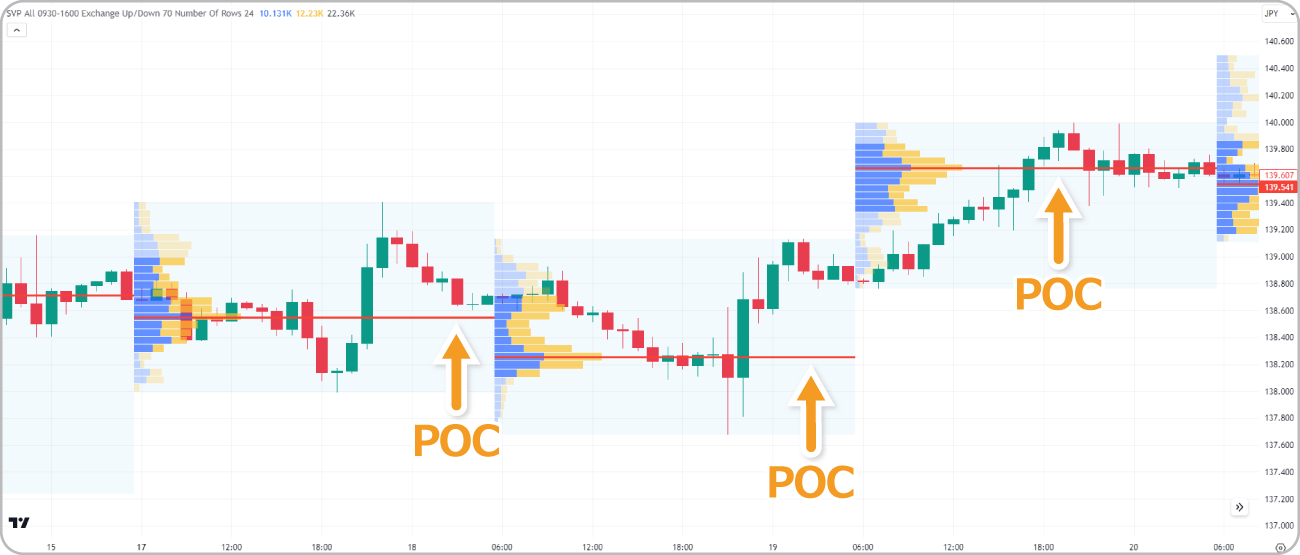
画像引用:TradingView
TradingViewであれば、売買状況が刻々と変化する日中の出来高であっても瞬時に測定してポイントオブコントロールを表示できるため、リアルタイムにデイトレードで有効なサポートラインとレジスタンスラインの目安を把握できるでしょう。
続いて、ドル円の日足に2023年1月~7月までの最安値から最高値における価格帯別出来高を表示しました。ポイントオブコントロールは134円強に引かれ、137円弱から価格帯別出来高の厚みが増しています。
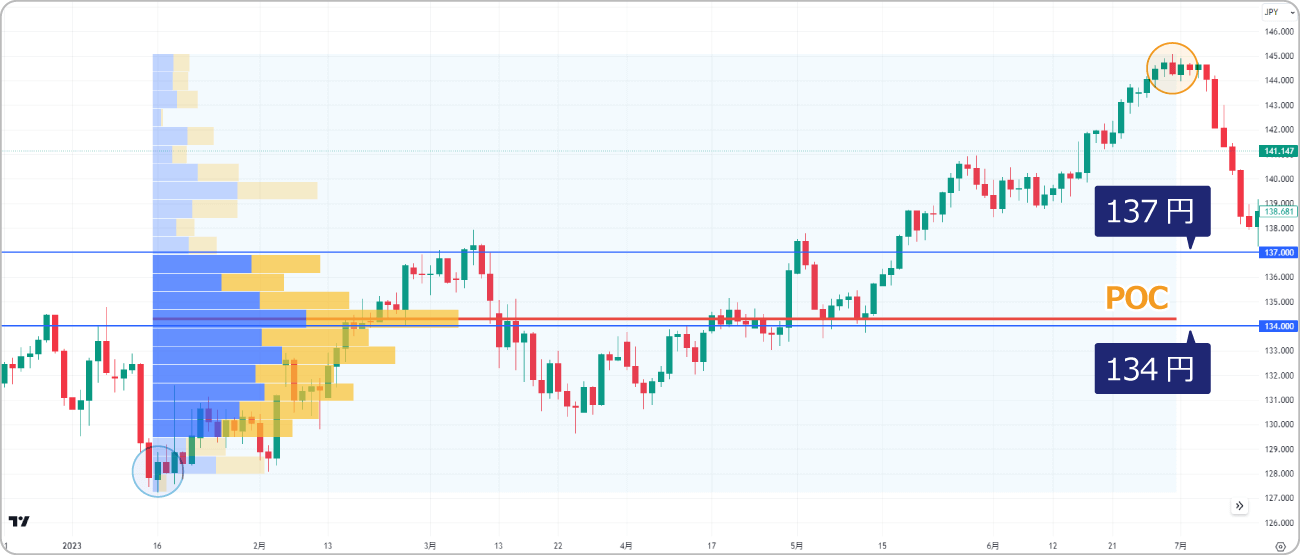
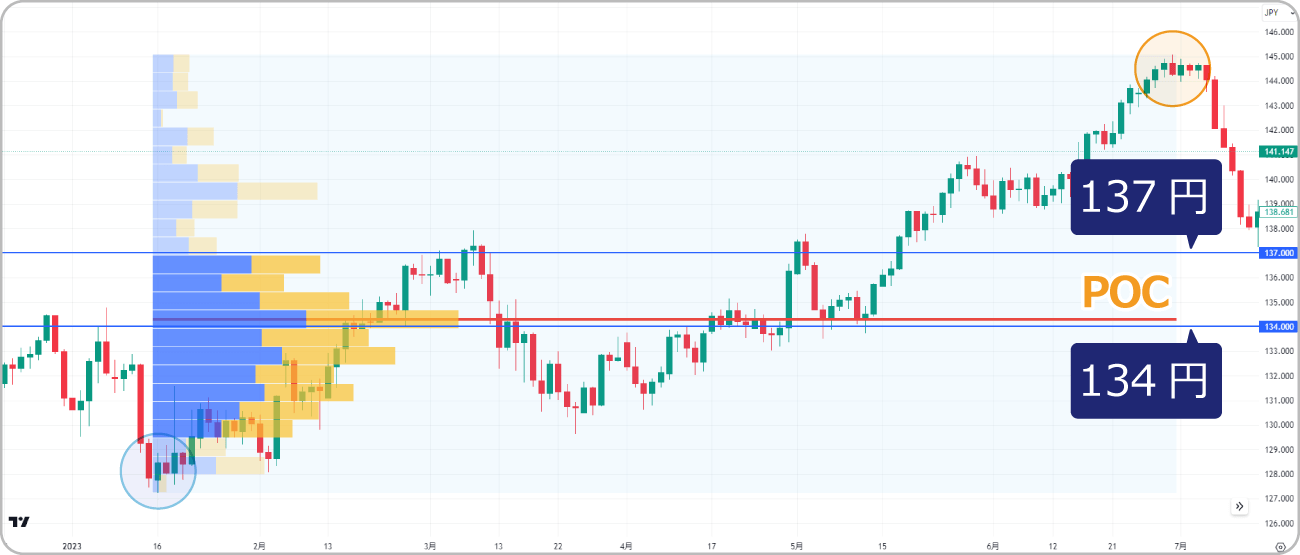
画像引用:TradingView
ドル円が下落した場合、137円付近が1回目の押し目買いの目安となります。ポイントオブコントロールはトレンド転換する参考の価格帯としてスイングトレードに利用できます。
ポイントオブコントロールはチャートの反転ポイントを予測する指標にもなるため、トレード手法に応じて適切なインジケーターを使い分けた方が良いでしょう。
プロファイルハイ/プロファイルローは、表示された価格帯別出来高の上限価格/下限価格です。


画像引用:TradingView
プロファイルハイ/プロファイルローは、価格帯別出来高を測定した期間における最高値/最安値の価格に位置するため、取引量が累積されずに価格帯別出来高は小さくなる傾向にあります。
バリューエリア(VA)は価格帯別出来高の総計から取引量が一定の割合を満たした価格帯です。
POCを基準にした測定方式で取引量が多い価格帯を判別しながら出来高を累積し、最終的に指定した割合を満たした価格帯のヒストグラムが色濃く表示されます。


画像引用:TradingView
上図のドル円の日足のバリューエリアは129.5円~137円の価格帯です。バリューエリアの上限価格をバリューエリアハイ、下限価格をバリューエリアローと呼びます。
出来高を測定した期間において、一定の価格帯の中で長くチャートが推移したため、バリューエリアの外よりも多くの売買が成立しています。
バリューエリアハイ/ローをブレイクアウトすると短期的に値動きが軽くなる傾向にあるため、デイトレードでの優位性を高くできるでしょう。
TradingView(トレーディングビュー)の出来高を好みの表示に設定する方法を確認しましょう。
TradingViewには数多くの出来高のインジケーターが登録されていますが、基本的な設定方法は同じです。各種設定をする際は、最初に以下の方法で設定パネルを開きます。
チャート左上の「設定アイコン」をクリックするか、チャートに表示した出来高のヒストグラム上で右クリックした後に「設定」を選びます。
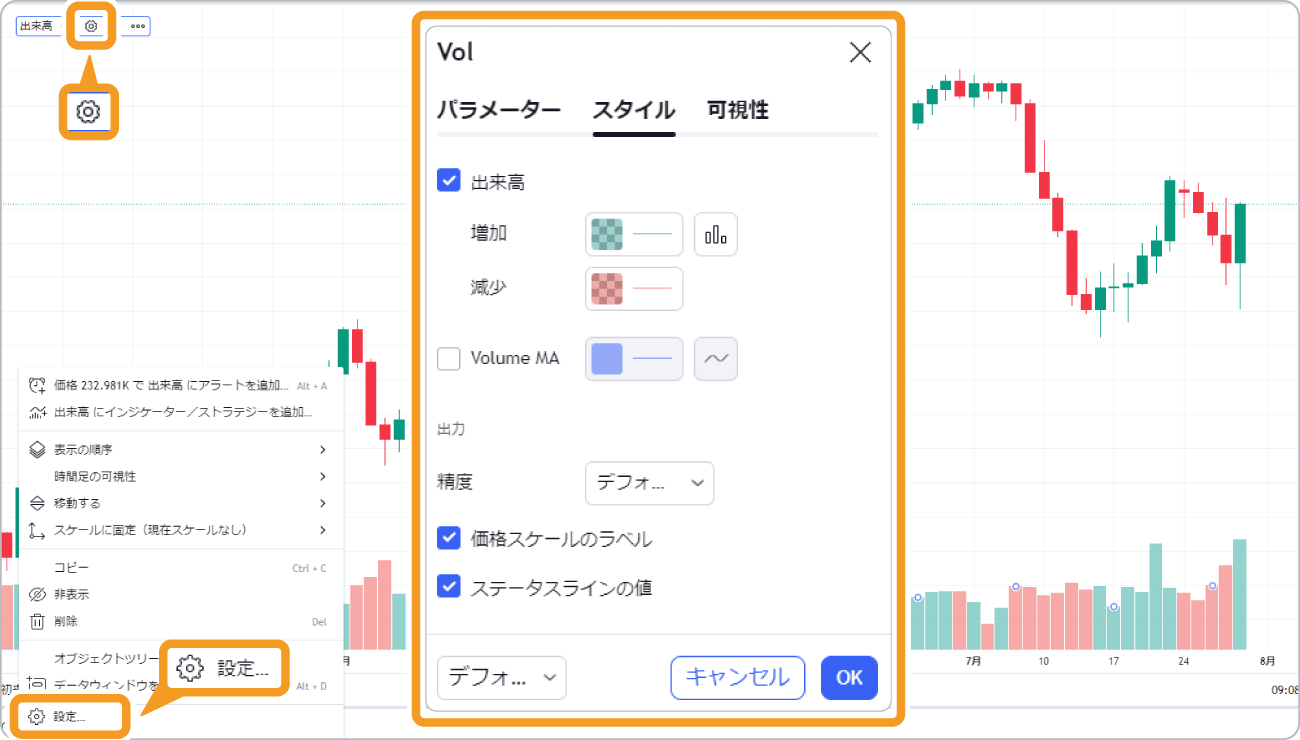
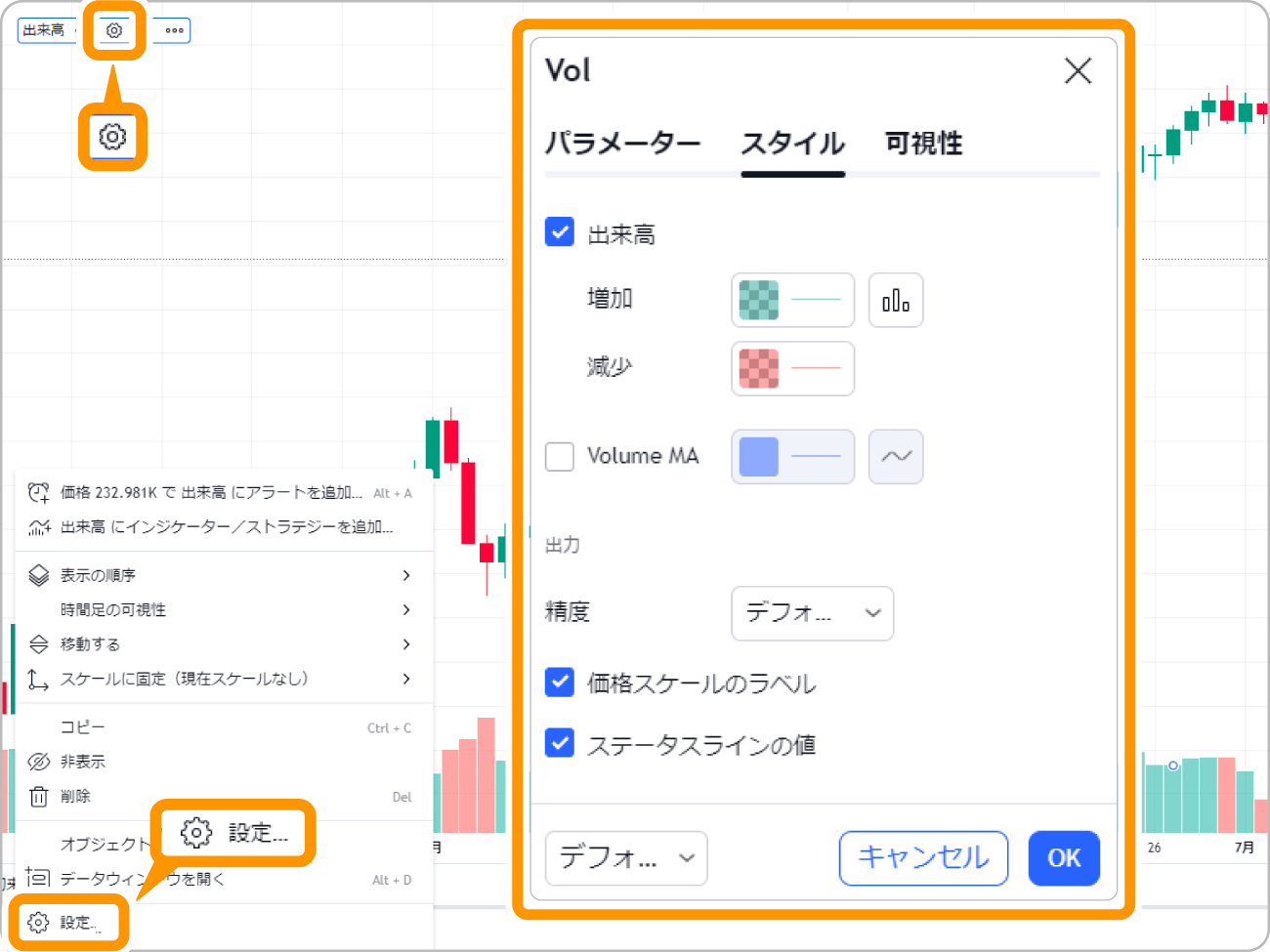
画像引用:TradingView
画面中央に表示された出来高の設定パネルで各種項目を変更できます。
TradingViewに表示した出来高の色を変更する方法を説明します。設定パネルの「スタイル」をクリックした後、出来高の「増加」または「減少」を選びます。
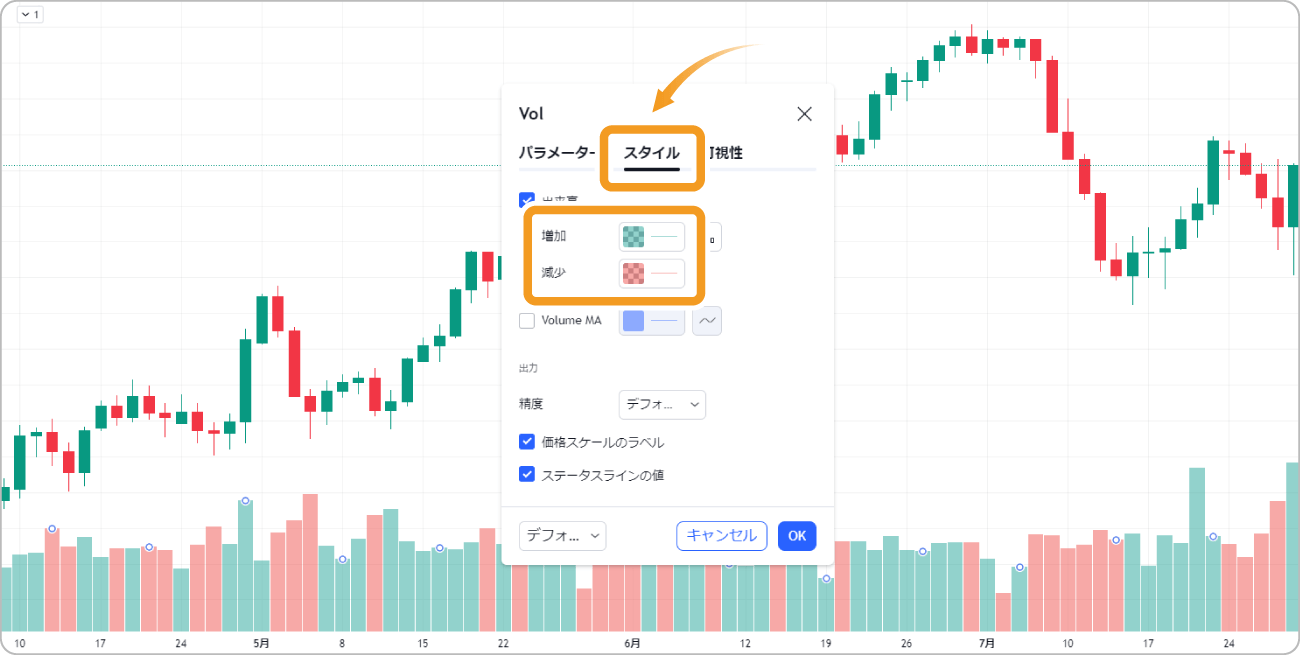
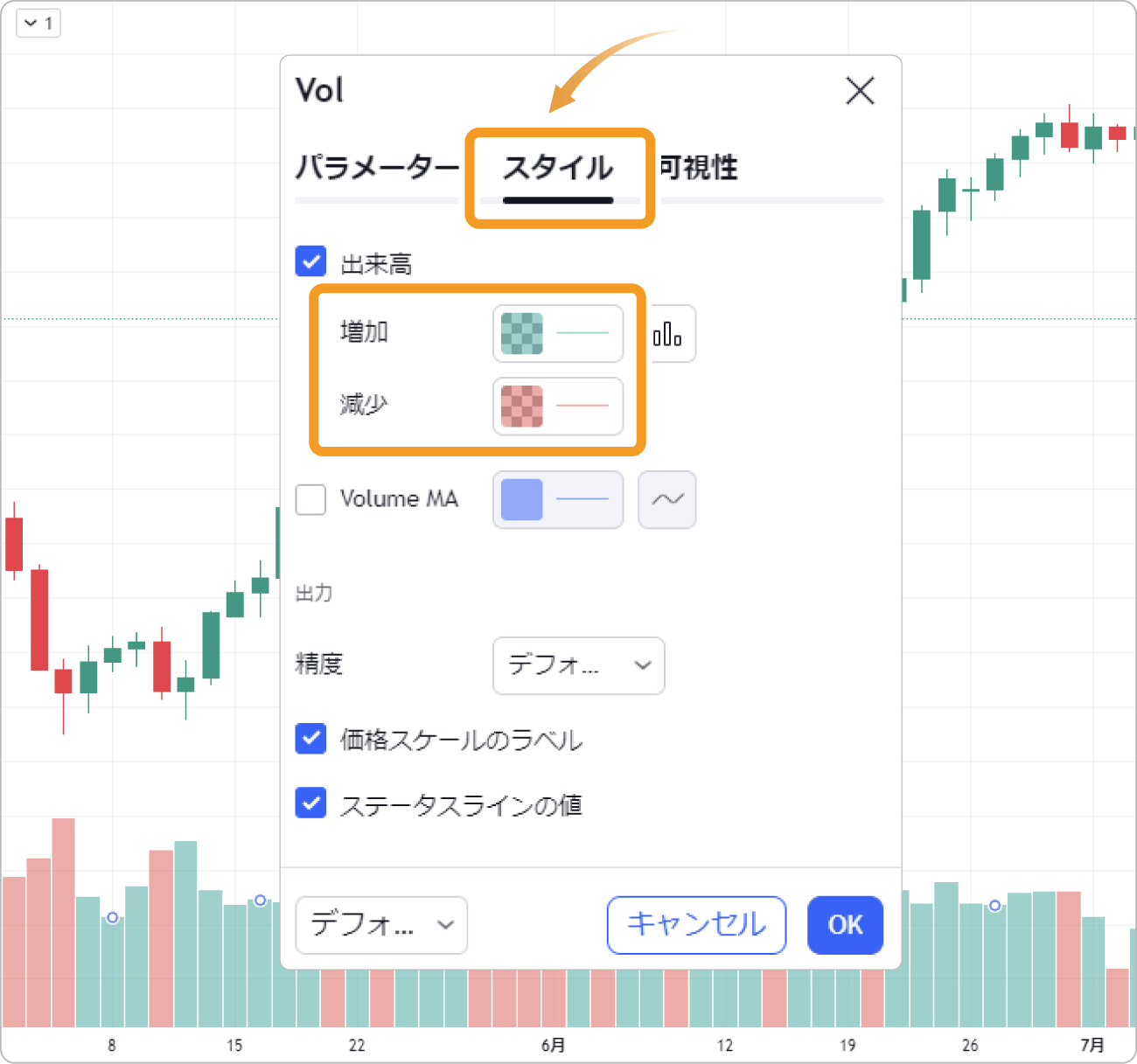
画像引用:TradingView
チャートの陽線に対する出来高の色を青色に変更する場合、「増加」をクリックした後に「カラーパネル」と「不透明度」で調整します。
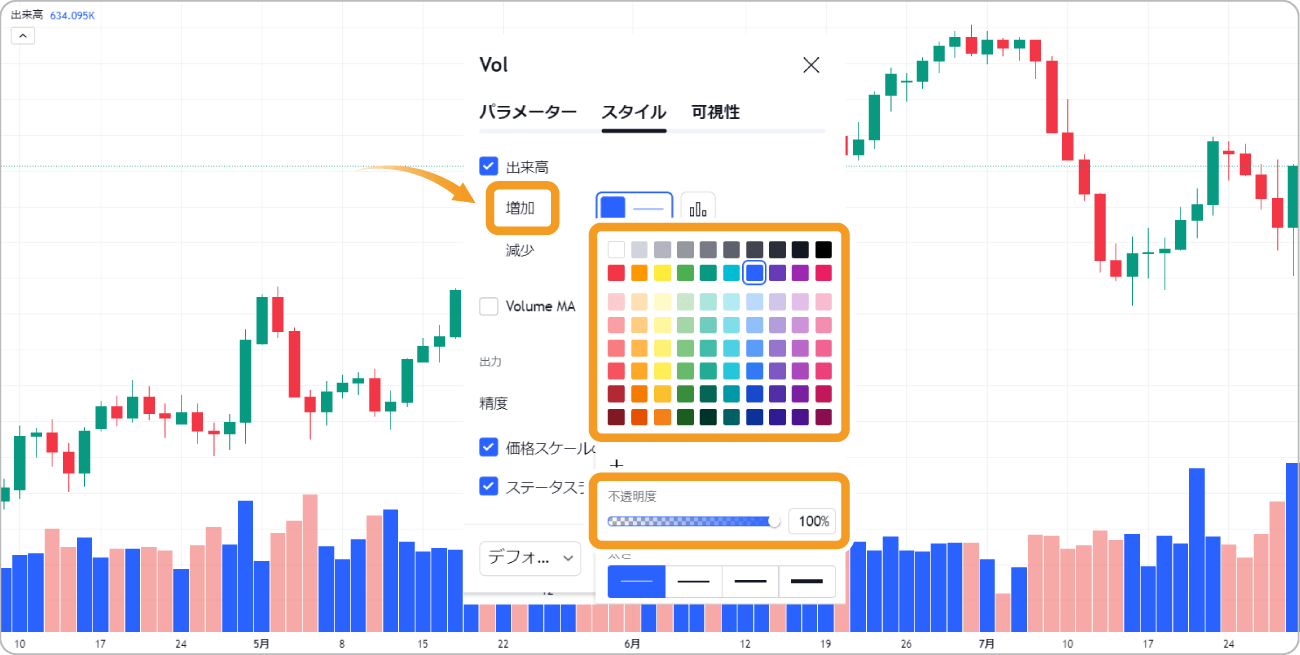
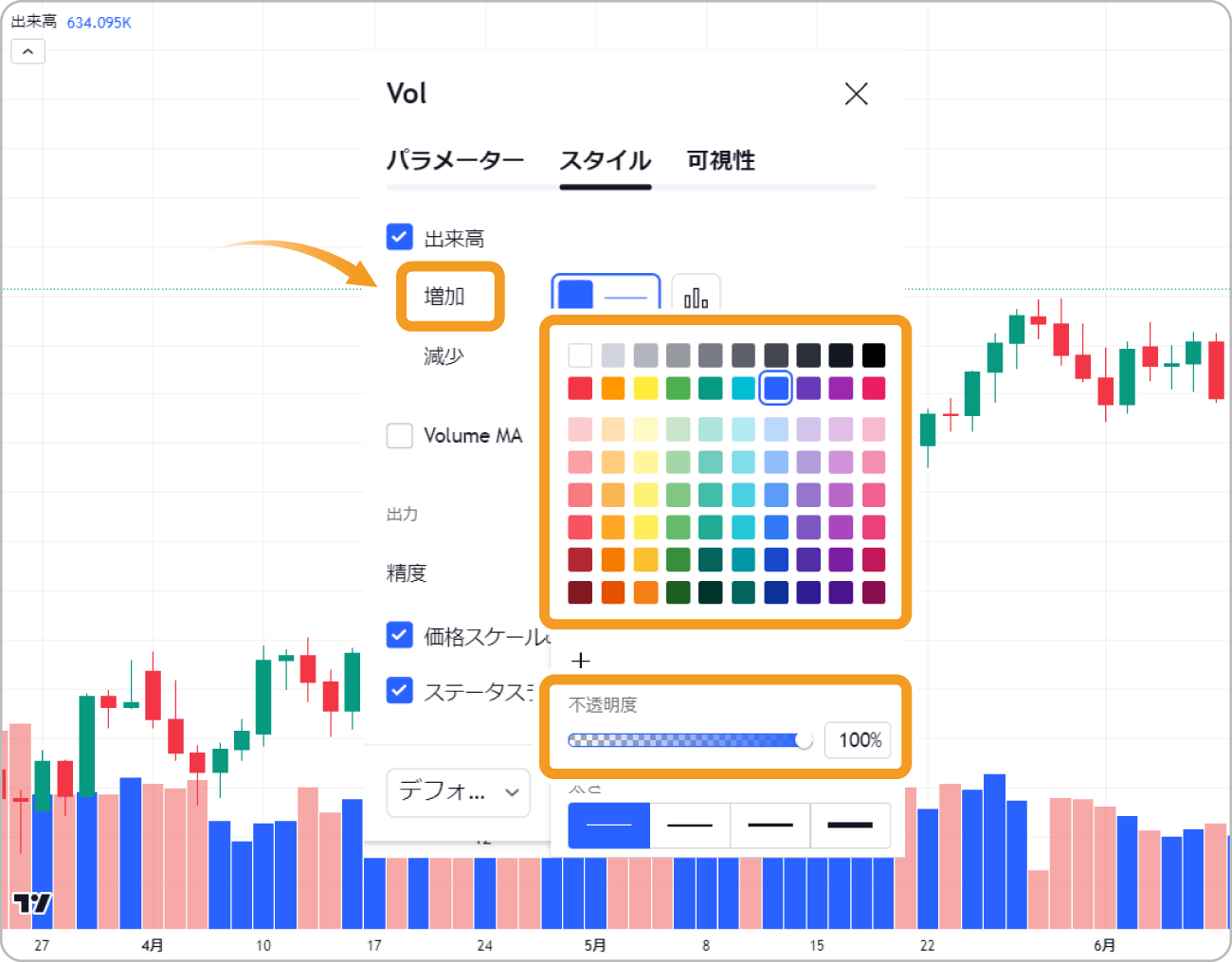
画像引用:TradingView
チャートの陰線に対する出来高の色と不透明度の変更方法も同じです。「減少」と表記されていますが、出来高の減少を指しているわけではない点に留意しましょう。
TradingViewに出来高移動平均線を表示する方法を説明します。
設定パネルにある「スタイル」をクリックして「Volume MA」にチェックを入れると出来高移動平均線が表示されます。また、右隣のアイコンをクリックすると、色・不透明度・太さを調整できます。
出来高移動平均線の期間は、設定パネルの「パラメーター」をクリックしたあとに「MAの期間」で指定できます。
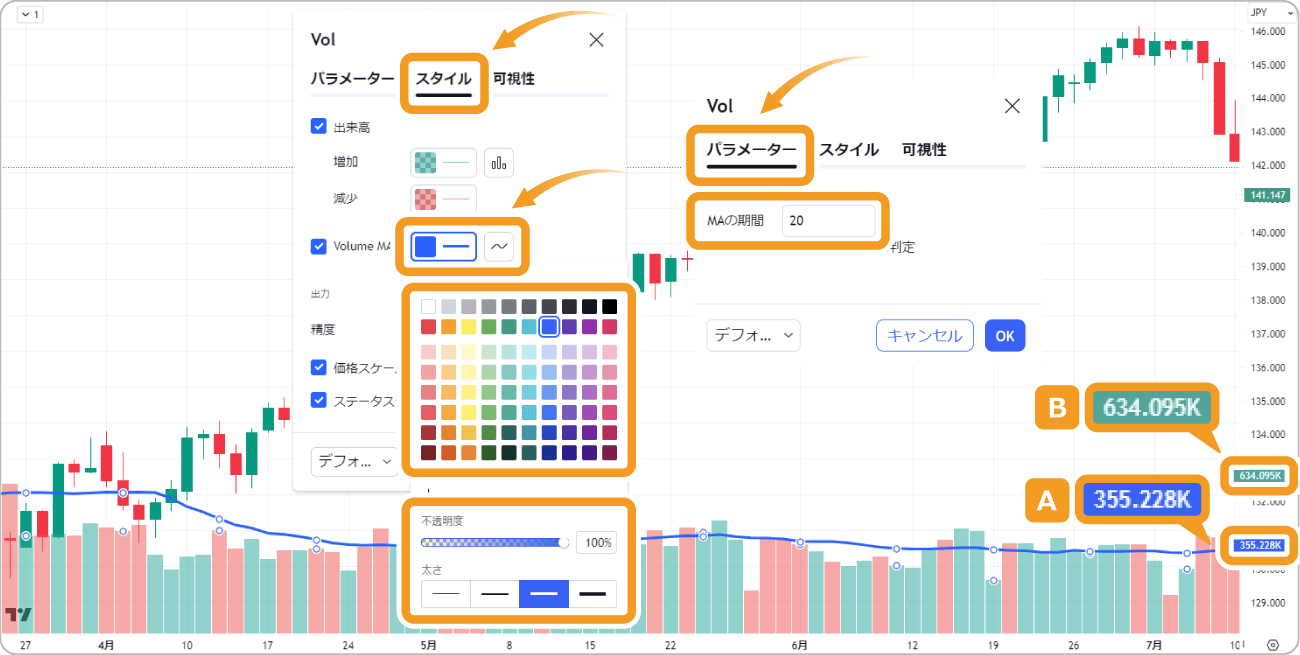
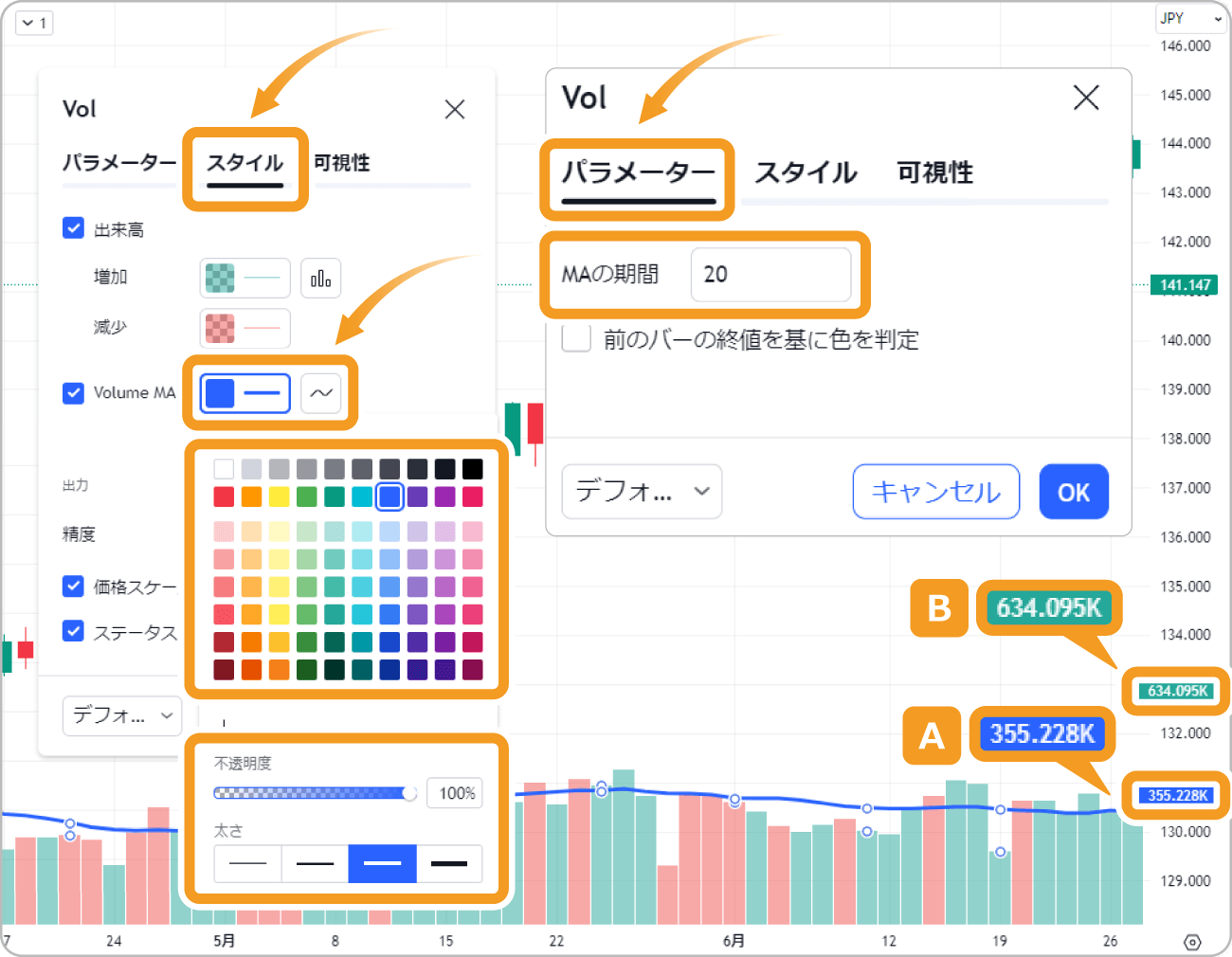
画像引用:TradingView
出来高移動平均線で指定した期間における平均の出来高(A)と現在形成されているローソク足に累積していく出来高(B)は、チャート右側の価格スケールに表示されます。
出来高の急増は、トレンド転換やトレンド形成が加速するシグナルになることもあります。出来高移動平均線を活用すれば出来高の変化をいち早く察知できるでしょう。
TradingViewでは出来高を日足や4時間足など、特定の時間足のみに表示することができます。
設定パネルにある「可視性」をクリックして表示する時間足(A)にチェックを入れます。また、時間足ごとに表示する期間(B)の下限を指定できます。例えば、4時間足未満の時間足に出来高を表示したくない場合は、「時間」の右横にある数値(C)を「4」に指定します。
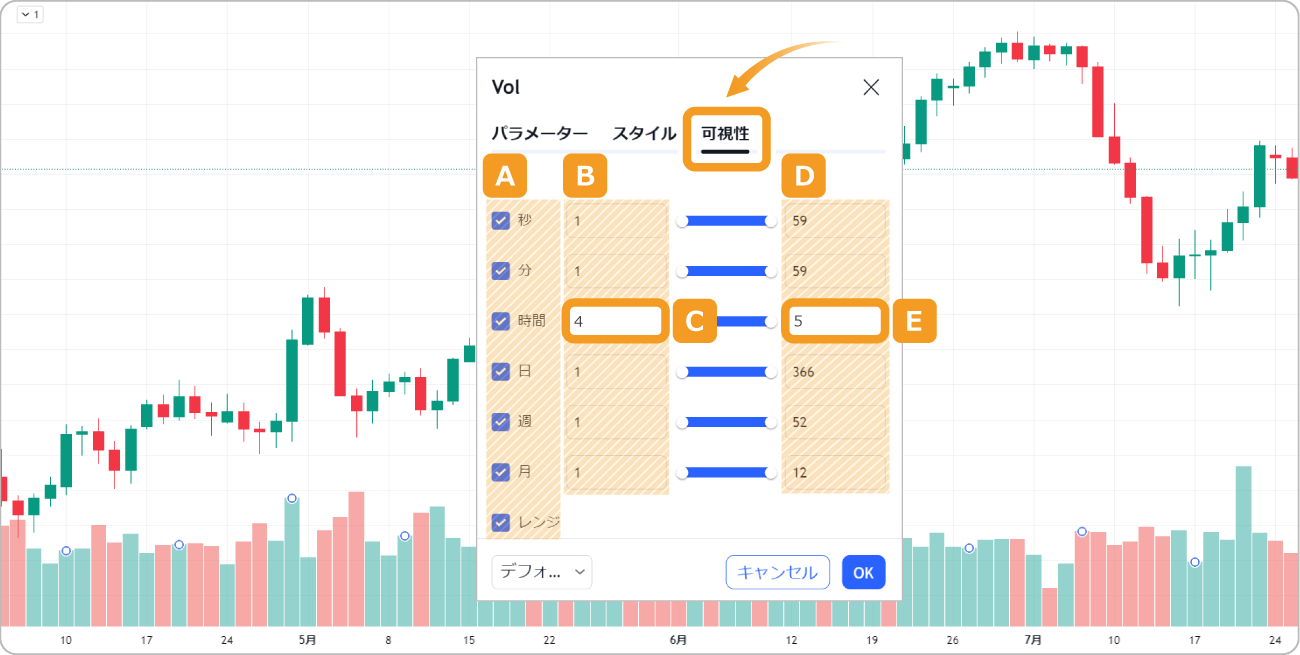
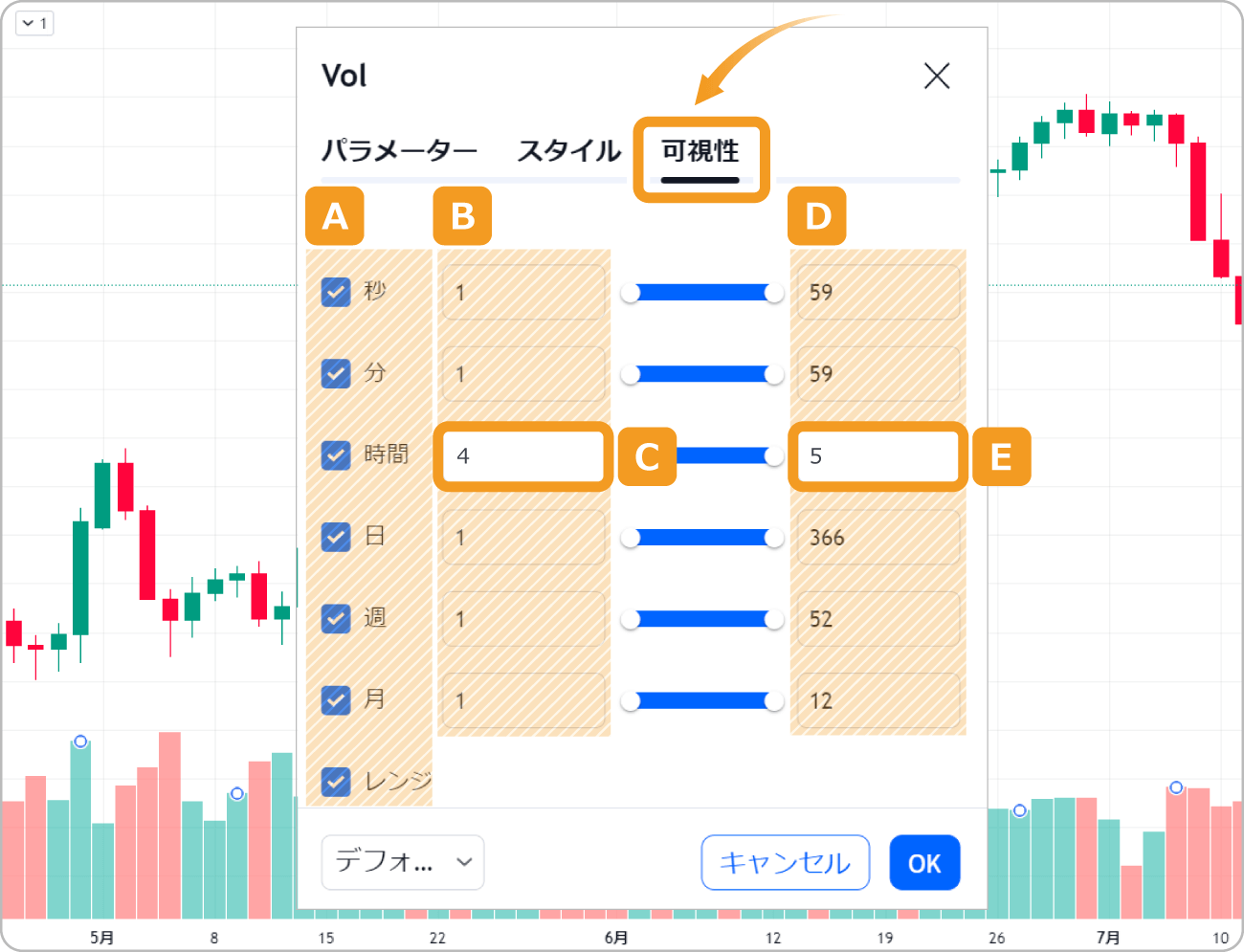
画像引用:TradingView
一番右の列(D)では、時間足ごとに表示する期間の上限を指定できます。例えば、5時間足(有料プラン限定)を超える時間足に出来高を表示したくない場合は「5」(E)を入力します。なお秒足や分足の出来高はトレードにおいてノイズになる可能性もあるため、チェックを外しておくと良いでしょう。
TradingViewの出来高を非表示にする方法を説明します。
チャート左上の「目のアイコン」をクリックしてスラッシュを入れるか、出来高の上で右クリックをした後に「非表示」をクリックすると非表示になります。
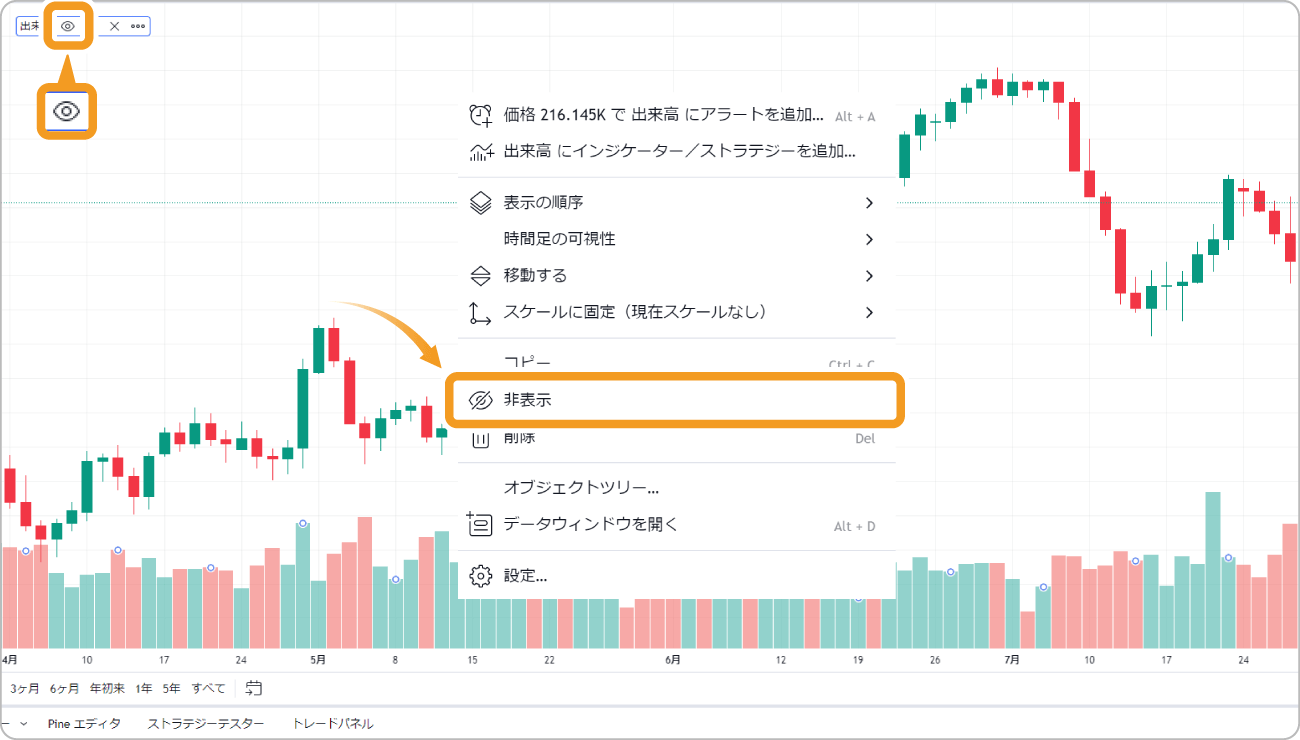
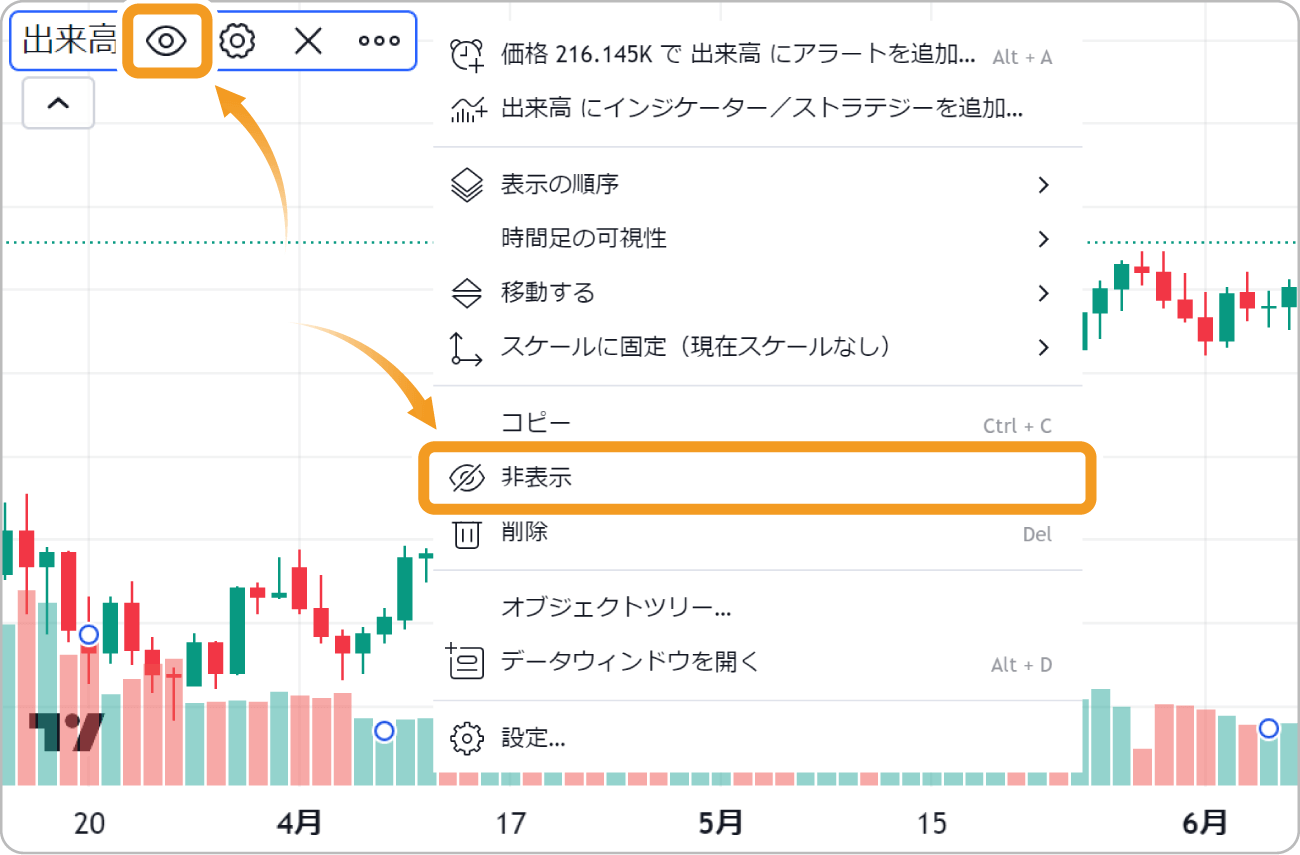
画像引用:TradingView
TradingViewに表示していた出来高が消えたとき、以下5つの原因が考えられます。
上記の原因を確認する方法は、先述の「TradingViewに表示した出来高の設定方法」をご覧ください。
各種設定を変更して出来高を表示するか、出来高の設定画面の「設定をリセット」を選択することで問題を解決できるでしょう。
また、TradingViewに出来高が表示されない場合は、証券会社や取引所から出来高のデータが提供されていない可能性があります。
出来高のデータが提供されていない銘柄ではチャートの左上に「!」マークが表示され、それをクリックすると「出来高データがありません」と表示されます。一方でデータが提供されている銘柄では、リアルタイムに変化する出来高が表示されます。
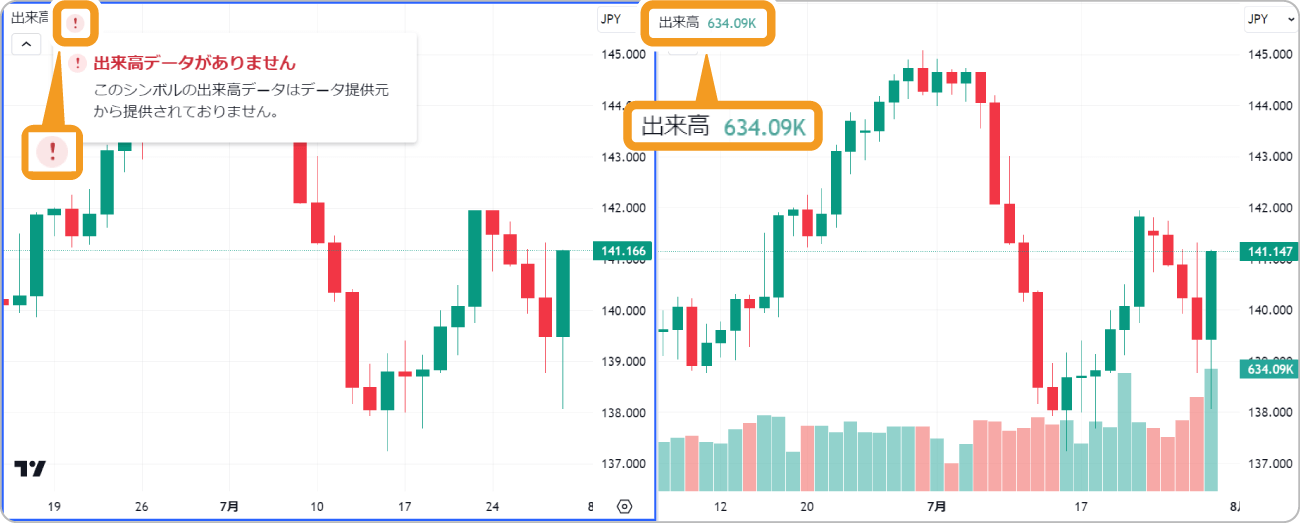
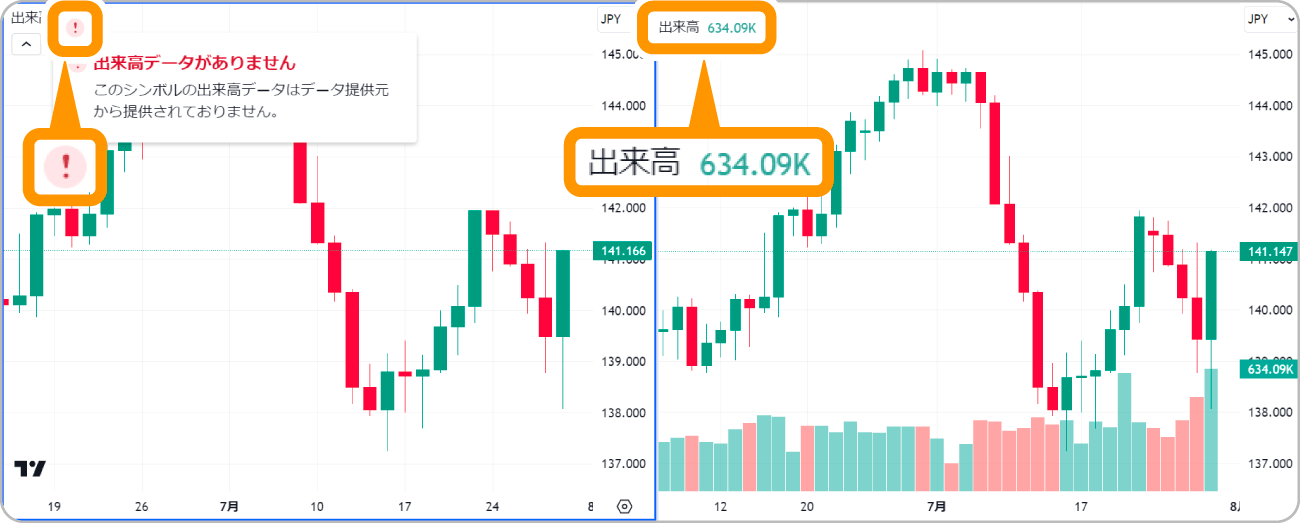
画像引用:TradingView
その他、初めてチャート表示する銘柄では通常よりもデータの読み込みに時間がかかるため、通信環境によっては出来高の表示が目立って遅れることもあるでしょう。TradingViewで出来高が消えたとき・表示されないときは、設定やデータの配信状況を確認しましょう。
TradingView(トレーディングビュー)では、さまざまな出来高関連のインジケーターを利用できます。検索パネルからキーワードで検索するだけで、目的のインジケーターを瞬時にチャートへ表示できます。
TradingViewには、見やすくて直感的に操作できるマテリアルデザインが採用されているので、出来高の表示やチャートを自分好みに変更することで、より快適にテクニカル分析ができるでしょう。
また、TradingViewでは世界中の市場に上場する銘柄を1枚のチャートに表示できるため、効率よく多数の銘柄の出来高を表示して分析できます。自身のトレードスタイルに合わせて、出来高の表示方法を細かく調整できる点が、TradingViewの利点といえるでしょう。
![]()
作成日
:2023.08.24
![]()
最終更新
:2024.12.04

短期が中心のトレーダーや中長期が中心のトレーダー、元プロップトレーダー、インジケーターやEAの自作を行うエンジニアなどが在籍。資金を溶かした失敗や専業トレーダーに転身した経験など、実体験も踏まえてコンテンツを制作している。
ご覧いただきありがとうございます。Myforexでは、記事に関するご意見・ご感想をお待ちしています。
また、海外FX・仮想通貨の経験が豊富なライター様も随時募集しております。
お問い合わせ先 [email protected]
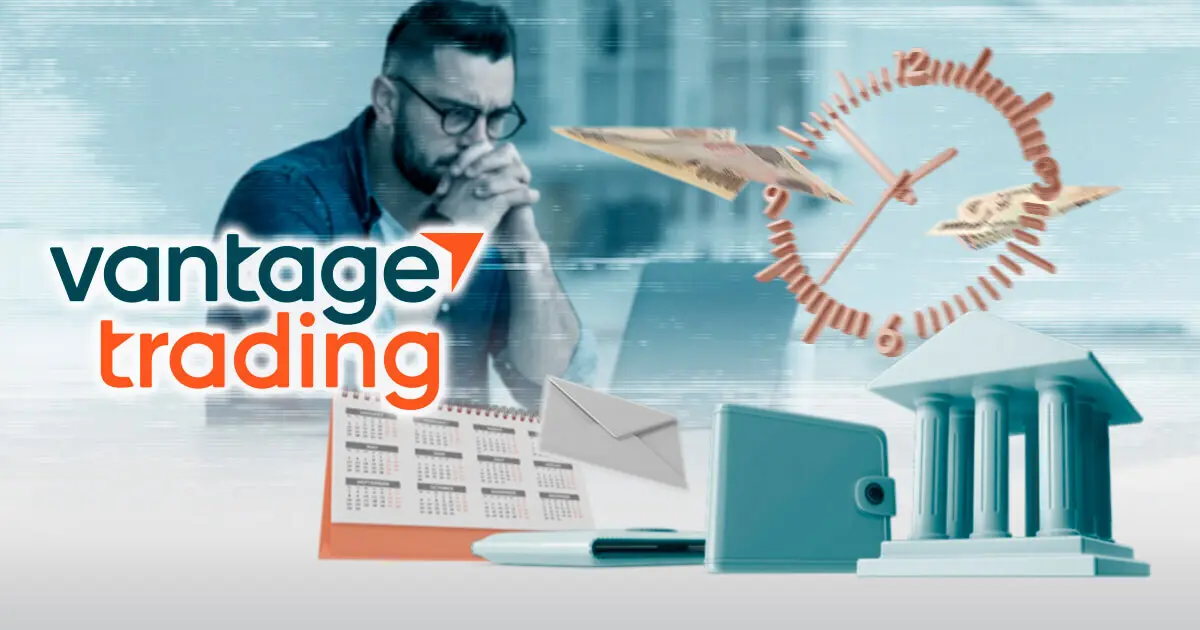
Vantage Tradingで出金遅延、担当者が語る原因と対応
![]() 2025.10.24 19:00
2025.10.24 19:00

XMはゴールド(XAUUSD)のスプレッドも広い?ボーナス取引で実質お得
![]() 2025.10.22 19:00
2025.10.22 19:00

bitcastleは詐欺業者?口座開設ボーナスで出金拒否多数
![]() 2025.10.21 19:30
2025.10.21 19:30

PayPayを使って海外FXとの入出金が可能に?Binance JapanとPayPayが提携を発表
![]() 2025.10.17 19:00
2025.10.17 19:00

SwiftTraderが資金難?SNSで出金トラブル報告が増加
![]() 2025.10.16 19:30
2025.10.16 19:30

Exnessでシステムエラーによる入出金の不具合が発生?SNSでも報告が相次ぐ
![]() 2025.10.16 19:00
2025.10.16 19:00
免責事項:Disclaimer
当サイトの、各コンテンツに掲載の内容は、情報の提供のみを目的としており、投資に関する何らかの勧誘を意図するものではありません。
これらの情報は、当社が独自に収集し、可能な限り正確な情報を元に配信しておりますが、その内容および情報の正確性、完全性または適時性について、当社は保証を行うものでも責任を持つものでもありません。投資にあたっての最終判断は、お客様ご自身でなさるようお願いいたします。
本コンテンツは、当社が独自に制作し当サイトに掲載しているものであり、掲載内容の一部または、全部の無断転用は禁止しております。掲載記事を二次利用する場合は、必ず当社までご連絡ください。
Myforexでは、このウェブサイトの機能向上とお客様の利便性を高めるためにクッキー使用しています。本ウェブサイトでは、当社だけではなく、お客様のご利用状況を追跡する事を目的とした第三者(広告主・ログ解析業者等)によるクッキーも含まれる可能性があります。 クッキーポリシー