Created
: 2022.09.20













On MetaTrader4 (MT4) / MetaTrader5 (MT5), you can set a sound alert for a specific time or for when the symbol price reaches a certain level. On MT5, you can also get notified when the last traded volume is bigger or smaller than the specified value. The alert sounds can be customized with any audio file of your choice.
Please note that the alerts are only available when MT4/MT5 is running.
Here we will look at how to set up the alerts with sound on MT4/MT5.
| Related articles: | Set alerts to run a program |
| Set email alerts | |
| Set push notification alerts |
Switch between MT4/MT5 tabs to check the steps for each.
Click the "Alerts" tab of the Terminal and right-click in the tab.
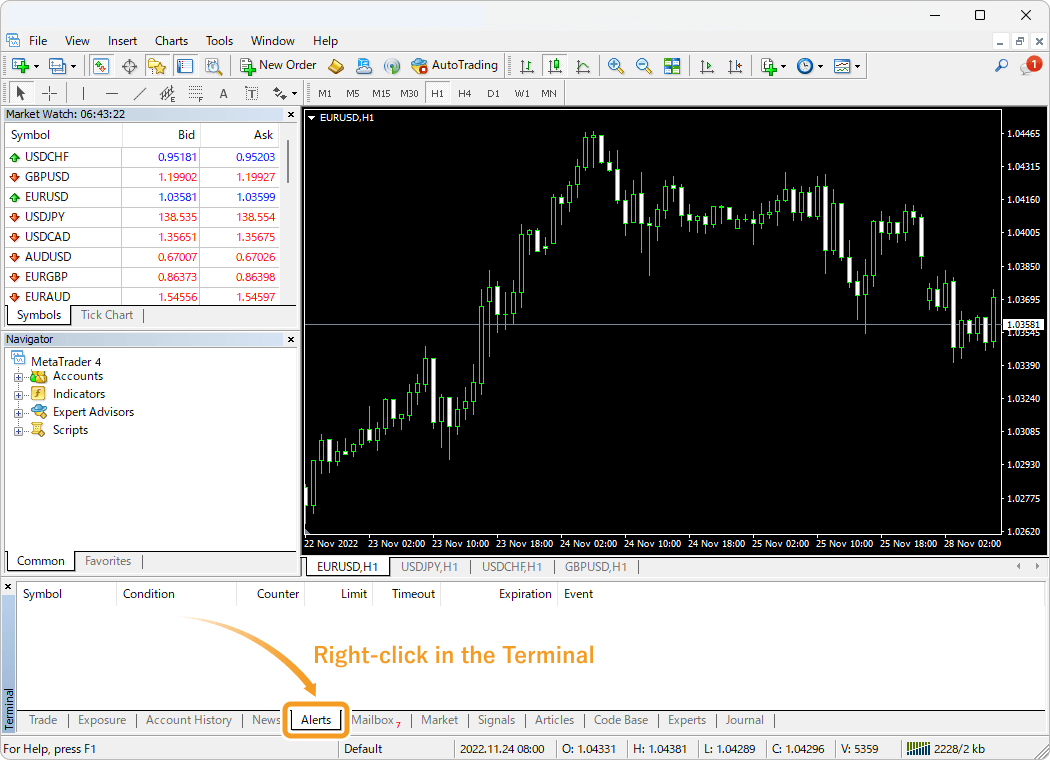
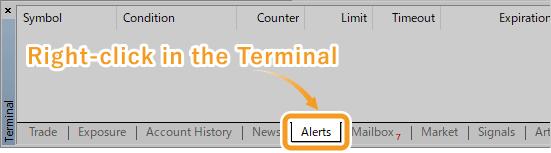
You can also create an alert quickly on a chart to get notified when a certain price level is reached. Right-click on your preferred price level, hover the pointer over "Trading", and click "Alert". An arrow will appear on the chart and the new alert will be in place to notify that the price is above the set level.
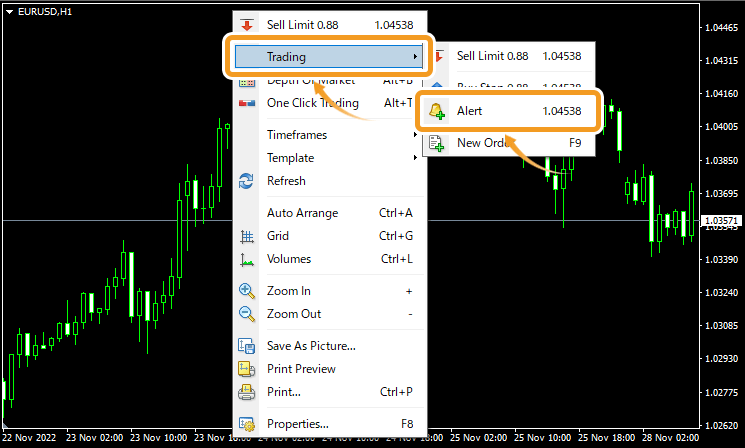
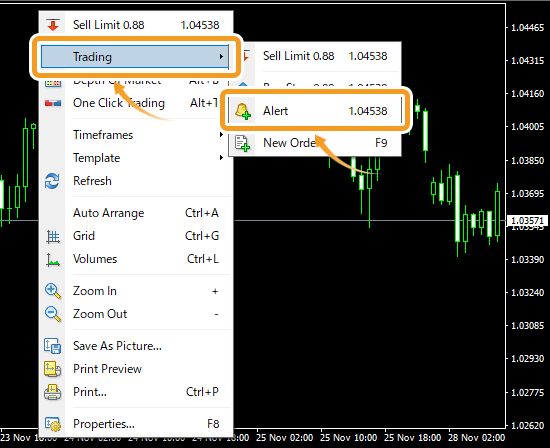
Select "Create" from the context menu.
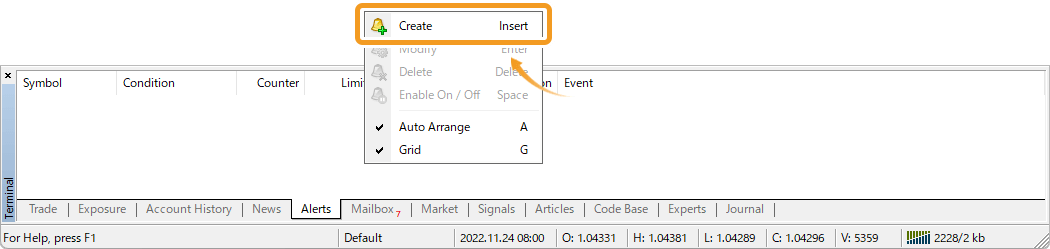
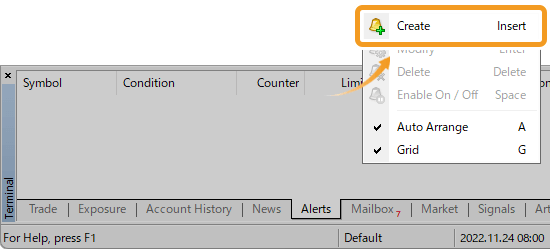
Check the "Enable" box and select "Sound" in the "Action" field.
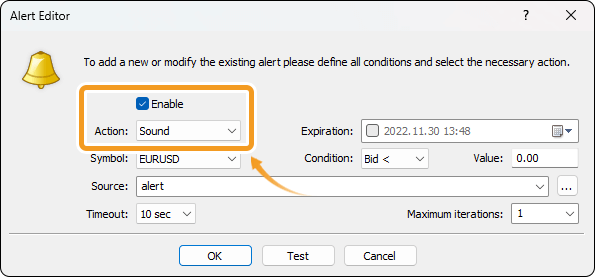
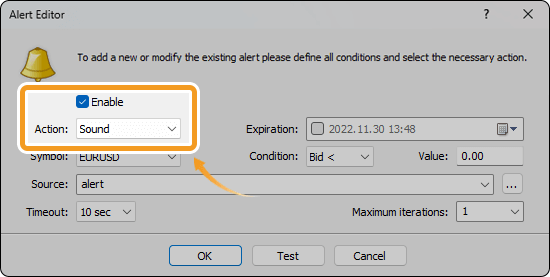
Select the type of sound in the "Source" field. To use an audio file other than the default one, click the "..." button and specify your preferred audio file.
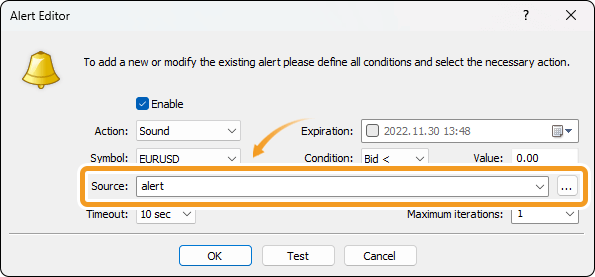
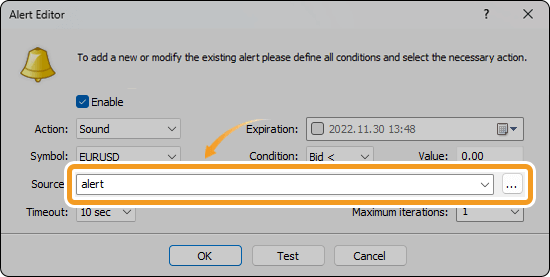
You can check the sound you chose by clicking the "Test" button.
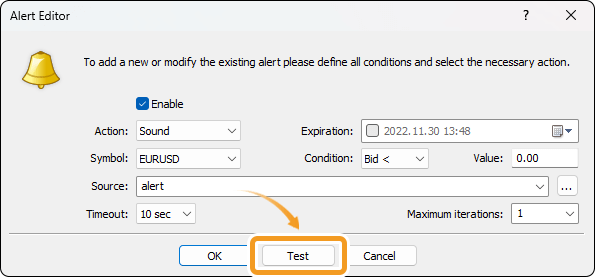
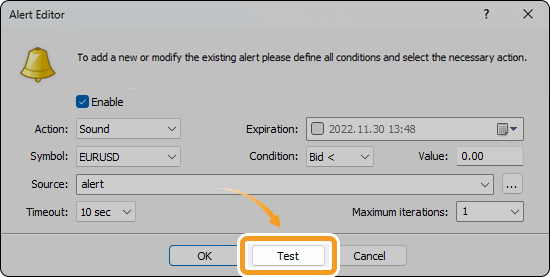
Configure the alert settings and click "OK".
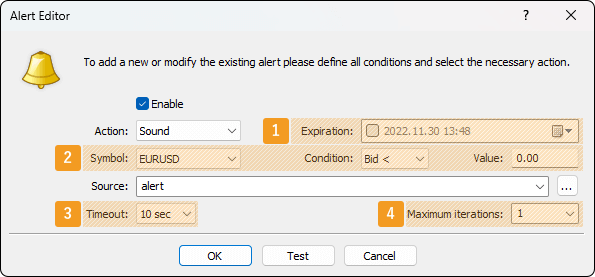
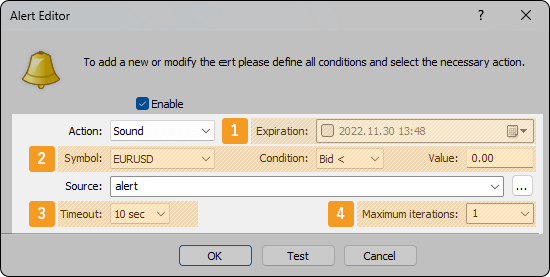
|
Number |
Item name |
Descriptions |
|---|---|---|
|
1 |
Expiration |
Specify the expiration time for the alert. To set the expiration time, check the box and enter the date and time or choose them by clicking the calendar symbol. |
|
2 |
Symbol/Condition/Value |
Specify the symbol, condition, and price for the alert.
Bid <: Notify when the bid price of the symbol goes below the specified price.
Bid >: Notify when the bid price of the symbol goes above the specified price.
Ask <: Notify when the ask price of the symbol goes below the specified price.
Ask >: Notify when the ask price of the symbol goes above the specified price.
Time =: Notify at the specified time. Set the value as "HH:MM".
|
|
3 |
Timeout |
Set a time interval for the alert sound to avoid repetitive triggers. For example, if the interval is set to 10 seconds, no additional alerts will be triggered within that period, even if the condition is met again. |
|
4 |
Maximum iterations |
Set the number of times to repeat the alert sound. Enter or select the number from the pull-down menu. |
You will see the alert you have set in the "Alerts" tab.

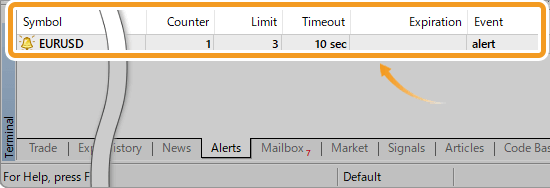
Once the alert is finished, the pause icon will appear on the alert.

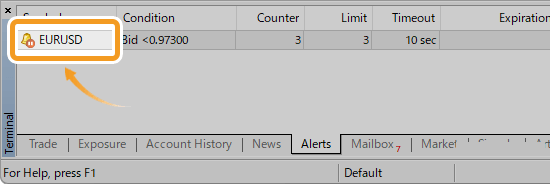
To edit the alert settings, right-click on the alert and select "Modify" in the context menu. You can also select "Delete" if you wish to remove the alert, or "Enable On / Off" to disable it temporarily.
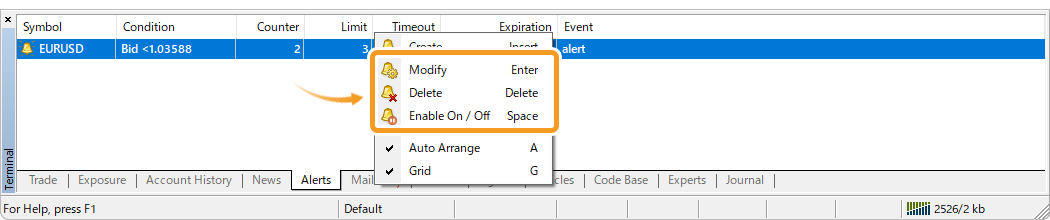
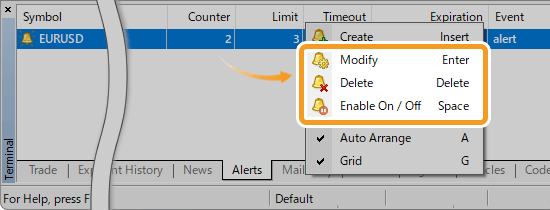
Click the "Alerts" tab of the Toolbox and right-click in the tab.
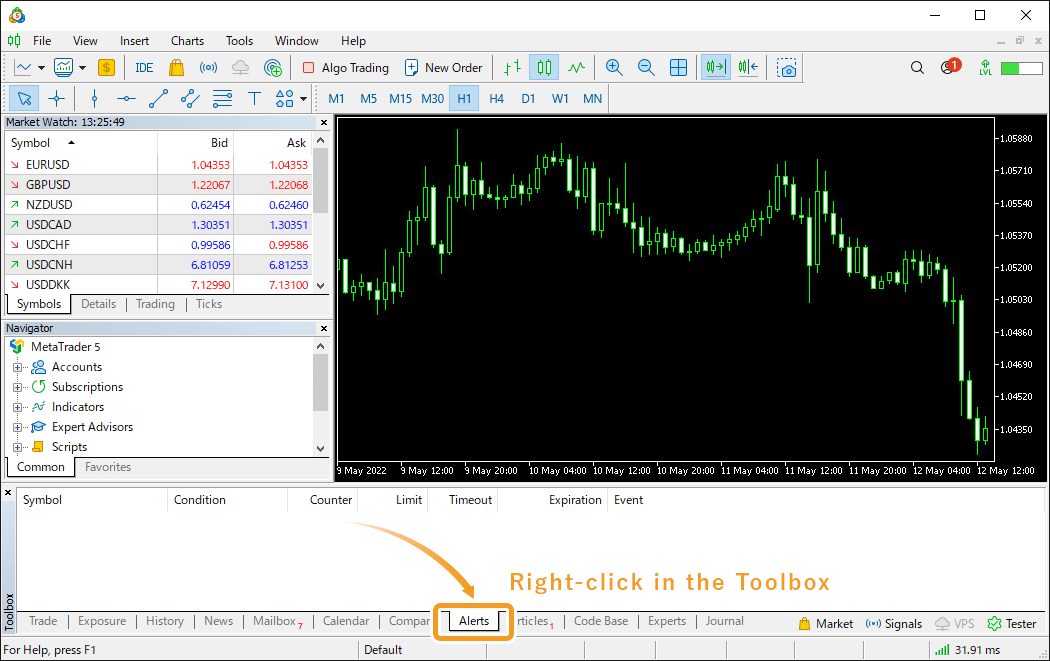
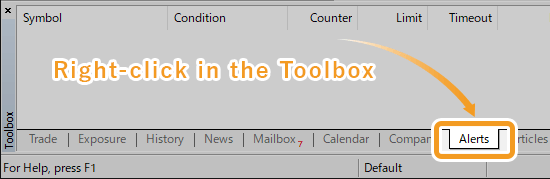
You can also create an alert quickly on a chart to get notified when a certain price level is reached. Right-click on your preferred price level, hover the pointer over "Trading", and click "Alert". An arrow will appear on the chart and the new alert will be in place to notify that the price is above the set level.
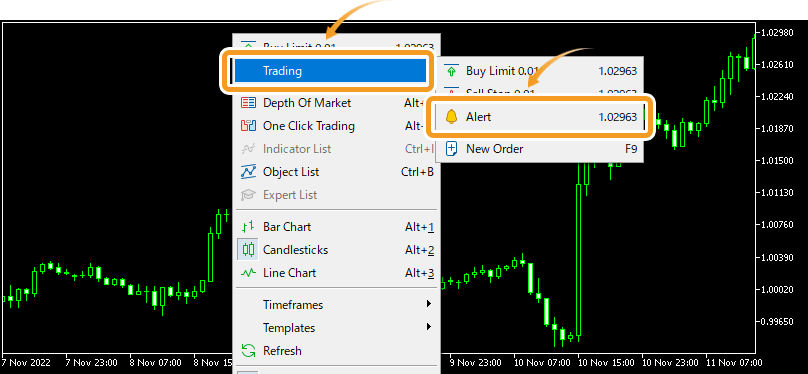
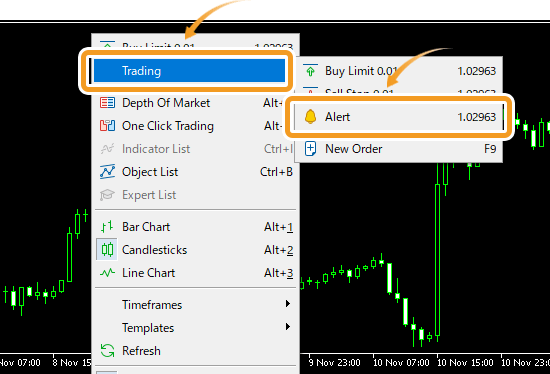
Select "Create" from the context menu.

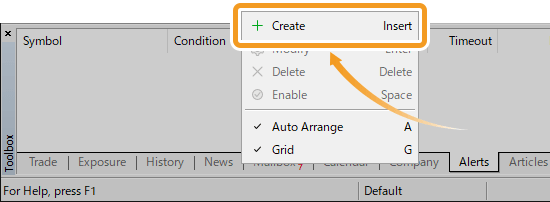
Check the "Enable" box and select "Sound" in the "Action" field.
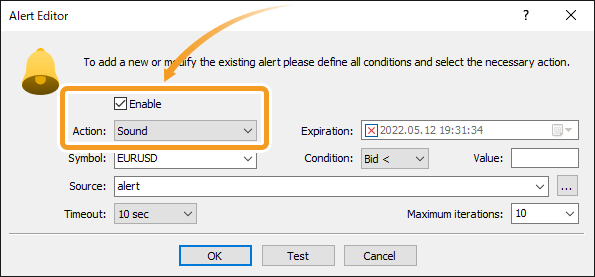
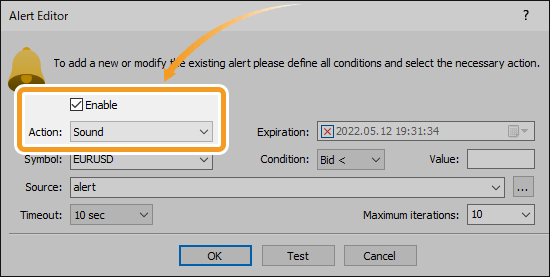
Select the type of sound in the "Source" field. To use an audio file other than the default ones, click the "..." button and specify your preferred audio file.
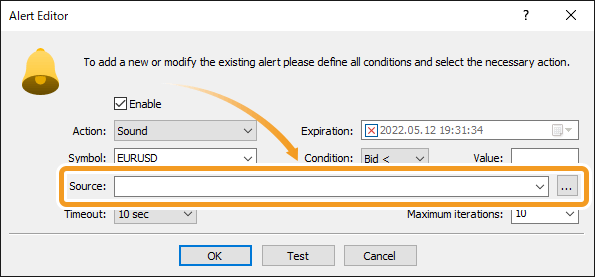
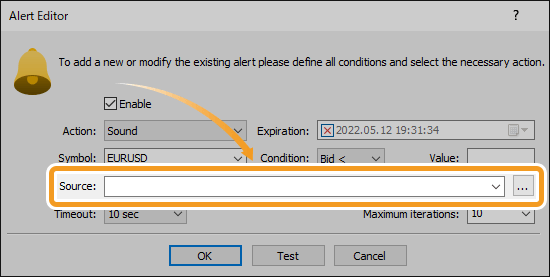
You can check the sound you chose by clicking the "Test" button.
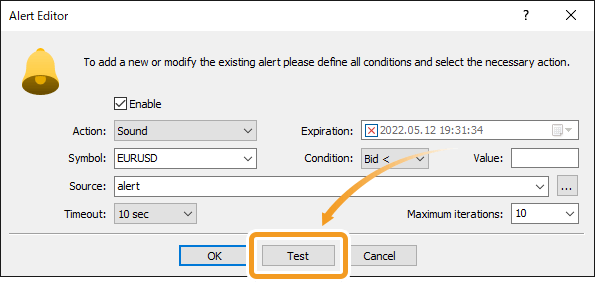
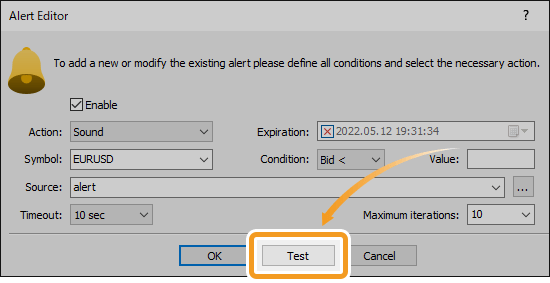
Configure the alert settings and click "OK".
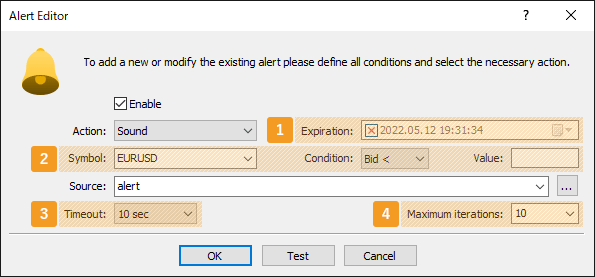
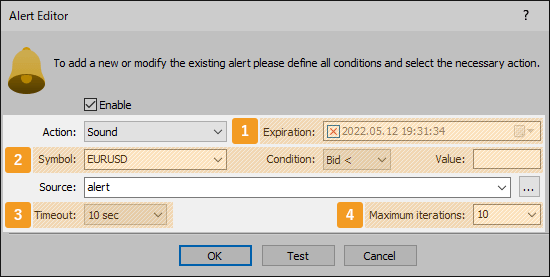
|
Number |
Item name |
Descriptions |
|---|---|---|
|
1 |
Expiration |
Specify the expiration time for the alert. To set the expiration time, check the box and enter or select the date and time. If you don't want to set it, put an X mark in the box. |
|
2 |
Symbol/Condition/Value |
Specify the symbol, condition, and value for the alert. |
|
3 |
Timeout |
Set a time interval for the alert sound to avoid repetitive triggers. For example, if the interval is set to 10 seconds, no additional alerts will be triggered within that period, even if the condition is met again. |
|
4 |
Maximum iterations |
Set the number of times to repeat the alert sound. Enter or select the number from the pull-down menu. |
You will see the alert you have set in the "Alerts" tab.

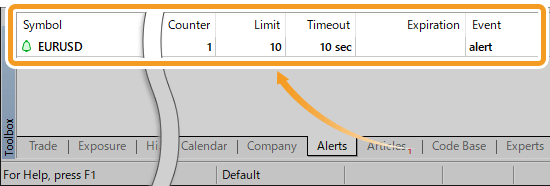
Once the alert is triggered, the bell icon will change to a check mark.

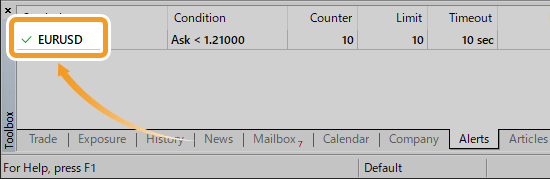
To edit the alert settings, right-click on the alert and select "Modify" in the context menu. You can also select "Delete" if you wish to remove the alert, or "Disable" to disable it temporarily.

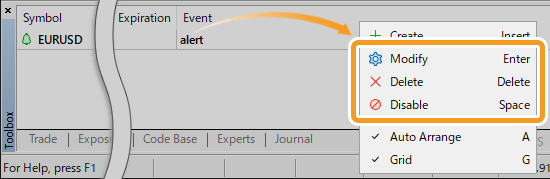
![]()
Created
: 2022.09.20
![]()
Last updated
: 2025.02.25

Nakamaru is a manual production consultant at FINTECS, a company that specializes in creating manuals for their clients.
With a wide range of experience from fintech to entertainment, he presents what user-friendly manuals should be like.
He works with numerous large corporations as an external manual production project manager.
【Business information】
http://www.fintecs.co.jp/profile/
Akira Takagi
Systems engineer, MetaTrader administrator

After graduating from Computer Science at the Uninove, Brazil, in 2014, he has worked on various systems development projects.
He participated as a developer in the launch of forex services in 2019. Since then, he has also been involved in the development of MetaTrader plugins and APIs. He is certified by MetaQuotes as a MetaTrader5 Administrator and active in consulting and advisory as well.
We hope you find this article useful. Any comments or suggestions will be greatly appreciated.
We are also looking for writers with extensive experience in forex and crypto to join us.
please contact us at [email protected].
Disclaimer:
All information and content provided on this website is provided for informational purposes only and is not intended to solicit any investment. Although all efforts are made in order to ensure that the information is correct, no guarantee is provided for the accuracy of any content on this website. Any decision made shall be the responsibility of the investor and Myforex does not take any responsibility whatsoever regarding the use of any information provided herein.
The content provided on this website belongs to Myforex and, where stated, the relevant licensors. All rights are reserved by Myforex and the relevant licensors, and no content of this website, whether in full or in part, shall be copied or displayed elsewhere without the explicit written permission of the relevant copyright holder. If you wish to use any part of the content provided on this website, please ensure that you contact Myforex.
Myforex uses cookies to improve the convenience and functionality of this website. This website may include cookies not only by us but also by third parties (advertisers, log analysts, etc.) for the purpose of tracking the activities of users. Cookie policy