- What's Myforex
- Share
- Use tools
- Get information
- What's New
- Help center
- About us
- Customer support
- Terms and policies
-
-
 PortfolioShare your portfolio and performance in real time
PortfolioShare your portfolio and performance in real time -
 Events & contestsEvents and contests held by retail brokers around the world
Events & contestsEvents and contests held by retail brokers around the world
-
-
 Real-time spread comparisonCompare spreads of major retail brokers in real time
Real-time spread comparisonCompare spreads of major retail brokers in real time -
 Volatility analysisVisualize volatility as a measure of daily market activity
Volatility analysisVisualize volatility as a measure of daily market activity -
 Swap point comparisonCompare buy and sell swap values for each broker by symbol
Swap point comparisonCompare buy and sell swap values for each broker by symbol -
 Market rates & chartsCheck prices for all instruments offered by each broker
Market rates & chartsCheck prices for all instruments offered by each broker -
 IndicatorsProviding in-house developed indicators for MT4/MT5
IndicatorsProviding in-house developed indicators for MT4/MT5 -
 Trading calculatorsCalculation tools for each broker to help you trade
Trading calculatorsCalculation tools for each broker to help you trade
-
-
 World FX newsLatest news on forex and cryptocurrencies from around the world
World FX newsLatest news on forex and cryptocurrencies from around the world -
 Broker informationTrading information of retail brokers worldwide
Broker informationTrading information of retail brokers worldwide -
 MetaTrader4/5 user guideUser guide collection for the latest MetaTrader4/5
MetaTrader4/5 user guideUser guide collection for the latest MetaTrader4/5 -
 Economic calendarRelease calendar for indicators from official sources of major economies
Economic calendarRelease calendar for indicators from official sources of major economies
Slippage recording tool
- Overview
- How to install
- How to set up
Display:


![]()
The slippage recording tool is an indicator that automatically records slippage of opening and closing orders. You can check the details of the recorded slippage in Excel file. Moreover, the chart screen shows the average slippage for a specified period, so you can check this when opening an order to see how much slippage will occur.
![]()
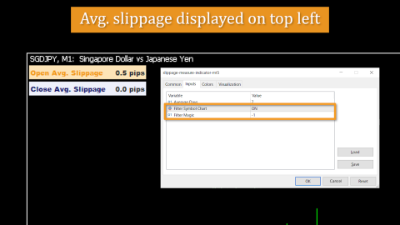
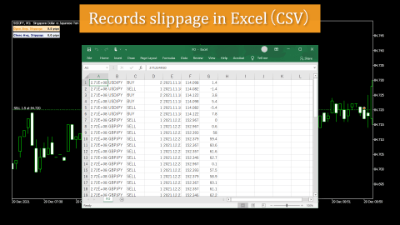
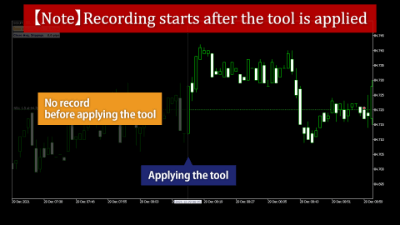
The slippage recording tool displays profitable slippages with a plus, and unprofitable slippages with a minus. The issue with the plus/minus signs has been fixed as of August 2022.
Features
Display average slippage on the screen
The slippage recording tool displays the average slippage based on the measured slippage for each order in the upper left corner of the screen. Orange indicates the average for opening orders. Blue indicates the average for closing orders.
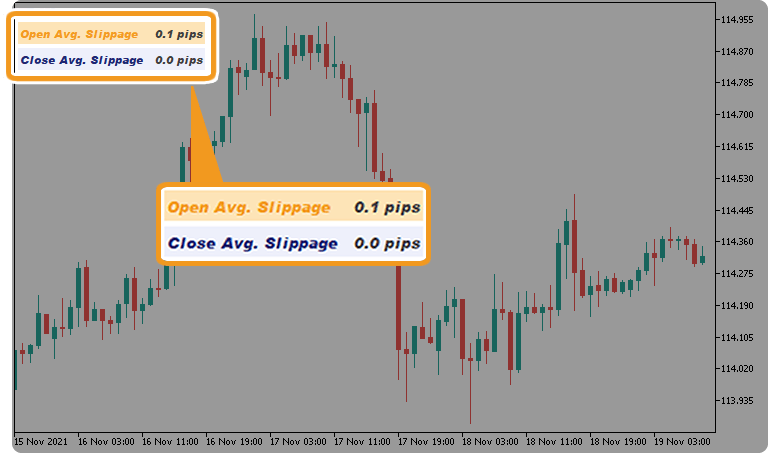

Since it records during the period of running, the longer running period will allow you to check more accurate slippage based on added data. Therefore, it is recommended that you always set it on a chart to calculate a long-term average. In addition to that, if you set the "Number of days" parameter longer than the number of running days, the period without past data will not be included.
You can set the period for displaying the average in the parameter screen of the indicator.
Some forex brokers have symbols or alphabetic characters ( "." or "m"), called suffixes at the end of their instrument names. Some suffixes may cause the slippage recording tool to work improperly.
Since MetaTrader4/MetaTrader5 doesn't adopt the mechanism to record slippage as their standard specification, this indicator records price movements (ticks) in milliseconds to calculate slippage by calculating the difference between the last recorded tick and the execution rate.
That can cause a difference as the last recorded tick may not exactly match the rate at the time of order. For instance, if you're in a sell position and the last recorded tick on the indicator was 105.000JPY and the execution rate was 105.003JPY, the slippage is "0.3 pips (0.003JPY)". But if you were in a buy position, you'd lose money. In that case, the indicator will be displayed as "-0.3pips".
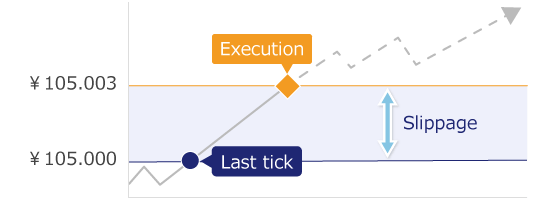
Chart symbol and magic number are specifiable
The slippage recording tool allows you to record slippage by specifying a symbol, which is useful for measuring the slippage of a particular symbol to understand its trend.
For example, if you apply it to a USD/JPY chart and turn on the "Chart symbol only" parameter, an Excel file that records only USD/JPY orders will be generated, and the average slippage of an individual symbol will be displayed on the chart.
Also, you can use the "Magic number" parameter to specify to record only the orders by a specific Expert Advisor (EA) or to record only manual orders. Since the magic number of manual orders is "0 (zero)", enter "0" in the "Magic number" parameter to record only manual orders.
The magic number is an identifier for orders used in MetaTrader4/MetaTrader5. MT4/MT5 allows you to order in several ways, including an automated trading program called EA and manual orders. By assigning a magic number to these orders, it keeps track of which orders are placed by which EA, or which orders are placed manually.
Export to Excel file
The slippage details that have been measured by the slippage recording tool are exported to an Excel file.
An Excel file allows you to check the information of past opening and closing orders in 7 items. The details are as follows.
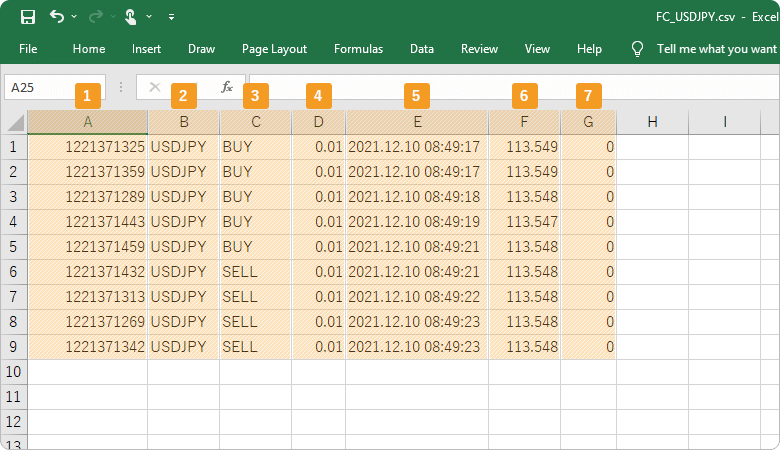
Number |
Item name |
Description |
|---|---|---|
1 |
Ticket number |
The ticket number of the position. |
2 |
Symbol |
The symbol of the position. |
3 |
Type |
The type of the order, "SELL" or "BUY". |
4 |
Volume |
The lot size of the order. |
5 |
Date&time |
The date and time of the order. |
6 |
Price |
The price rate when the order is placed. |
7 |
Slippage |
The slippage of the order, displayed in pips. |
Each Excel file is stored in the "SMT" folder created in the "Files" folder of MetaTrader4/MetaTrader5 with the filename according to the parameter setting. The filename details are as follows.
| Filename | Details |
|---|---|
| FO | The opening orders for every symbol are recorded. This is generated when the "Chart symbol only" parameter is turned off. |
| FC | The closing orders for every symbol are recorded. This is generated when the "Chart symbol only" parameter is turned off. |
| FO_Symbol name | The opening orders for a specific symbol are recorded. This is generated when the "Chart symbol only" parameter is turned on. e.g. FO_USDJPY |
| FC_Symbol name | The closing orders for a specific symbol are recorded. This is generated when the "Chart symbol only" parameter is turned on. e.g. FC_USDJPY |
| FO_Magic number | The opening orders for a specific magic number are recorded. This is generated when a magic number is specified in the "Magic number" parameter. e.g. FO_123 |
| FC_Magic number | The closing orders for a specific magic number are recorded. This is generated when a magic number is specified in the "Magic number" parameter. e.g. FC_123 |
| FO_Symbol name_Magic number | The opening orders for a specific symbol and a specific magic number are recorded. This is generated when the "Chart symbol only" parameter is turned on and a magic number is specified in the "Magic number" parameter. e.g. FO_USDJPY_123 |
| FC_Symbol name_Magic number | The closing orders for a specific symbol and a specific magic number are recorded. This is generated when the "Chart symbol only" parameter is turned on and a magic number is specified in the "Magic number" parameter. e.g. FC_USDJPY_123 |
The slippage recording tool has all the information in Excel files, so by moving the Excel file to a different MetaTrader4/MetaTrader5 "SMT" folder, you can continue to use the measured slippage records. For brokers with a suffix in the symbol name, you have to match the filename to the symbol name to continue recording.
The pips in the slippage recording tool support the last two digits of the price, including the decimal point. You can refer to the table below as the pips unit differs depending on the number of digits of the symbol.
| Number of decimal places | 1pips | 0.1pips |
| 5-digit symbol | 0.00010 | 0.00001 |
| 4-digit symbol | 0.0010 | 0.0001 |
| 3-digit symbol | 0.010 | 0.001 |
| 2-digit symbol | 0.10 | 0.01 |
| 1-digit symbol | 1 | 0.1 |
| 0-digit symbol | 10 | 1 |
| 5-digit symbol | |
|---|---|
| 1pips | 0.00010 |
| 0.1pips | 0.00001 |
| 4-digit symbol | |
| 1pips | 0.0010 |
| 0.1pips | 0.0001 |
| 3-digit symbol | |
| 1pips | 0.010 |
| 0.1pips | 0.001 |
| 2-digit symbol | |
| 1pips | 0.10 |
| 0.1pips | 0.01 |
| 1-digit symbol | |
| 1pips | 1 |
| 0.1pips | 0.1 |
| 0-digit symbol | |
| 1pips | 10 |
| 0.1pips | 1 |
In the case of gold (XAUUSD) with 2 decimal places, if the price is "1799.28", 1pip refers to the place of "2" and 0.1pips refers to "8".
How to install
To use the slippage recording tool, install the "【Myforex】Slippage Recording Tool" file on MetaTrader4/MetaTrader5.
Step 1
Click "File" from the menu bar at the top of MetaTrader4/MetaTrader5 and choose "Open Data Folder".
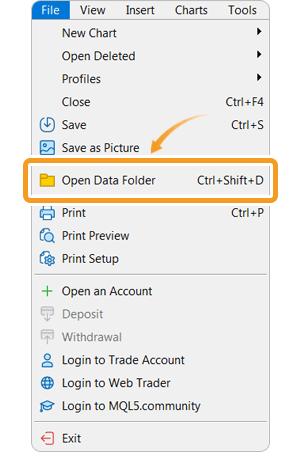
Step 2
After opening the data folder, double-click the folder "MQL5 (MQL4 for MetaTrader4)" in it to open it.
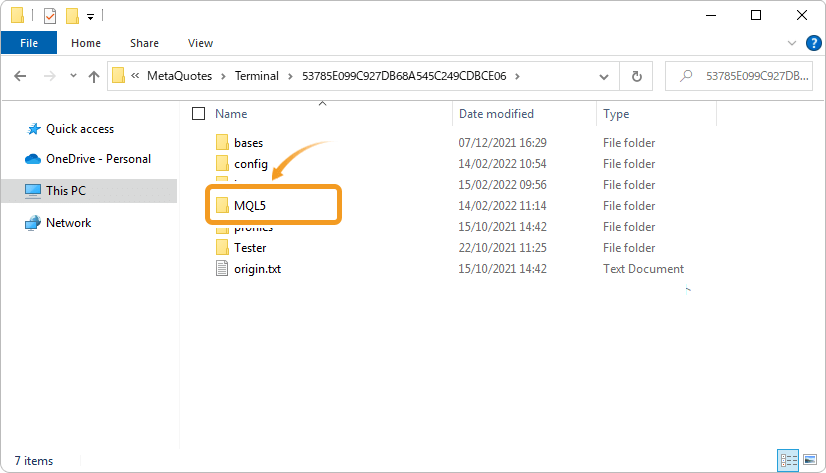
Step 3
Double-click to open "Indicators" folder in the MQL5 file.
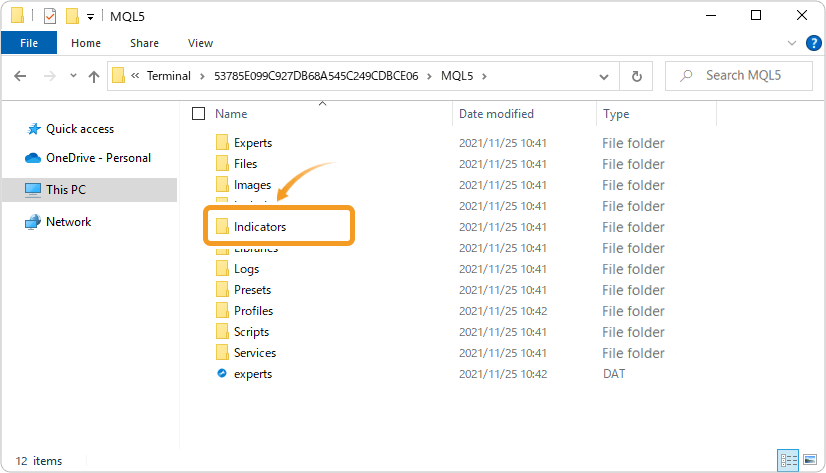
Step 4
Save the "【Myforex】Slippage Recording Tool" in the "Indicators" folder.
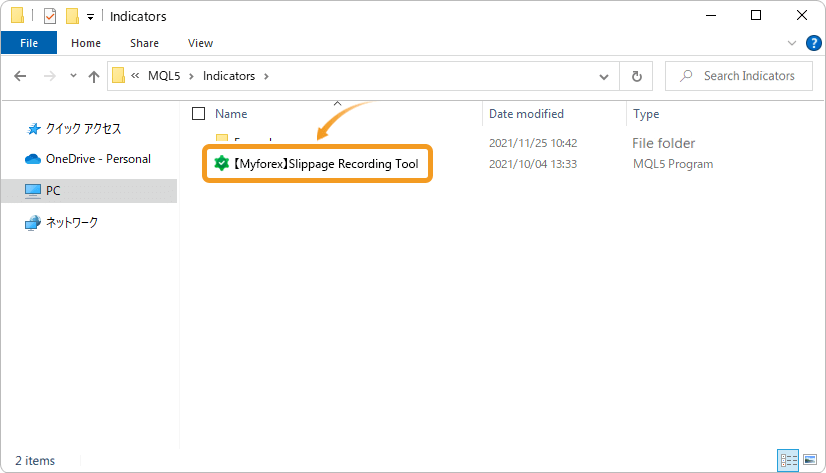
Step 5
Once the file is in the folder, right-click "Indicators" in the Navigator and choose "Refresh" from the displayed menu.
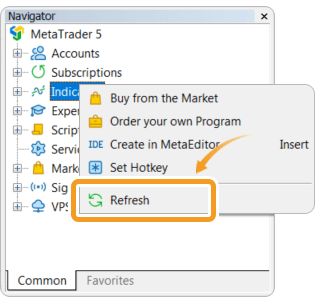
Step 6
After checking that the slippage recording tool is shown in the "Indicators" of the Navigator, apply it to a chart by double-clicking or dragging and dropping.
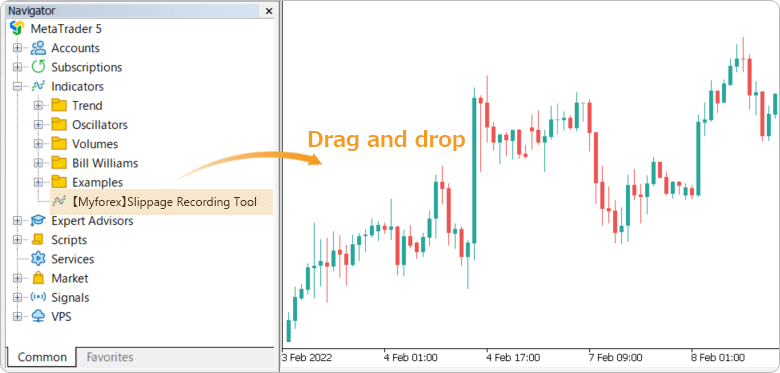
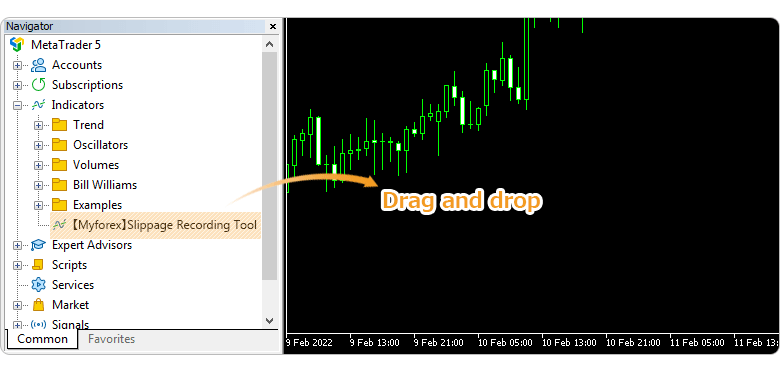
Step 7
Refer to the "How to set up" page to make further settings in the "Inputs" tab, then click "OK".
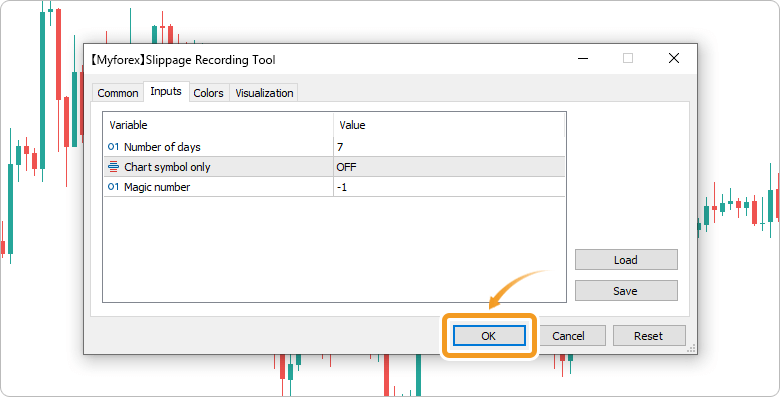
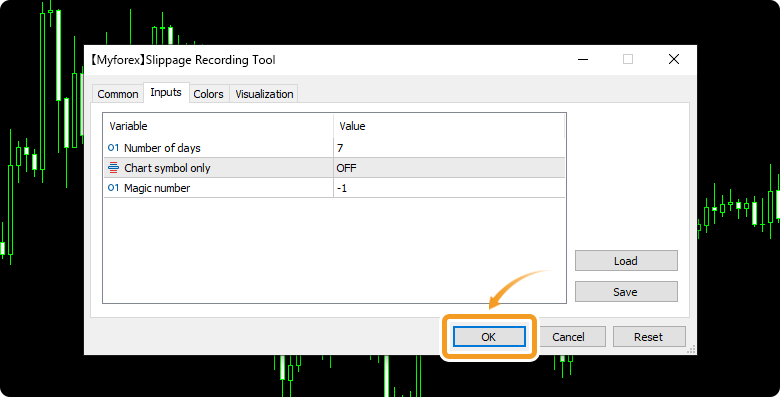
Step 8
The slippage recording tool is applied to the chart and the Open Avg. Slippage and the Close Avg. Slippage are displayed at the top left corner of the screen.


How to set up
After applying the indicator to the chart, set the parameters according to your style.
Step 1
First, open the "Inputs" tab.
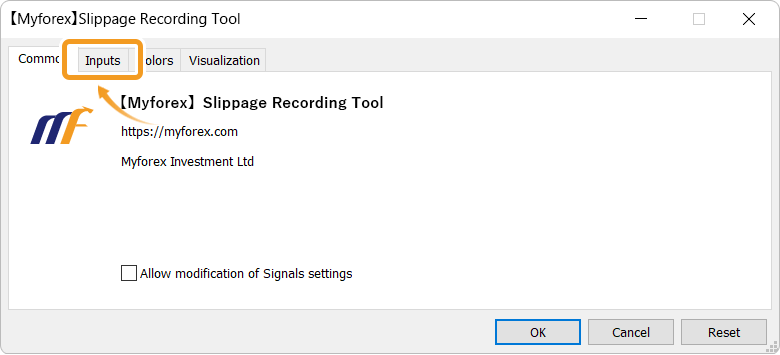
Step 2
Set the parameters as follows.
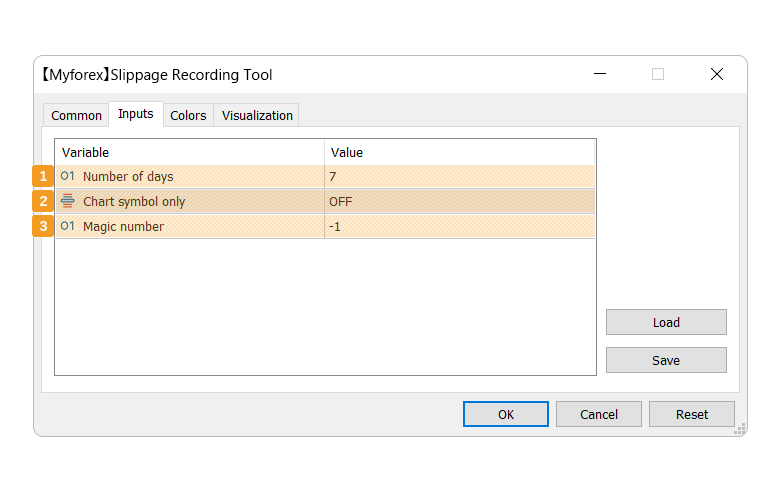
Number |
Item name |
Description |
|---|---|---|
1 |
Number of days |
Set the number of days to calculate the average slippage. If you enter "7", it displays the "average slippage" based on the slippage for the past 7 days. |
2 |
Chart symbol only |
Set ON/OFF to specify whether to record the slippage only for the symbol on the chart. Setting ON creates a separate Excel file for the symbol on the chart. The slippage will be recorded there. |
3 |
Magic number |
Specify the magic number of the EA to record the slippage. An Excel file for a specified magic number will be exported when there is an opening or closing order of the specified magic number. If you enter a negative value, the magic number specification will be invalid, and all magic numbers will be subject to recording. |
How to see the file
You can check the order details and slippage for each trade in Excel file.
Step 1
Click "File" from the menu bar at the top of MetaTrader4/MetaTrader5 and choose "Open Data Folder".
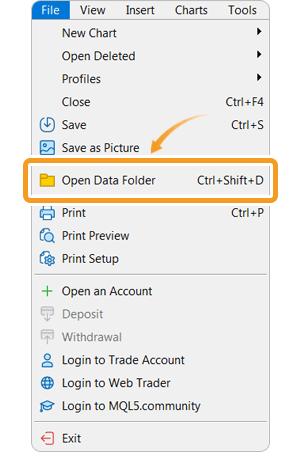
Step 2
Open the "MQL5 (MQL4 for MetaTrader4)" folder.
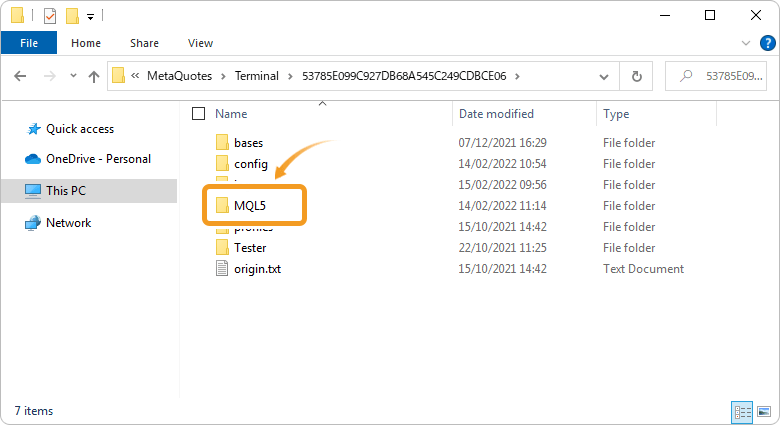
Step 3
Open the "Files" folder.
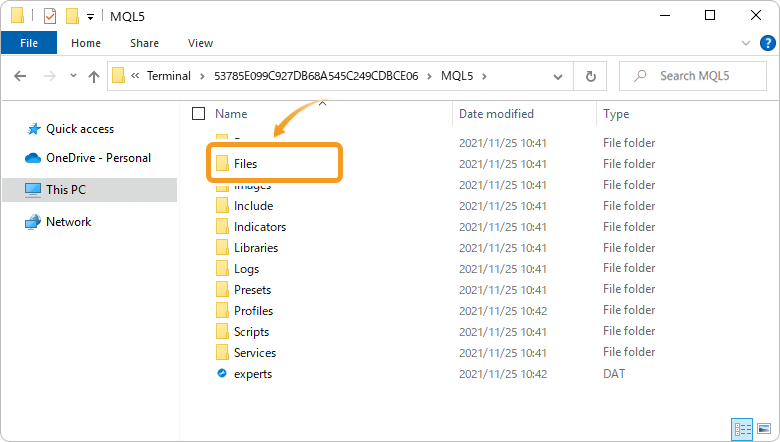
Step 4
Open the "SMT" folder.
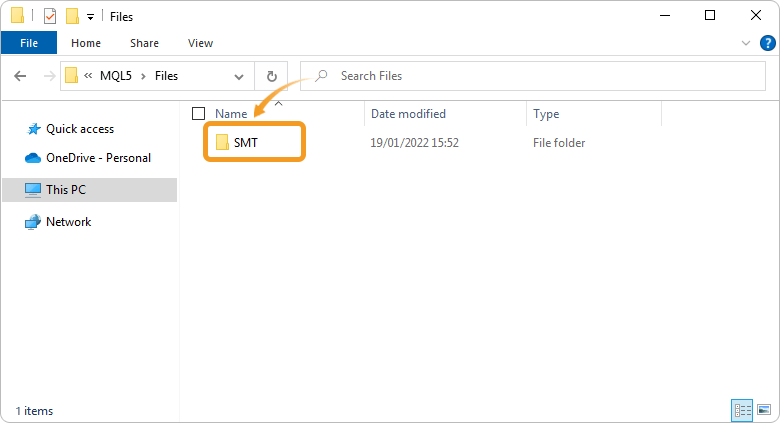
Step 5
Excel files with recorded slippage for each setting are stored in the "SMT" folder.
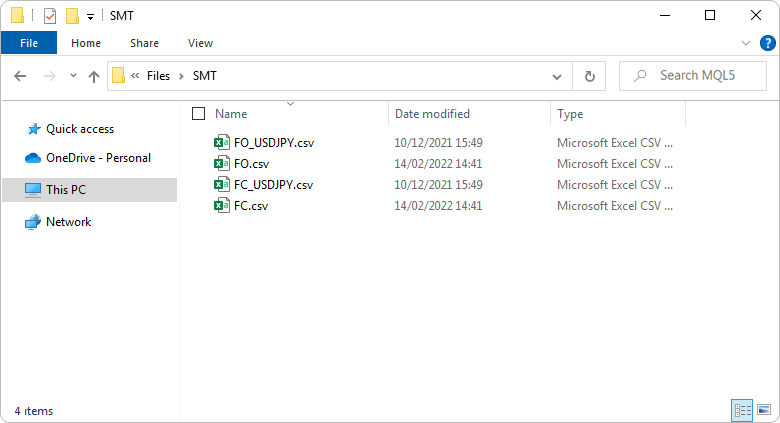
The average spread of the slippage recording tool is calculated from the values in the outputed Excel file. Therefore, if you delete an Excel file in the "SMT" folder, the average will not be calculated. Also, you have to be careful when deleting or moving the Excel file because the data will be inaccurate if the file contents are changed.
![]()
Created
: 2021.12.17
![]()
Last updated
: 2022.09.21
Disclaimer:
All information and content provided on this website is provided for informational purposes only and is not intended to solicit any investment. Although all efforts are made in order to ensure that the information is correct, no guarantee is provided for the accuracy of any content on this website. Any decision made shall be the responsibility of the investor and Myforex does not take any responsibility whatsoever regarding the use of any information provided herein.
The content provided on this website belongs to Myforex and, where stated, the relevant licensors. All rights are reserved by Myforex and the relevant licensors, and no content of this website, whether in full or in part, shall be copied or displayed elsewhere without the explicit written permission of the relevant copyright holder. If you wish to use any part of the content provided on this website, please ensure that you contact Myforex.
Myforex uses cookies to improve the convenience and functionality of this website. This website may include cookies not only by us but also by third parties (advertisers, log analysts, etc.) for the purpose of tracking the activities of users. Cookie policy

