作成日
:2020.12.29



MetaTrader4(MT4)/MetaTrader5(MT5)では、様々な時間足で値動きのデータをインポートして利用できます。MT4では9種類の時間足でヒストリカルデータが、MT5では21種類の時間足でヒストリカルデータとティックデータがそれぞれインポートでき、他ブローカーのヒストリカルデータを利用することも可能です。
プライス更新時の最小単位のデータであり、ティックデータのインポート機能は、MT4には標準搭載されていないMT5ならではの機能です。ティックデータをインポートすることで、バックテストの精度を高めることが可能となります。
ここでは、MT4/MT5でヒストリカルデータをインポートする方法について説明します。
MT4/MT5それぞれの説明は、タブ切替でご確認いただけます。
はじめに、チャート上で表示可能なバー数を増やす設定から行います。メニューバーの「ツール」をクリックし、「オプション」を選択してください。(ショートカットキー操作:「Ctrl」+「O」)
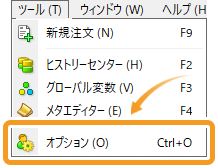
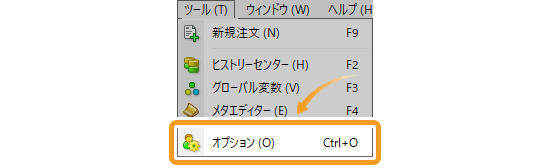
「チャート」タブ内の「ヒストリー内の最大バー数」「チャートの最大バー数」欄に「9」を打てるだけ打ちます。厳密には、いずれの最大バー数も「2,147,483,647」本が限界となりますが、それより大きい数を入力することで、自動的に最大バー数は「2,147,483,647」本が適用されます。
入力が完了したら、「OK」ボタンを押してMT4を再起動してください。
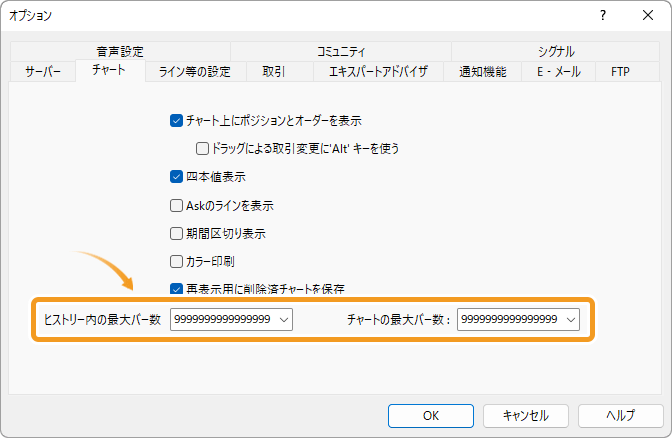
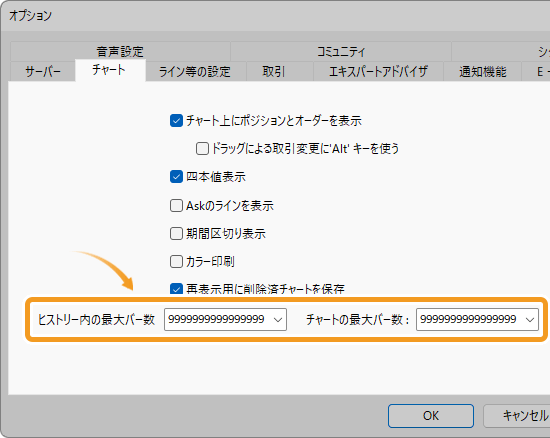
次に、ヒストリカルデータをインポートします。メニューバーの「ツール」をクリックし、「ヒストリーセンター」を選択してください。(ショートカットキー操作 :F2)
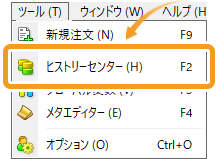
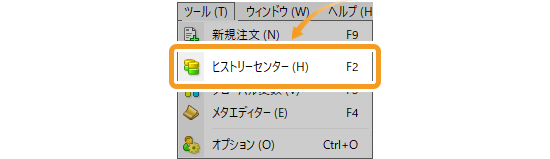
ヒストリカルデータをインポートする銘柄名でダブルクリックし、時間足のメニューを展開してインポートしたい時間足をクリックします。
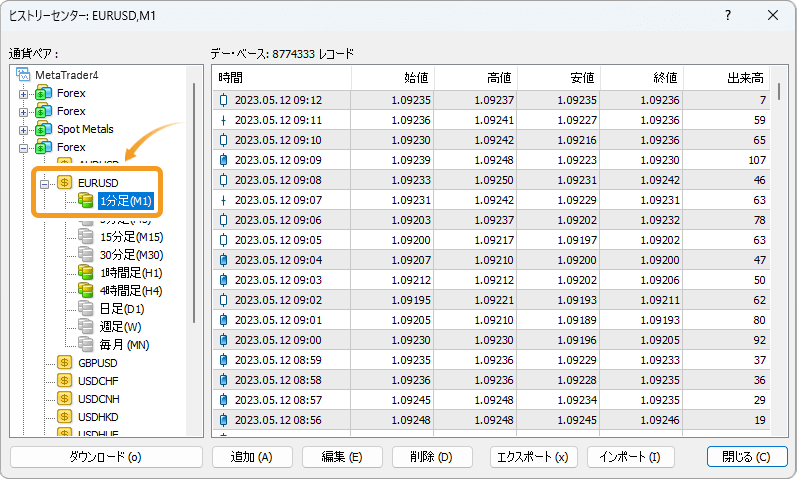
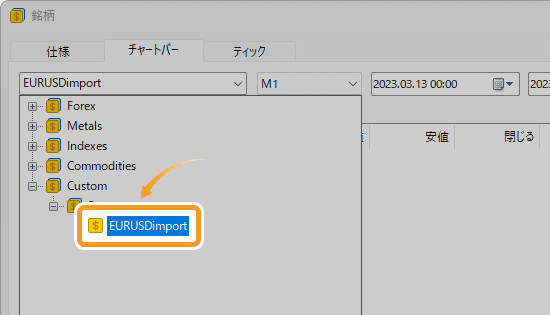
ヒストリーセンターを開くと、「Forex」や「Crypto」などの銘柄の区分が表示され、その区分の中に「EURUSD」や「USDJPY」などの具体的な銘柄名が表示されます。この銘柄の区分はブローカーごとに異なります。英語なのでやや読みづらいですが、FX通貨ペアでは「Forex」や、さらに小さい区分として「Major(メジャー通貨ペア)」や「Minor(マイナー通貨ペア)」がよく使われます。
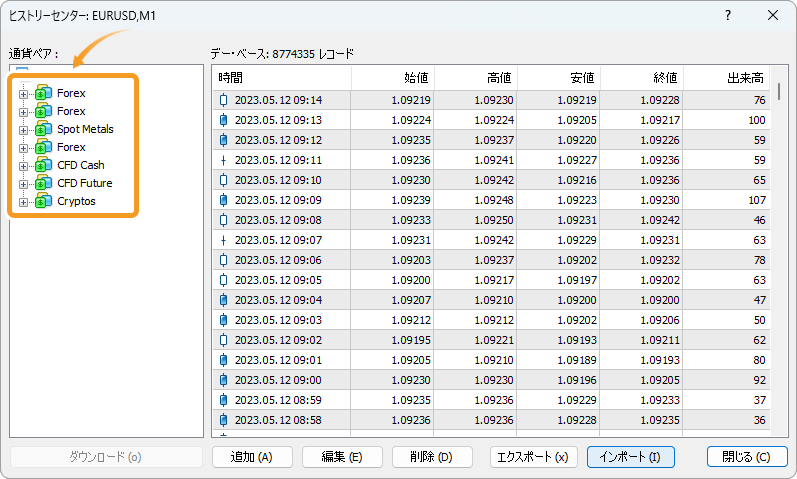
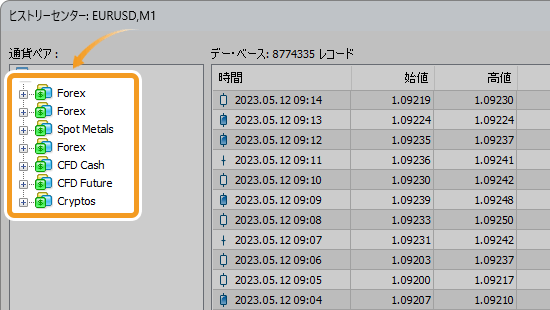
「ヒストリーセンター」ウィンドウ内の「インポート」を選択します。
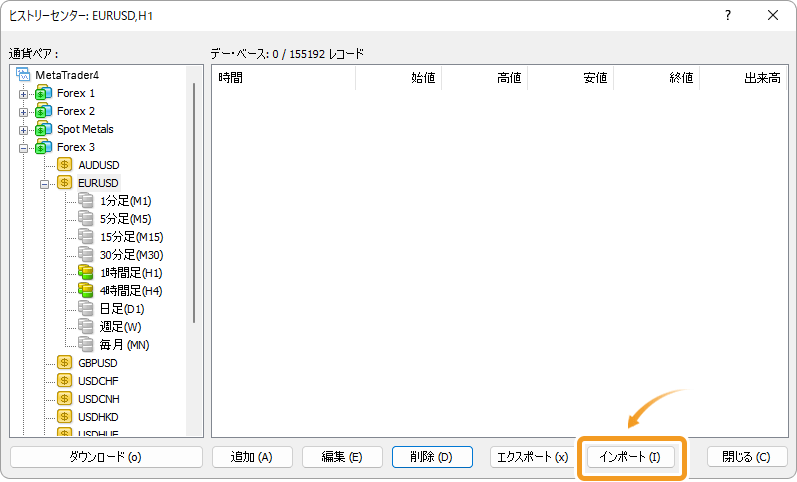
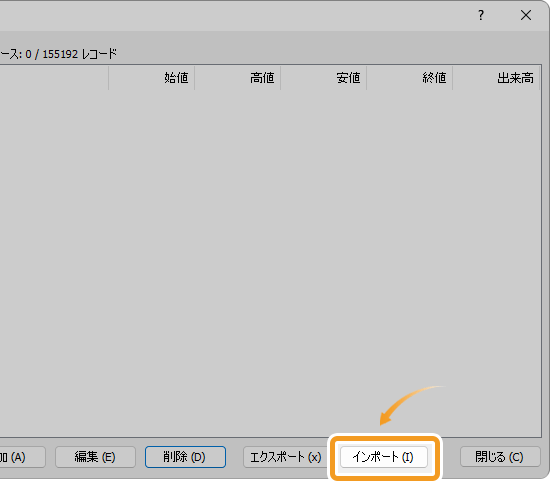
「参照」ボタンをクリックします。
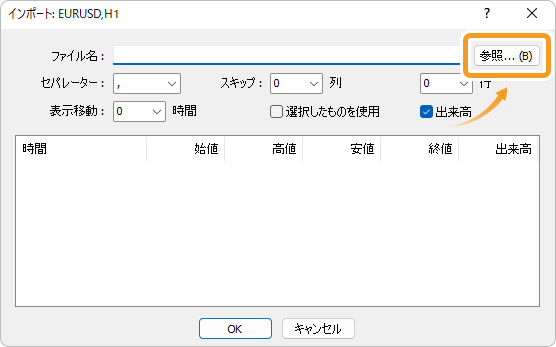
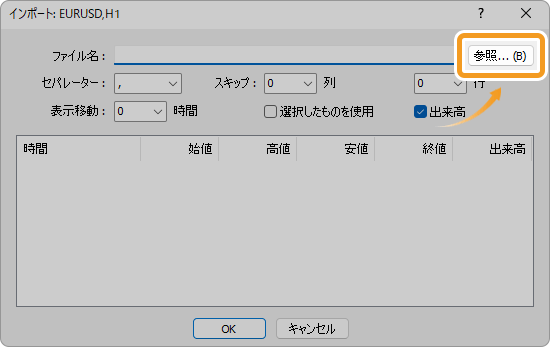
インポートするヒストリカルデータのファイルを選択します。ファイルが表示されない場合は、右下のファイルの種類を「All Files」に変更し、全てのファイル形式が表示されるよう設定してください。「csv」「hst」形式のデータファイルがインポート可能です。
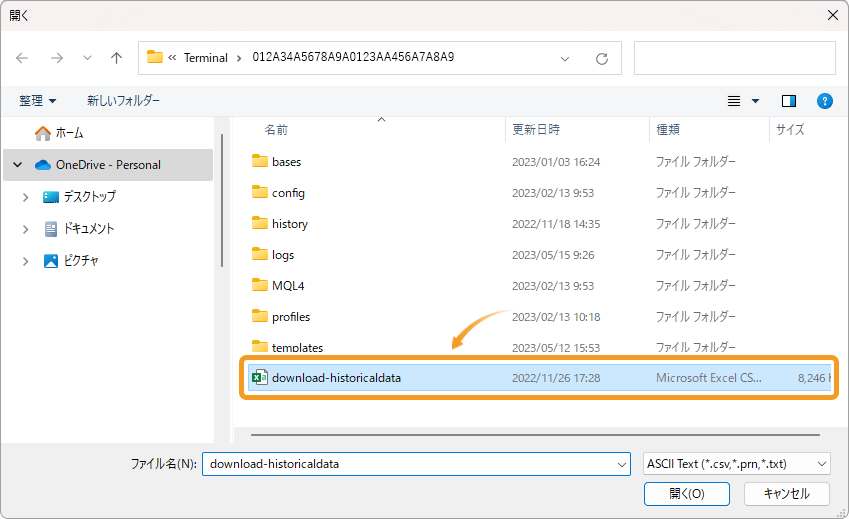
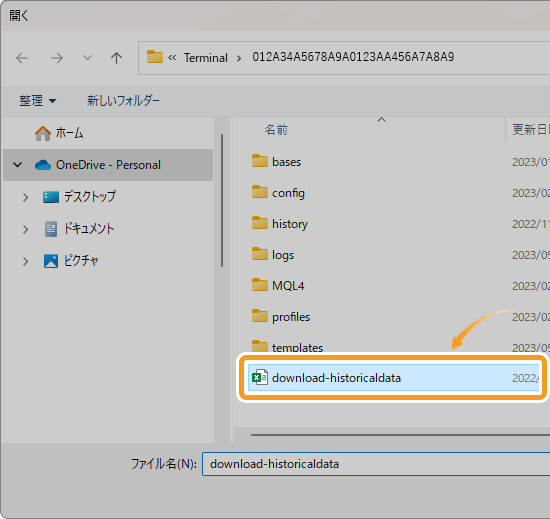
インポートするヒストリカルデータの詳細設定を行い、「OK」ボタンをクリックすればヒストリカルデータのインポートは完了です。
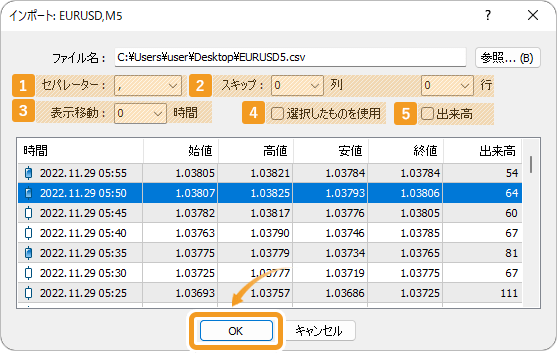
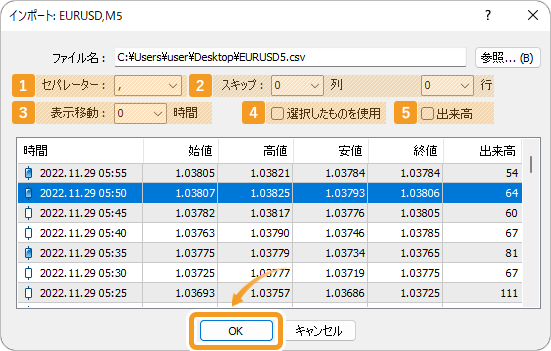
|
番号 |
項目名 |
説明 |
|---|---|---|
|
1 |
セパレーター |
データ内の各項目を区切る文字を指定します。 |
|
2 |
スキップ |
指定した数字の分だけ、列や行をスキップしてインポートします。例えば「行」に「1000」を指定すると、選択したヒストリカルデータの1~1000行目が、インポートの対象から外れます。 |
|
3 |
表示移動 |
ヒストリカルデータを指定した時間分ずらします。 |
|
4 |
選択したものを使用 |
指定したヒストリカルデータだけを使用したい場合に使用します。指定しない場合はチェックを外しておきます。 |
|
5 |
出来高 |
出来高のデータをインポートするか選択します。省略したい場合は、チェックを外してください。 |
はじめに、チャート上で表示可能なバー数を増やす設定から行います。メニューバーの「ツール」をクリックし、「オプション」を選択してください。(ショートカットキー操作 :「Ctrl」+「O」)
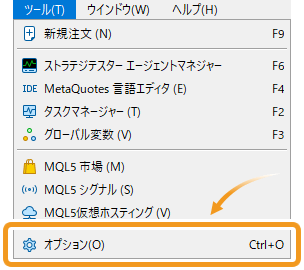
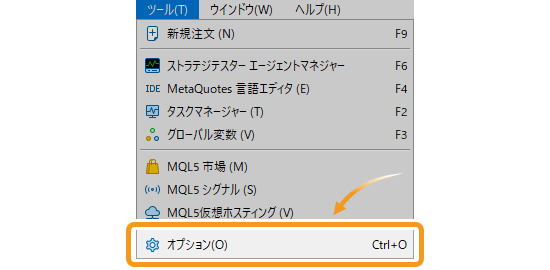
「チャート」タブ内の「チャートの最大バー数」を「Unlimited」に変更し、「OK」ボタンをクリックします。その後、MT5を再起動します。
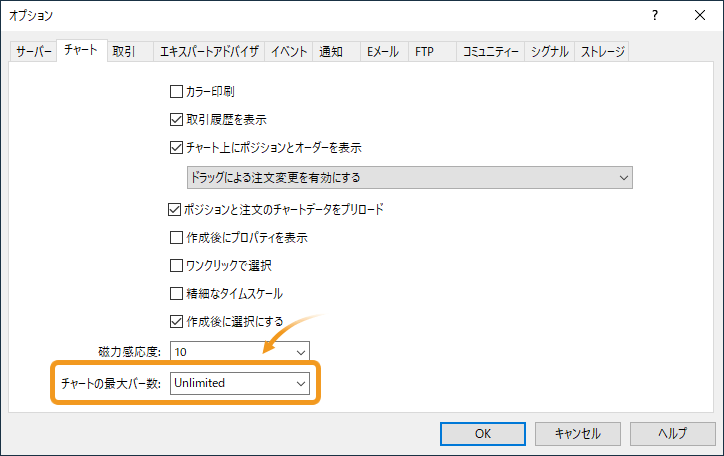
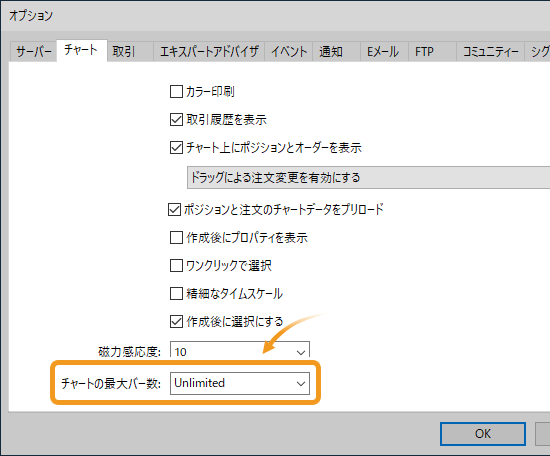
次に、ヒストリカルデータをインポートします。メニューバーの「表示」をクリックし、「銘柄」を選択してください。(ショートカットキー操作 :Ctrl + U)
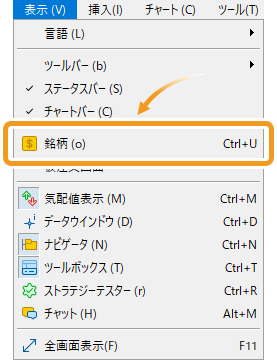
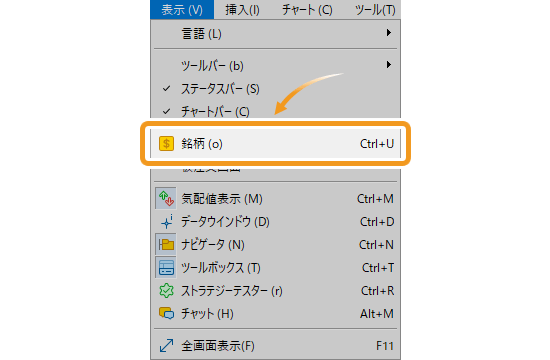
時間足のヒストリカルデータをインポートする場合は「チャートバー」タブ、ティック単位のヒストリカルデータをインポートする場合は「ティック」タブを選択します。
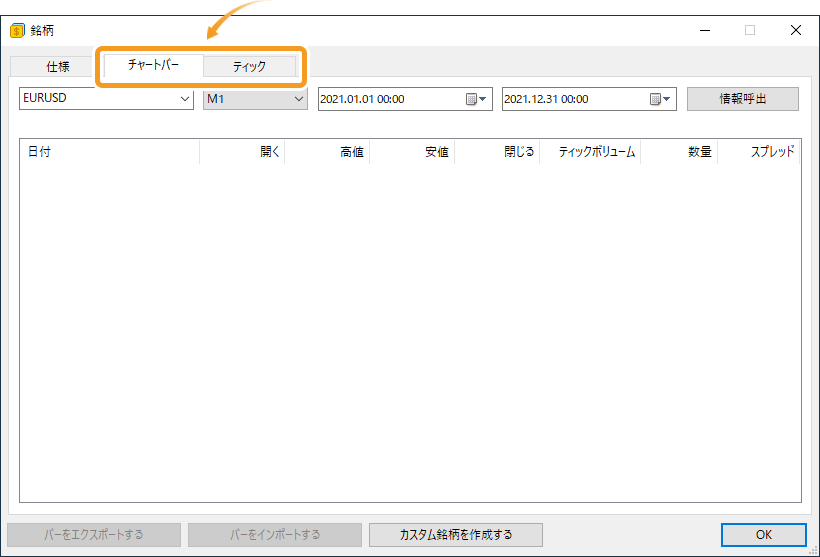
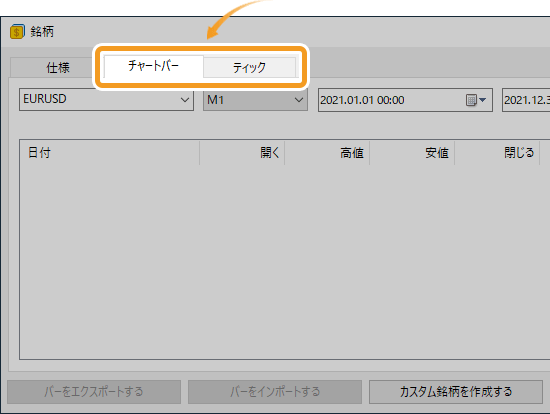
インポートするヒストリカルデータの銘柄を選択します。
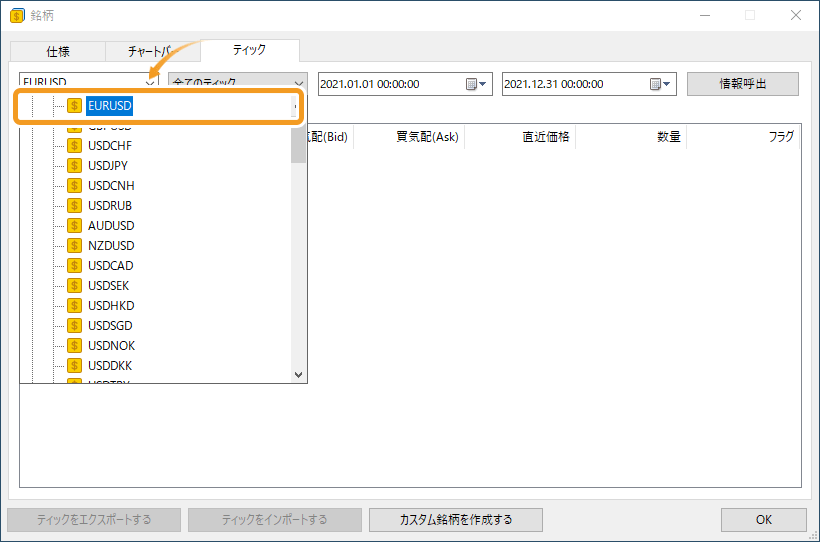
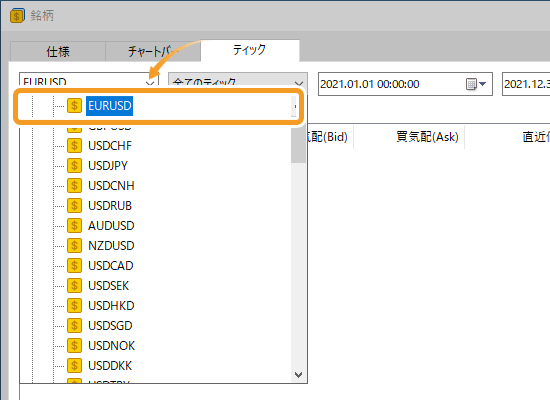
「カスタム銘柄を作成する」ボタンをクリックします。
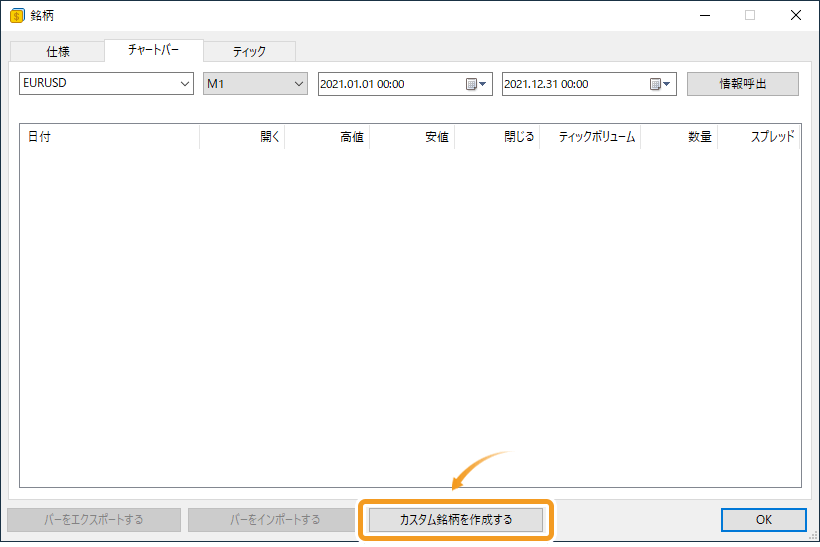
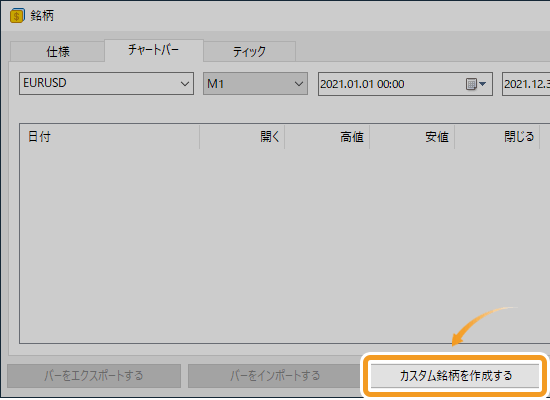
MT5では、既存のヒストリカルデータに対して削除や上書きが行えないため、ヒストリカルデータをインポートする際には、新規でカスタム銘柄を作成する必要があります。カスタム銘柄を作成する際に、インポートするヒストリカルデータの銘柄を「コピー元」に指定すれば、同じ条件の銘柄を簡単に複製することが可能です。
カスタム銘柄画面の銘柄名をダブルクリックして、既存の銘柄とは異なる名前を入力します。必要に応じて銘柄の詳細設定も行い、「YES」ボタンをクリックします。
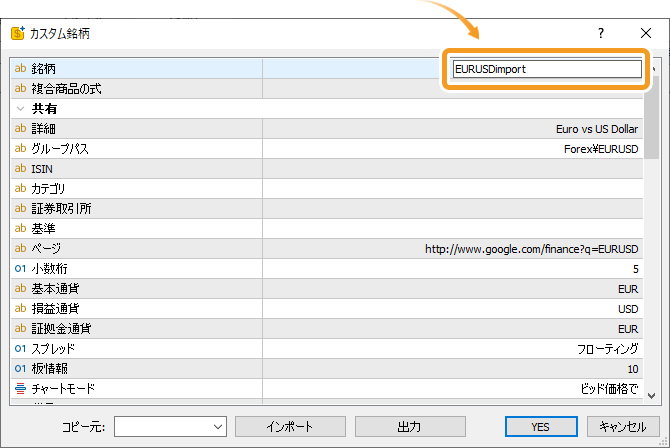
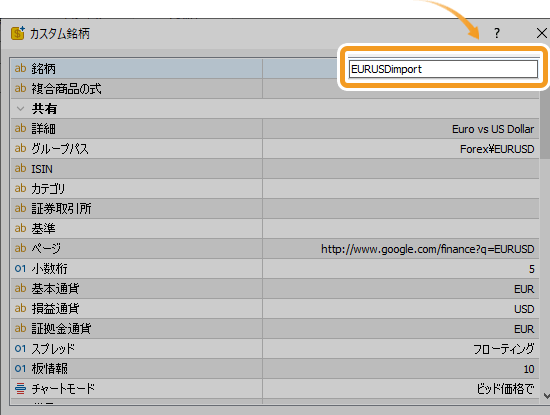
カスタム銘柄画面で作成した銘柄を選択し、「バーをインポートする」ボタン(ティックデータの場合は「ティックをインポートする」ボタン)をクリックします。作成した銘柄は、「Custom」のカテゴリの中に入っています。
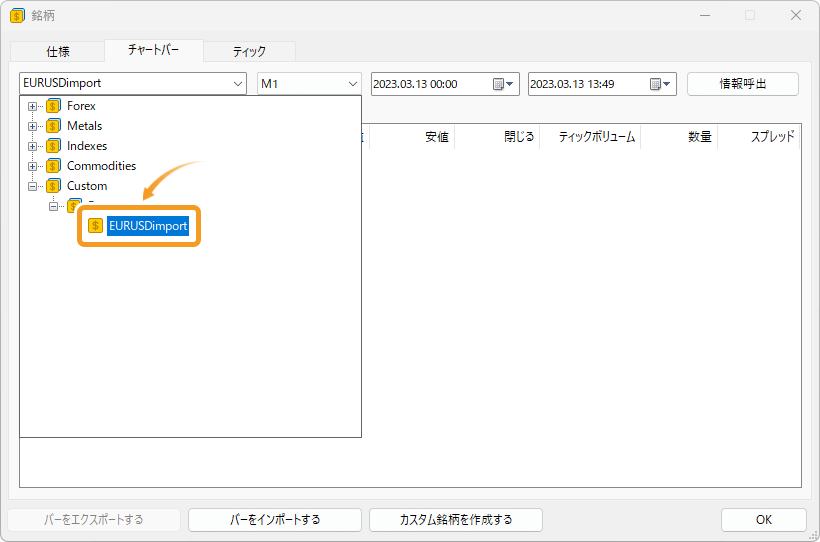
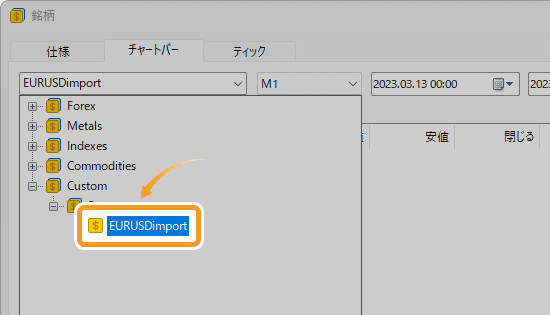
「選択」ボタンをクリックします。
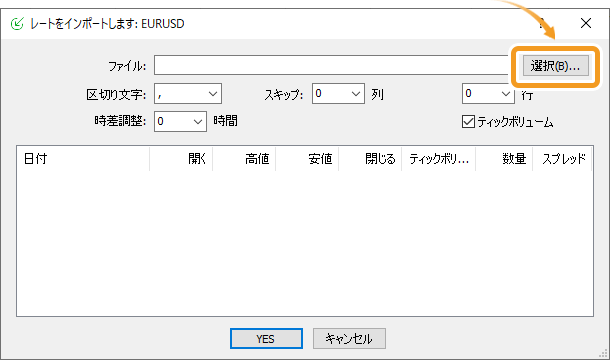
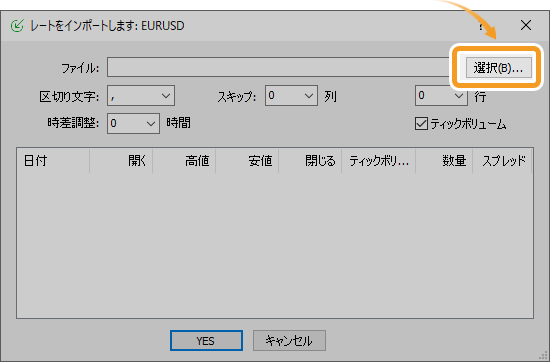
インポートするヒストリカルデータのファイルを選択します。ファイルが表示されない場合は、右下のファイルの種類を「All Files」に変更し、全てのファイル形式が表示されるよう設定してください。「csv」「hst」形式のデータファイルがインポート可能です。
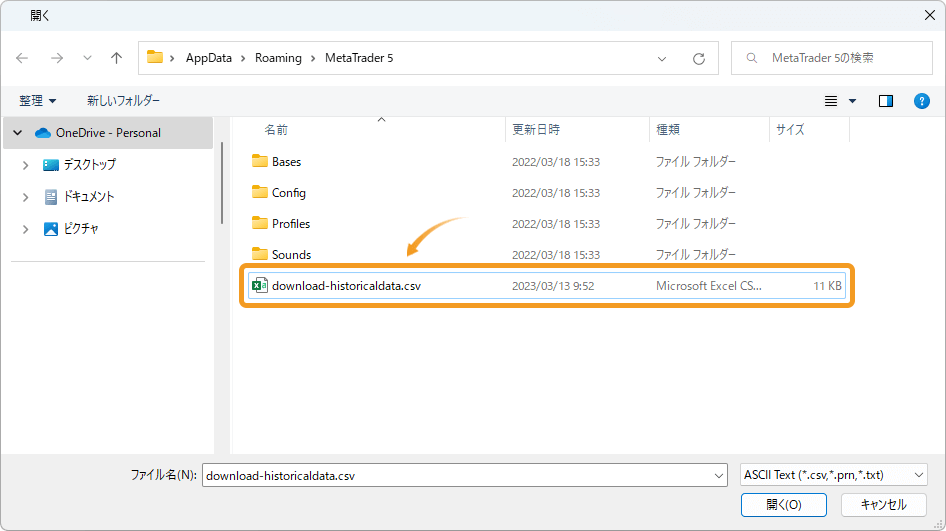
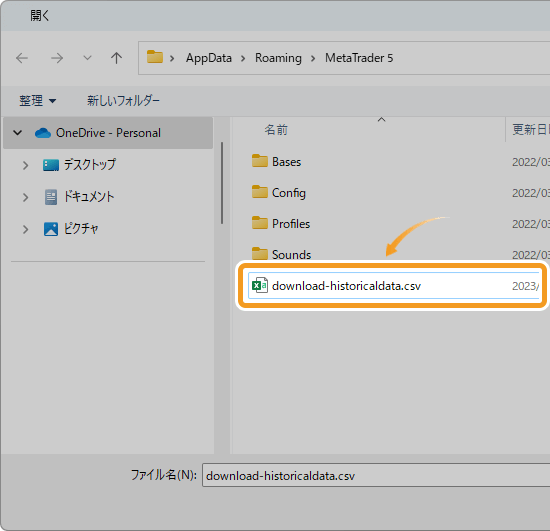
インポートするヒストリカルデータの詳細設定を行い、「YES」ボタンをクリックすればヒストリカルデータのインポートは完了です。
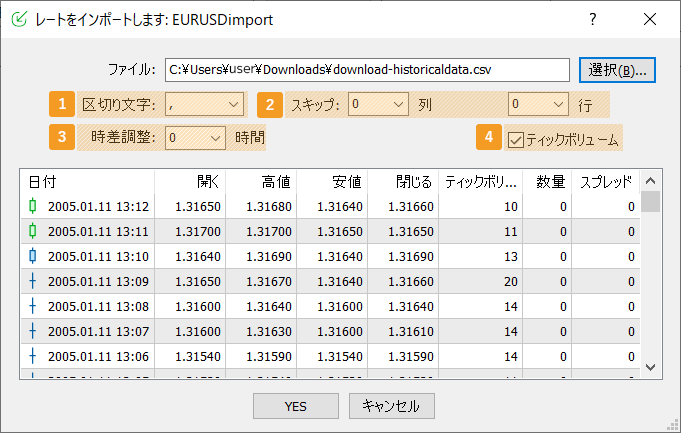
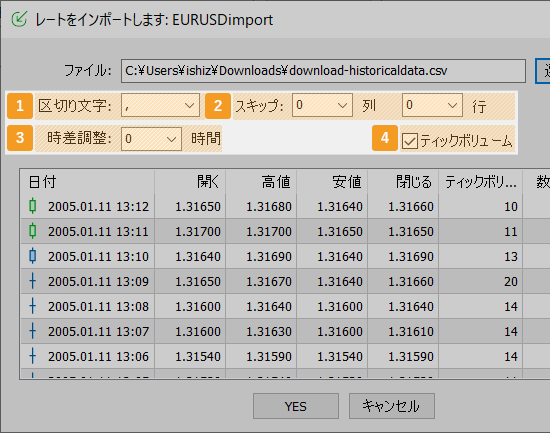
|
番号 |
項目名 |
説明 |
|---|---|---|
|
1 |
区切り文字 |
データ内の各項目を区切る文字を指定します。 |
|
2 |
スキップ |
指定した数字の分だけ、列や行をスキップしてインポートします。例えば「行」に「1000」を指定すると、選択したヒストリカルデータの1~1000行目が、インポートの対象から外れます。 |
|
3 |
時差調整 |
ヒストリカルデータを指定した時間分ずらします。 |
|
4 |
ティックボリューム |
ヒストリカルデータのティックボリュームをインポートする場合は、チェックを入れてください。 |
![]()
作成日
:2020.12.29
![]()
最終更新
:2025.10.09

マニュアル制作会社フィンテックスにて、マニュアルに関する様々な顧客課題解決に従事。
金融系からエンターテインメント系まで様々な経験から幅広い業務知識を得て、「分かりやすいマニュアル」のあるべき姿を提示。
複数の大企業で、外部マニュアル制作プロジェクトマネージャーを兼務している。
高木 明 | Akira Takagi
システムエンジニア・MetaTraderアドミニストレータ

2014年、ブラジルUninove大学 コンピュータ科学科を卒業し、その後、様々なシステム開発に携わる。
2019年にFXサービス立ち上げに開発者として参加。その後、MetaTraderのプラグインおよびAPIの開発にも従事。MetaQuotes社認定の、MetaTrader5 Administratorの資格を保持しており、開発だけでなく、コンサルティングやアドバイザーとしても活躍している。
ご覧いただきありがとうございます。Myforexでは、記事に関するご意見・ご感想をお待ちしています。
また、海外FX・仮想通貨の経験が豊富なライター様も随時募集しております。
お問い合わせ先 [email protected]
免責事項:Disclaimer
当サイトの、各コンテンツに掲載の内容は、情報の提供のみを目的としており、投資に関する何らかの勧誘を意図するものではありません。
これらの情報は、当社が独自に収集し、可能な限り正確な情報を元に配信しておりますが、その内容および情報の正確性、完全性または適時性について、当社は保証を行うものでも責任を持つものでもありません。投資にあたっての最終判断は、お客様ご自身でなさるようお願いいたします。
本コンテンツは、当社が独自に制作し当サイトに掲載しているものであり、掲載内容の一部または、全部の無断転用は禁止しております。掲載記事を二次利用する場合は、必ず当社までご連絡ください。
Myforexでは、このウェブサイトの機能向上とお客様の利便性を高めるためにクッキー使用しています。本ウェブサイトでは、当社だけではなく、お客様のご利用状況を追跡する事を目的とした第三者(広告主・ログ解析業者等)によるクッキーも含まれる可能性があります。 クッキーポリシー