作成日
:2021.02.01



MetaTrader4(MT4)/MetaTrader5(MT5)では、アラートを鳴らす条件を満たした際、登録したメールアドレス宛てに通知を送信することができます。なお、メールの送信はPC端末のMT4/MT5が起動している場合に限り有効です。
エキスパートアドバイザ(EA)やインディケータのアラート機能で利用されることが多く、PC端末から離れた場所での取引確認や、トレードチャンスの確認に役立ちます。EAやインディケータとは関係なく、条件を手動で設定してメールを送信することも可能です。
ここでは、MT4/MT5でメール通知によるアラート設定を行う方法について説明します。
| 参照: | プログラム起動によるアラート設定方法 |
| 通知音によるアラート設定方法 | |
| スマートフォンへのプッシュ通知によるアラート設定方法 |
MT4/MT5それぞれの説明は、タブ切替でご確認いただけます。
メニューバーの「ツール」をクリックし、「オプション」を選択します。(ショートカットキー操作 :「Ctrl」+「O」)
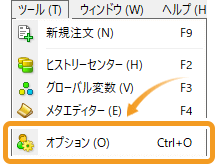
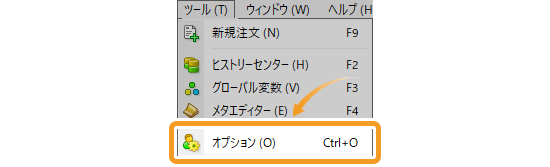
「E - メール」タブ内で、「有効にする」のチェックボックスにチェックを入れ、必要な情報を入力して「OK」ボタンをクリックします。
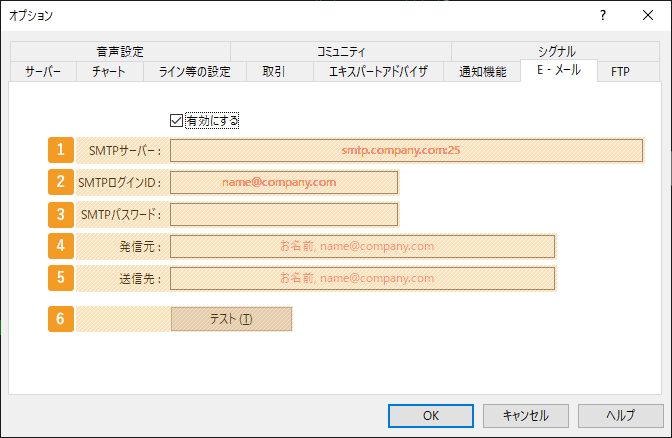
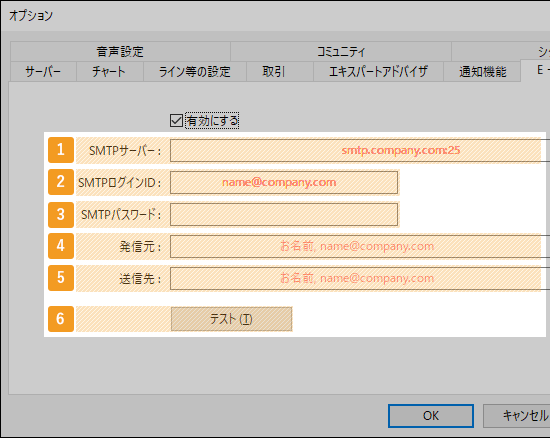
|
番号 |
項目名 |
説明 |
|---|---|---|
|
1 |
SMTPサーバー |
送信元EメールのSMTPサーバIPアドレスとポート番号を入力します。 |
|
2 |
SMTPログインID |
送信元EメールのSMTPサーバのログインIDを入力します。 |
|
3 |
SMTPパスワード |
送信元EメールのSMTPサーバのパスワードを入力します。 |
|
4 |
発信元 |
発信元Eメールアドレスを入力します。送信先Eメールアドレスと同じEメールアドレスをご利用頂けます。 |
|
5 |
送信先 |
送信先Eメールアドレスを入力します。発信元Eメールアドレスと同じEメールアドレスをご利用頂けます。 |
|
6 |
テスト |
送信元EメールのSMTPサーバのアカウント情報と、送信元Eメール、送信先Eメールを入力後、「テスト」をクリックするとテストメールを送信することができます。 |
SMTPサーバーなどの設定方法は、使用するサービスによって異なります。詳しくは、各メールサービスのマニュアルなどで書かれている、外部サービスと連携する方法に従ってください。
EAやインディケータのアラート機能でメール通知を利用する場合、手順2まで完了すれば他の設定をする必要はありません。EA・インディケータ側で設定された条件を満たした場合にメールが送信されます。手動でアラート条件を設定するには、手順3以降の設定が必要です。
ターミナルの「アラーム設定」タブをクリックし、ターミナル内で右クリックします。
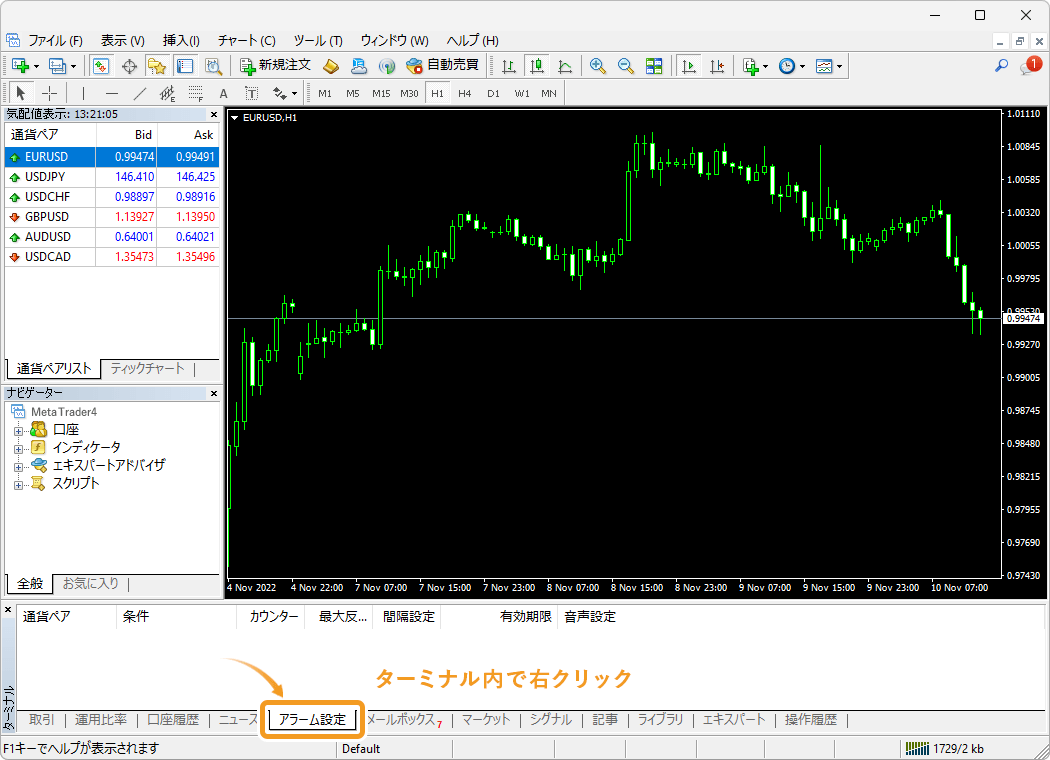
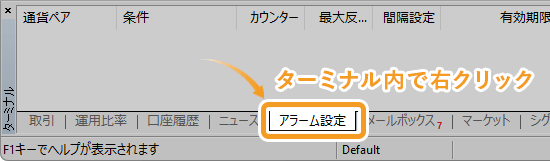
表示されたメニューで「作成」を選択します。
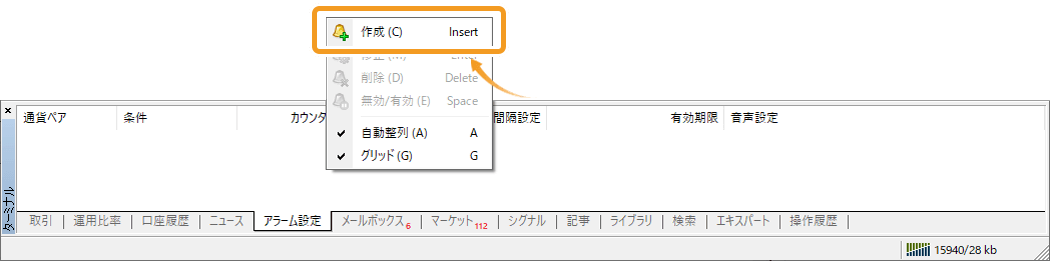
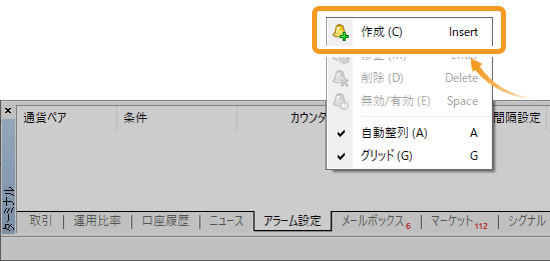
「有効にする」のチェックボックスにチェックを入れ、「アクション指定」選択欄にて「Mail」を選択します。
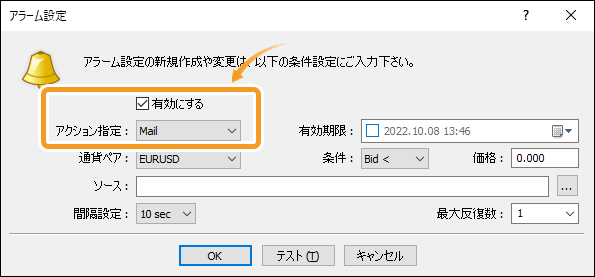
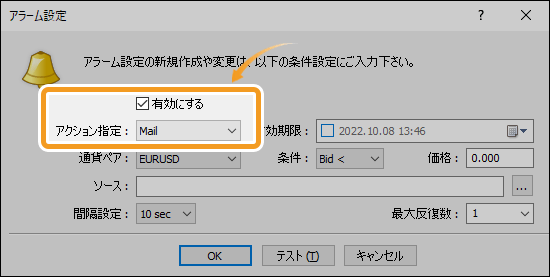
「ソース」選択欄の右側にある「...」ボタンをクリックします。
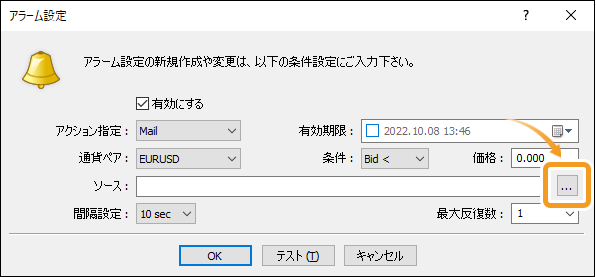
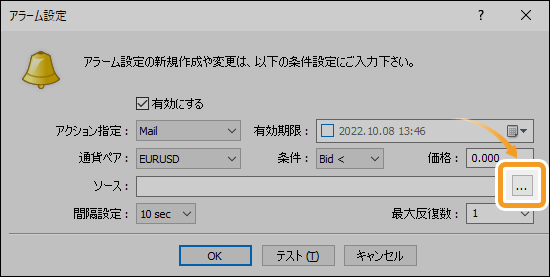
件名にタイトルを、本文欄にメッセージを入力し、「送信」ボタンをクリックします。
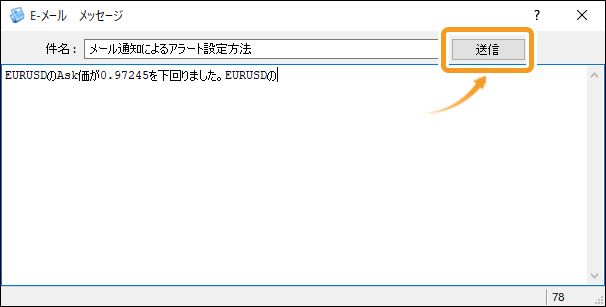
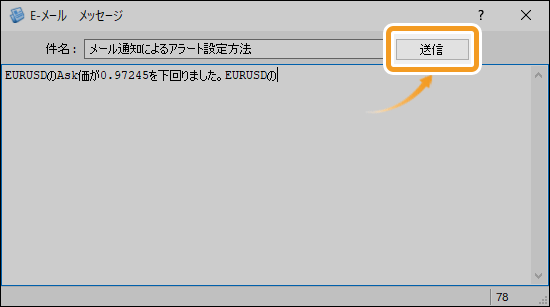
「テスト」ボタンをクリックすると、テストメールを送信することができます。
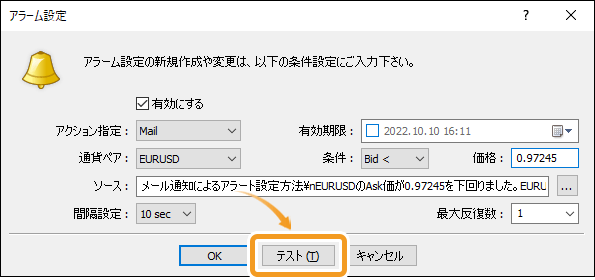
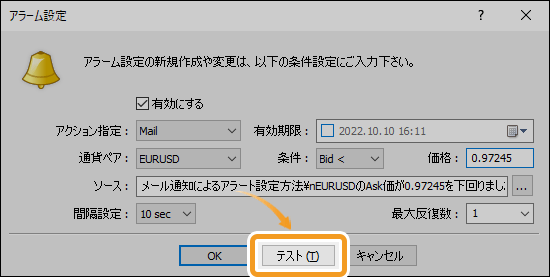
アラームの詳細設定を行い、「OK」ボタンをクリックします。
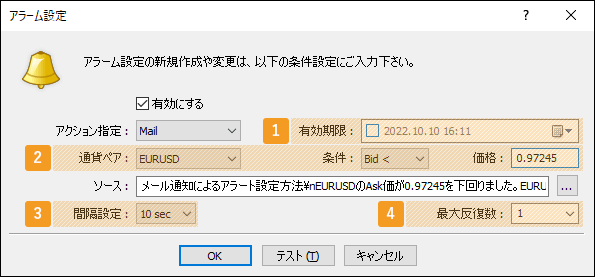
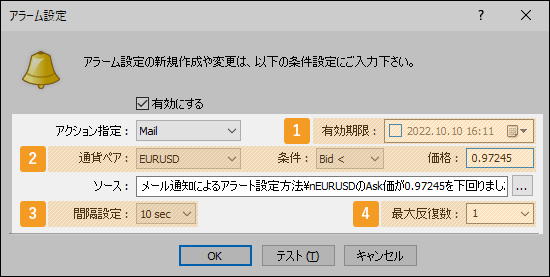
|
番号 |
項目名 |
説明 |
|---|---|---|
|
1 |
期限 |
アラームの有効期限を指定します。有効期限を指定する場合、チェックボックスにチェックを入れ、有効期限を入力、もしくは「カレンダー」マークをクリックして日時を選択します。 |
|
2 |
通貨ペア・条件・値 |
アラーム通知を設定する通貨ペア、条件、値を指定します。
Bid <:指定した通貨ペアのBid値が指定した値を下回ると、通知を行います。
Bid >:設定した通貨ペアのBid値が指定した値を上回ると、通知を行います。
Ask <:設定した通貨ペアのAsk値が指定した値を下回ると、通知を行います。
Ask >:設定した通貨ペアのAsk値が指定した値を上回ると、通知を行います。
Time =:指定した時刻に、通知を行います。値は「HH:MM」の形式で入力します。
|
|
3 |
間隔設定 |
一度メールが送信されたあと、連続してメールを送信しないようにする時間を選択します。例えば「10 sec」を選択すると、一度メールが送信されてから10秒間は、条件を満たしていても新たなメールを送信しなくなります。 |
|
4 |
最大反復数 |
メール通知のリピート回数を指定します。リピート回数は直接入力、またはプルダウンメニューより選択して設定します。 |
ターミナルの「アラーム設定」タブに、作成したアラートが反映されます。

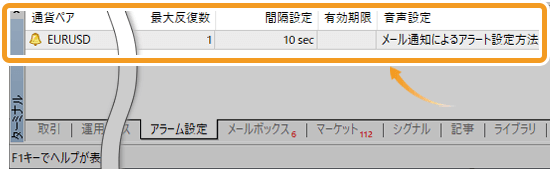
アラームが完了すると、アラームに一時停止マークが表示されます。

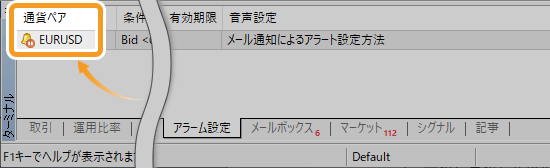
設定したアラームを変更するには、アラーム上で右クリックして表示されたメニューから「修正」を選択します。アラームを削除する場合は「削除」を、一時的に無効とする場合は「無効/有効」を選択します。
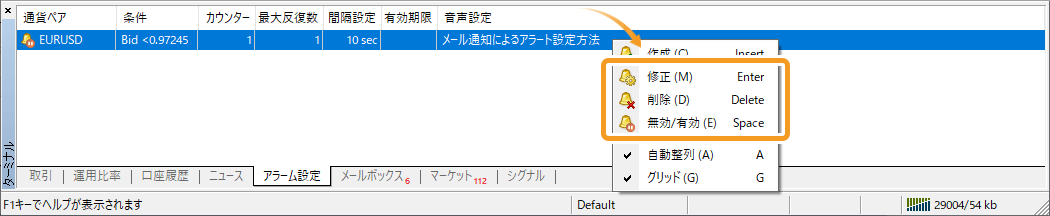
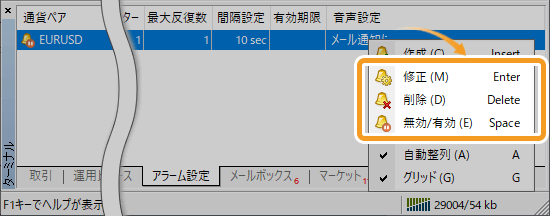
メニューバーの「ツール」をクリックし、「オプション」を選択します。(ショートカットキー操作 :「Ctrl」+「O」)
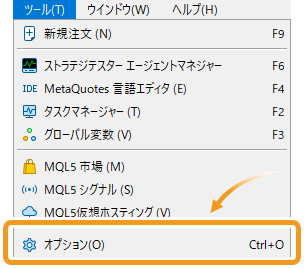
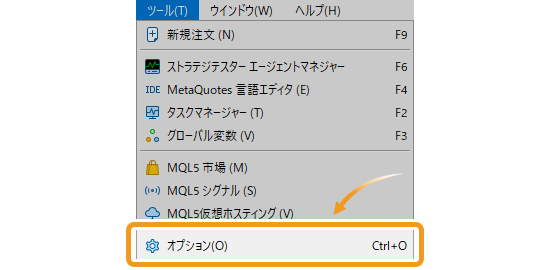
「Eメール」タブ内で、「メール設定を有効にする」のチェックボックスにチェックを入れます。続けて、送信元EメールのSMTPサーバ情報と送信元Eメールアドレス、送信先Eメールアドレスを入力し、「OK」ボタンをクリックします。
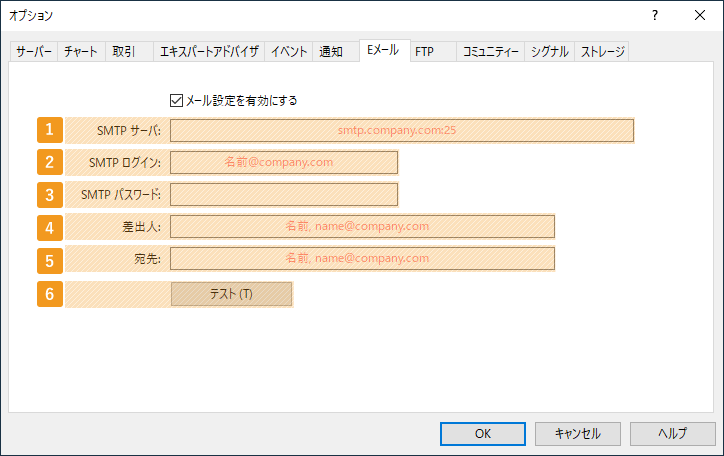
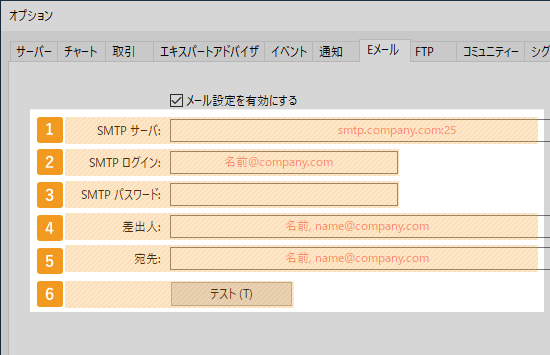
|
番号 |
項目名 |
説明 |
|---|---|---|
|
1 |
SMTPサーバ |
送信元EメールのSMTPサーバのIPアドレスとポート番号を入力します。 |
|
2 |
SMTPログイン |
送信元EメールのSMTPサーバのログインIDを入力します。 |
|
3 |
SMTPパスワード |
送信元EメールのSMTPサーバのパスワードを入力します。 |
|
4 |
差出人 |
送信元Eメールアドレスを入力します。送信先Eメールアドレスと同じEメールアドレスをご利用頂けます。 |
|
5 |
宛先 |
送信先Eメールアドレスを入力します。送信元Eメールアドレスと同じEメールアドレスをご利用頂けます。 |
|
6 |
テスト |
送信元EメールのSMTPサーバのアカウント情報と、送信元Eメール、送信先Eメールを入力後、「テスト」をクリックするとテストメールを送信することができます。 |
SMTPサーバーなどの設定方法は、使用するサービスによって異なります。詳しくは、各メールサービスのマニュアルなどで書かれている、外部サービスと連携する方法に従ってください。
EAやインディケータのアラート機能でメール通知を利用する場合、手順2まで完了すれば他の設定をする必要はありません。EA・インディケータ側で設定された条件を満たした場合に、メール通知が送信されます。手動でアラート条件を設定する場合は、手順3以降の設定が必要です。
ツールボックスの「アラート」タブをクリックし、ツールボックス内で右クリックします。
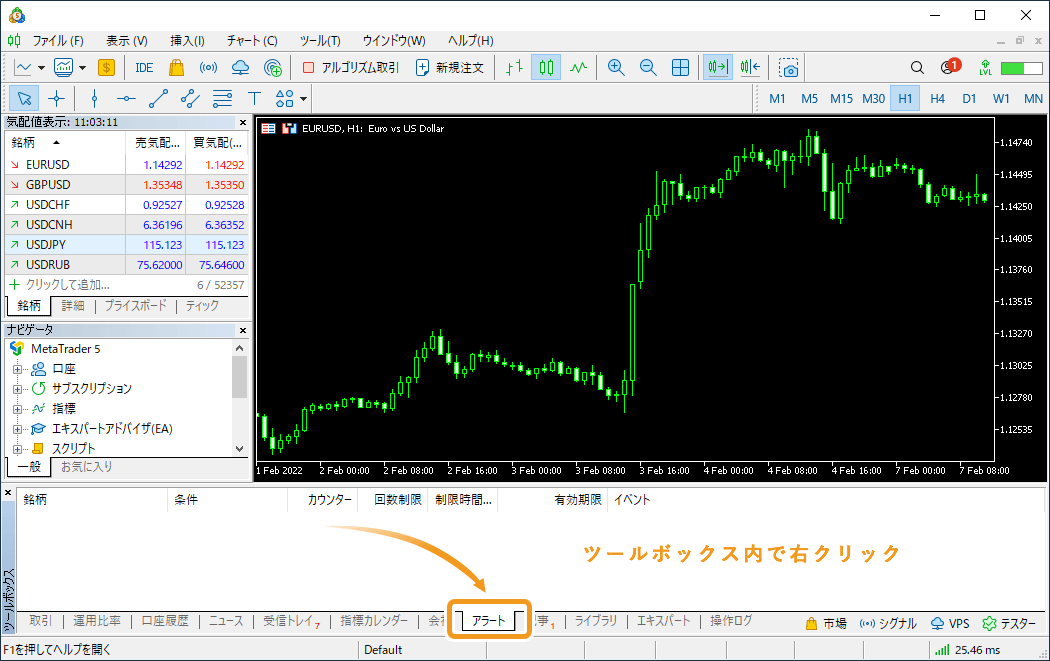

表示されたメニューで「新規メール」を選択します。

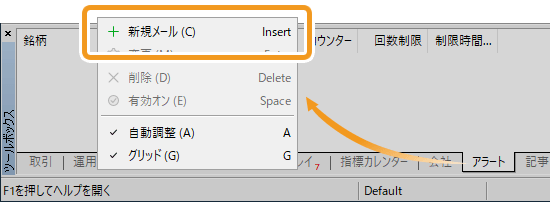
「有効化」のチェックボックスにチェックを入れ、「動作」選択欄にて「メール」を選択します。
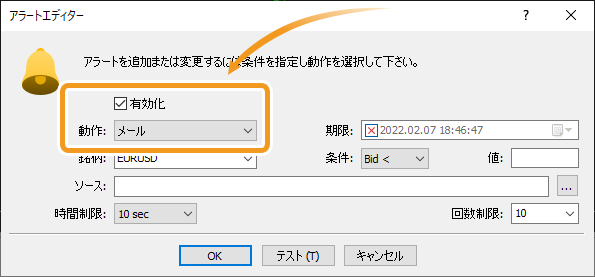
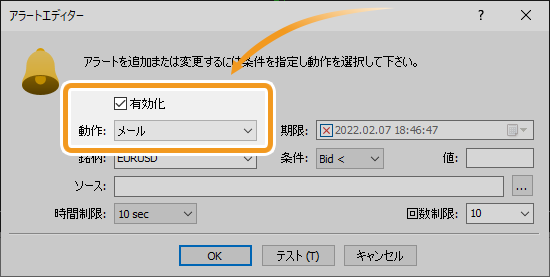
「ソース」選択欄の右側にある「...」ボタンをクリックします。
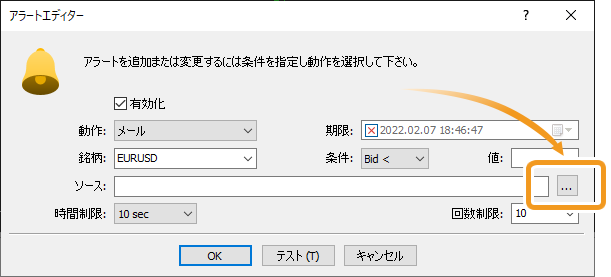
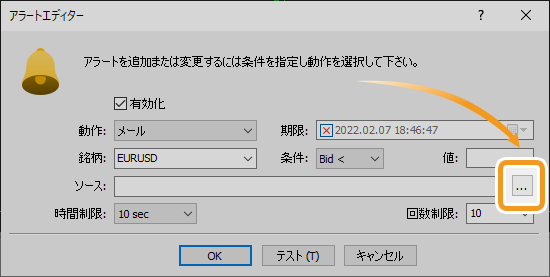
表題にタイトルを、本文欄にメッセージを入力し、「有効にする」ボタンをクリックします。
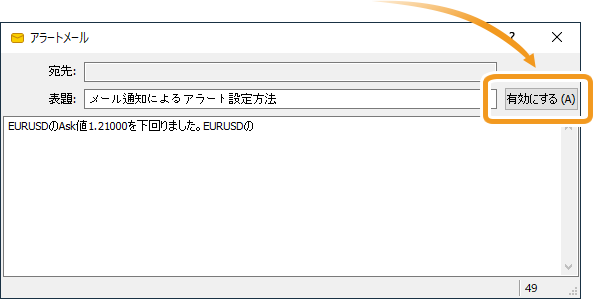
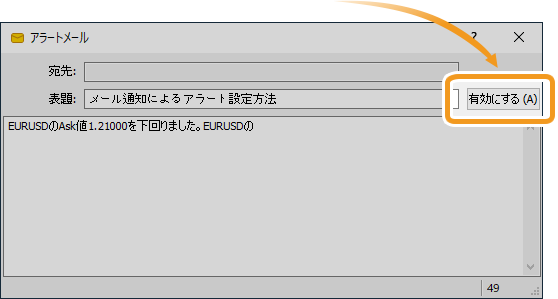
「テスト」ボタンをクリックすると、テストメールを送信することができます。
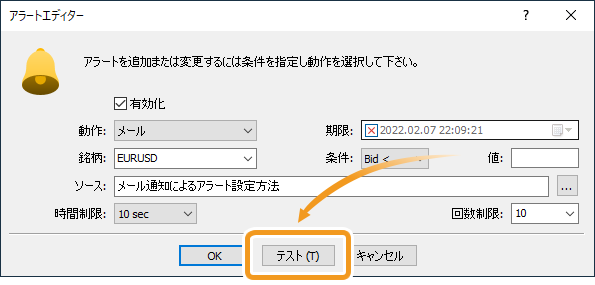
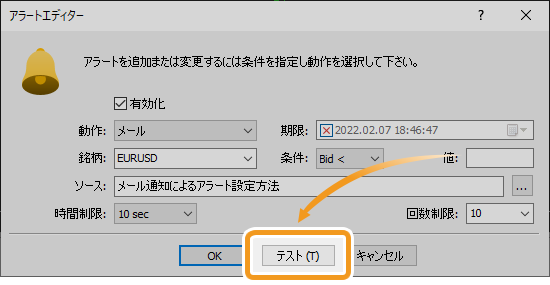
アラートの詳細設定を行い、「OK」ボタンをクリックします。
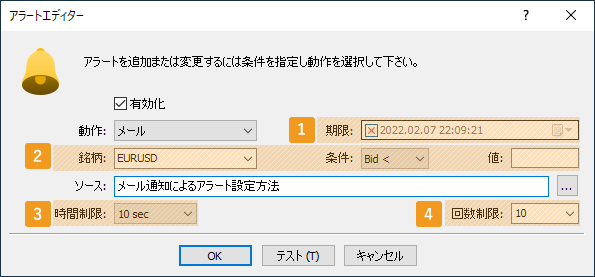
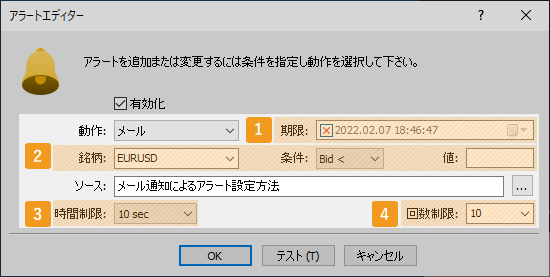
|
番号 |
項目名 |
説明 |
|---|---|---|
|
1 |
期限 |
アラートの有効期限を指定します。有効期限を指定する場合、チェックボックスにチェックを入れ、有効期限を入力、または選択します。有効期限を指定しない場合は、チェックボックスにXを入れます。 |
|
2 |
銘柄・条件・値 |
アラート通知を設定する銘柄、条件、値を指定します。 |
|
3 |
時間制限 |
一度メールが送信されたあと、連続してメールを送信しないようにする時間を選択します。例えば「10 sec」を選択すると、一度メールが送信されてから10秒間は、条件を満たしていても新たなメールを送信しなくなります。 |
|
4 |
回数制限 |
メール通知のリピート回数を指定します。リピート回数は直接入力、またはプルダウンメニューより選択して設定します。 |
ツールボックスの「アラート」タブ内に、作成したアラートが反映されます。

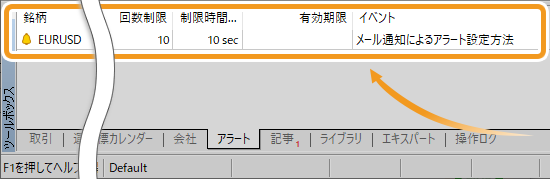
アラートが完了すると、アラートのベルマークがチェックマークに変わります。


設定したアラートを変更するには、アラート上で右クリックして表示されたメニューから「変更」を選択します。アラートを削除する場合は「削除」を、一時的に無効とする場合は「有効オフ」を選択します。

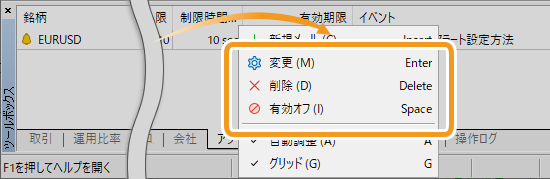
![]()
作成日
:2021.02.01
![]()
最終更新
:2025.10.09

マニュアル制作会社フィンテックスにて、マニュアルに関する様々な顧客課題解決に従事。
金融系からエンターテインメント系まで様々な経験から幅広い業務知識を得て、「分かりやすいマニュアル」のあるべき姿を提示。
複数の大企業で、外部マニュアル制作プロジェクトマネージャーを兼務している。
高木 明 | Akira Takagi
システムエンジニア・MetaTraderアドミニストレータ

2014年、ブラジルUninove大学 コンピュータ科学科を卒業し、その後、様々なシステム開発に携わる。
2019年にFXサービス立ち上げに開発者として参加。その後、MetaTraderのプラグインおよびAPIの開発にも従事。MetaQuotes社認定の、MetaTrader5 Administratorの資格を保持しており、開発だけでなく、コンサルティングやアドバイザーとしても活躍している。
ご覧いただきありがとうございます。Myforexでは、記事に関するご意見・ご感想をお待ちしています。
また、海外FX・仮想通貨の経験が豊富なライター様も随時募集しております。
お問い合わせ先 [email protected]
免責事項:Disclaimer
当サイトの、各コンテンツに掲載の内容は、情報の提供のみを目的としており、投資に関する何らかの勧誘を意図するものではありません。
これらの情報は、当社が独自に収集し、可能な限り正確な情報を元に配信しておりますが、その内容および情報の正確性、完全性または適時性について、当社は保証を行うものでも責任を持つものでもありません。投資にあたっての最終判断は、お客様ご自身でなさるようお願いいたします。
本コンテンツは、当社が独自に制作し当サイトに掲載しているものであり、掲載内容の一部または、全部の無断転用は禁止しております。掲載記事を二次利用する場合は、必ず当社までご連絡ください。
Myforexでは、このウェブサイトの機能向上とお客様の利便性を高めるためにクッキー使用しています。本ウェブサイトでは、当社だけではなく、お客様のご利用状況を追跡する事を目的とした第三者(広告主・ログ解析業者等)によるクッキーも含まれる可能性があります。 クッキーポリシー