- What's Myforex
- Share
- Use tools
- Get information
- What's New
- Help center
- About us
- Customer support
- Terms and policies
-
-
 PortfolioShare your portfolio and performance in real time
PortfolioShare your portfolio and performance in real time -
 Events & contestsEvents and contests held by retail brokers around the world
Events & contestsEvents and contests held by retail brokers around the world
-
-
 Real-time spread comparisonCompare spreads of major retail brokers in real time
Real-time spread comparisonCompare spreads of major retail brokers in real time -
 Volatility analysisVisualize volatility as a measure of daily market activity
Volatility analysisVisualize volatility as a measure of daily market activity -
 Swap point comparisonCompare buy and sell swap values for each broker by symbol
Swap point comparisonCompare buy and sell swap values for each broker by symbol -
 Market rates & chartsCheck prices for all instruments offered by each broker
Market rates & chartsCheck prices for all instruments offered by each broker -
 IndicatorsProviding in-house developed indicators for MT4/MT5
IndicatorsProviding in-house developed indicators for MT4/MT5 -
 Trading calculatorsCalculation tools for each broker to help you trade
Trading calculatorsCalculation tools for each broker to help you trade
-
-
 World FX newsLatest news on forex and cryptocurrencies from around the world
World FX newsLatest news on forex and cryptocurrencies from around the world -
 Broker informationTrading information of retail brokers worldwide
Broker informationTrading information of retail brokers worldwide -
 MetaTrader4/5 user guideUser guide collection for the latest MetaTrader4/5
MetaTrader4/5 user guideUser guide collection for the latest MetaTrader4/5 -
 Economic calendarRelease calendar for indicators from official sources of major economies
Economic calendarRelease calendar for indicators from official sources of major economies
JST conversion indicator
- Overview
- How to install
- How to set up
Display:


![]()
With the JST conversion indicator, Japan Standard Time ("JST", hereafter) can be displayed above the forex broker server time on MetaTrader4/MetaTrader5.
It allows you to keep track of chart movements and check the release times of economic indicators in JST.
![]()
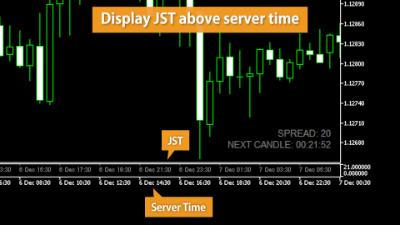
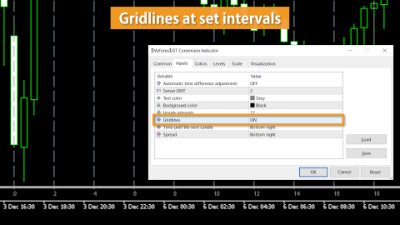
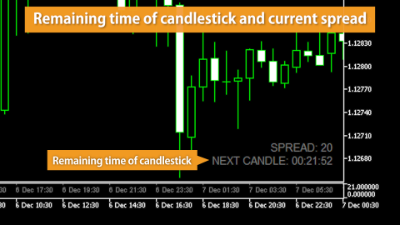
Features
PC time settings are available
By turning on the "Automatic time difference adjustment" parameter, you can automatically display the corresponding JST without having to enter the server time (GMT) of your forex broker.
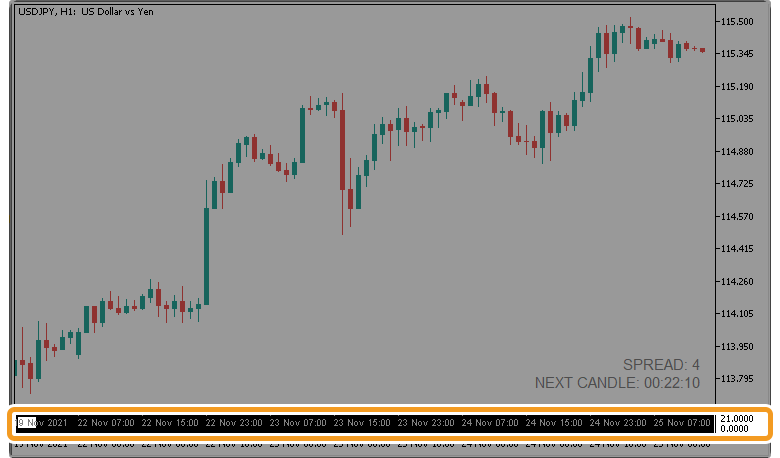
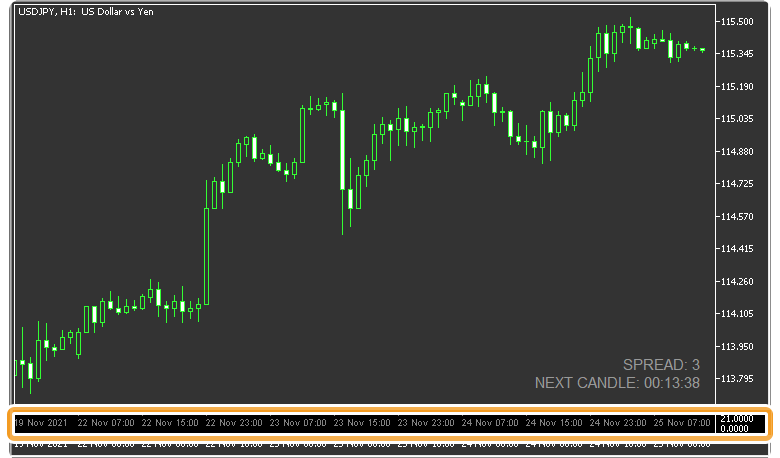
Please make sure that your PC's time setting is correct in advance. If "Automatic time difference adjustment" has caused JST to be out of sync, please adjust it as following two methods;
- Change the PC's time settings.
- Set the "Automatic time difference adjustment" parameter to "OFF", and manually enter the time difference in the "Server GMT" parameter.
Enter the server time (GMT) of your broker in the "Server GMT" parameter.
When setting the "Server GMT" parameter, please switch settings between summer and winter time. Most brokers follow the summer time in the U.S., from the second Sunday in March to the first Sunday in November. For instance, if a broker is based on the New York time zone: as the summer time is "GMT +3" (6 hours time difference from Japan), enter "3" in the "Server GMT" parameter. As for the winter time, "GMT +2" (7 hours time difference), enter "2" in the "Server GMT".
Only certain intervals are available
On the JST conversion indicator, with the "Hourly intervals" parameter setting, you can switch between the two modes: "Mode to display all JST corresponding to the date/time displayed in the chart" vs "mode to display JST at set hourly intervals".
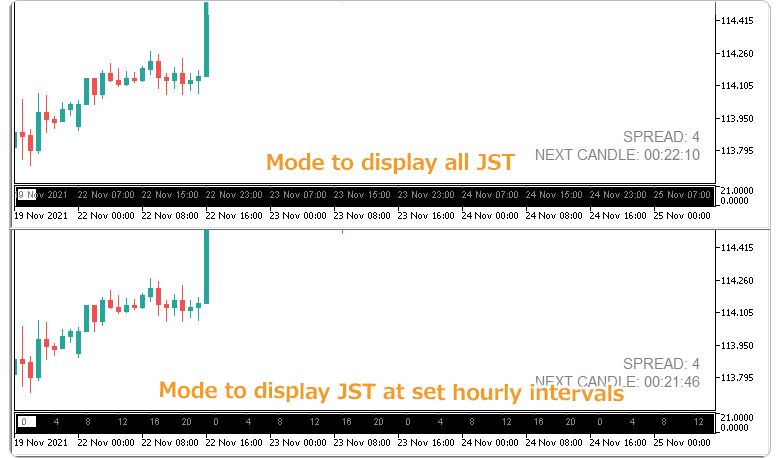
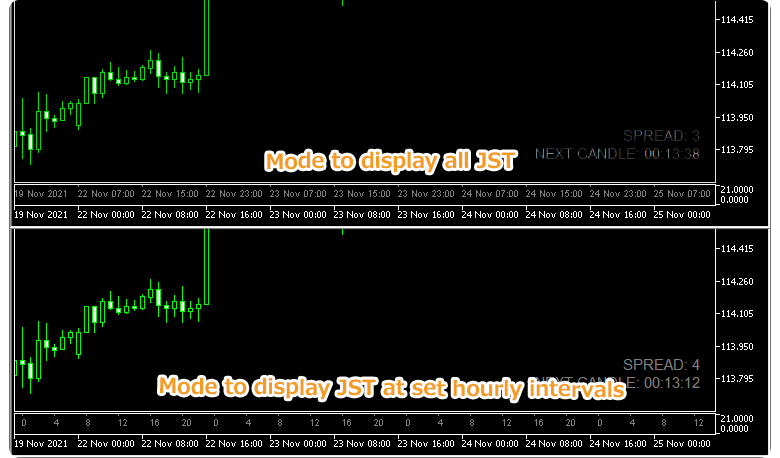
To use the mode to display all JST, set the "Hourly intervals" parameter to "OFF". It allows detailed JST to be displayed on the chart, making it easy to check real-time in JST when trading on short time frames.
With the mode to display JST at set hourly intervals, the display interval can be selected from eight different options. The lowest display interval shows only midnight every day. The most frequent display interval shows every hour.
Numbers that can be selected in the "Hourly intervals" parameter indicate the number of the segments in a 24-hour period. Example: if you select "8", JST will be displayed every 3 hours, 8 times in total (0, 3, 6, 9, 12, 15, 18 and 21:00).
Changing the display interval according to the timeframe used to make the chart easier to see. For short timeframes, display more times. For longer timeframes, display fewer times.
Display the gridlines
By turning on the "Gridlines" parameter and using the mode to display at set hourly intervals, gridlines will be drawn as period separators.
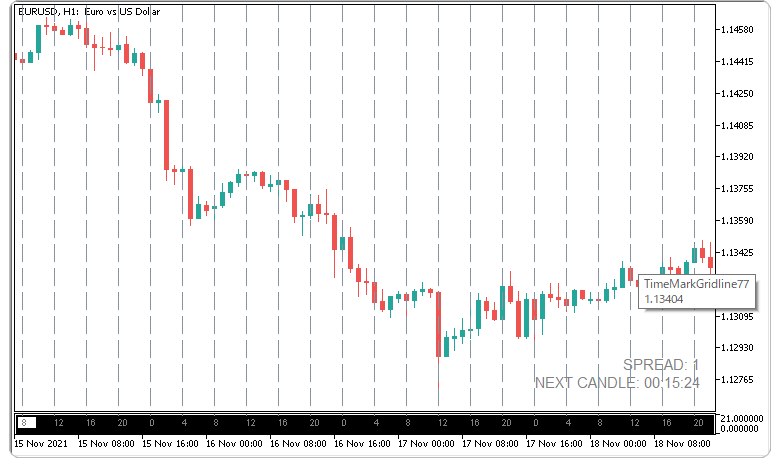
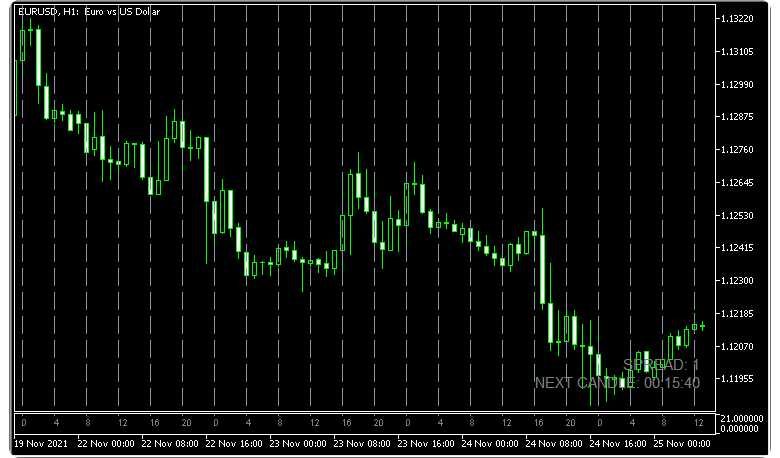
Gridlines make it easier to keep track of the displayed times in JST. The spacings are adjustable with the "Hourly intervals" parameter.
On the MetaTrader4/MetaTrader5 standard charts, vertical and horizontal gridlines are based on the displayed server time. The gridlines for the JST conversion indicator are displayed over the default gridlines. So we recommend you hide the MetaTrader4/MetaTrader5 default gridlines if the "Gridlines" parameter is switched on.
Related article: Show or hide items on chart
Display the remaining time until the next candle and the spread
The remaining time until the next candle (NEXT CANDLE) and the current spread (SPREAD) can be shown on the chart.
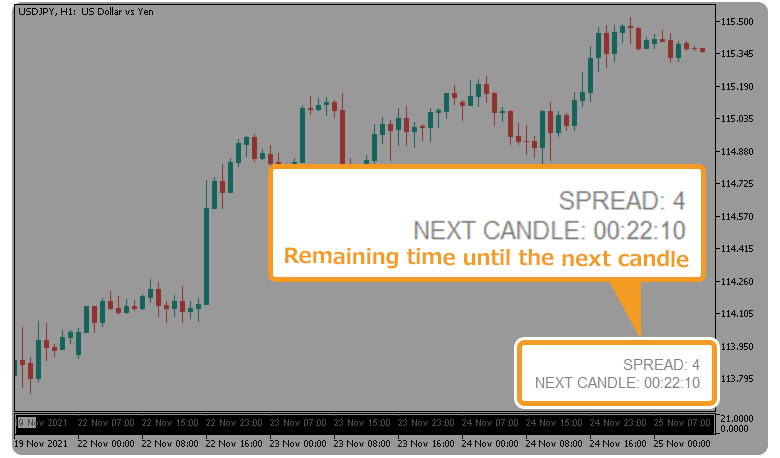
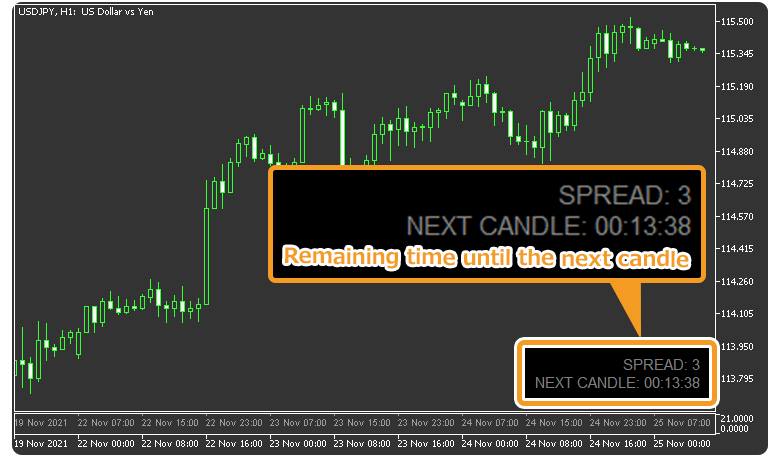
The remaining time until the next candle will be useful for the trading technique of placing an order when the candle is fixed. Also, displaying the spread allows you to know the current spread at a glance, which will help you make a decision to cancel an entry when the spread is wide.
On the "Time until the next candle" and "Spread" parameters, you can turn them on/off, and select their positions on the chart from top-right, bottom-right, top-left, or bottom-left.
How to install
To use the JST conversion indicator, install the "【Myforex】JST Conversion Indicator" file on MetaTrader4/MetaTrader5.
Step 1
Click "File" from the menu bar at the top of MetaTrader4/MetaTrader5 and choose "Open Data Folder".
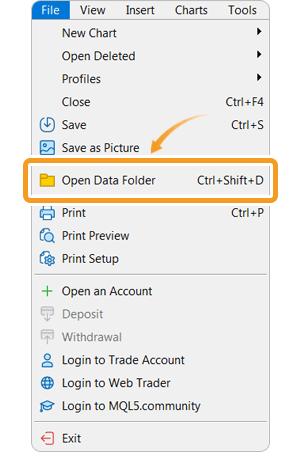
Step 2
After opening the data folder, double-click the folder "MQL5 (MQL4 for MetaTrader4)" in it to open it.
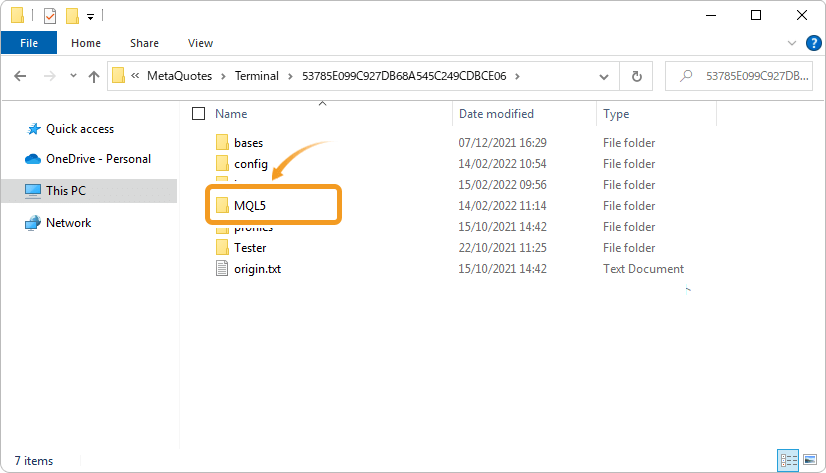
Step 3
Double-click to open "Indicators" folder in the MQL5 file.
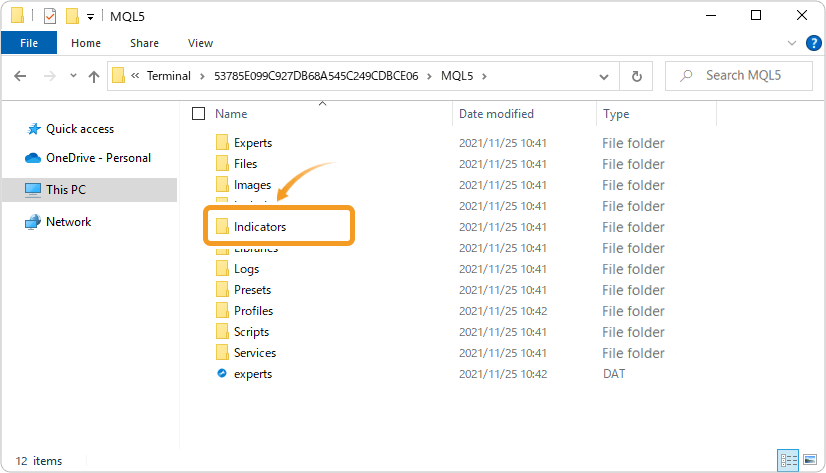
Step 4
Save the "【Myforex】JST Conversion Indicator" in the "Indicators" folder.
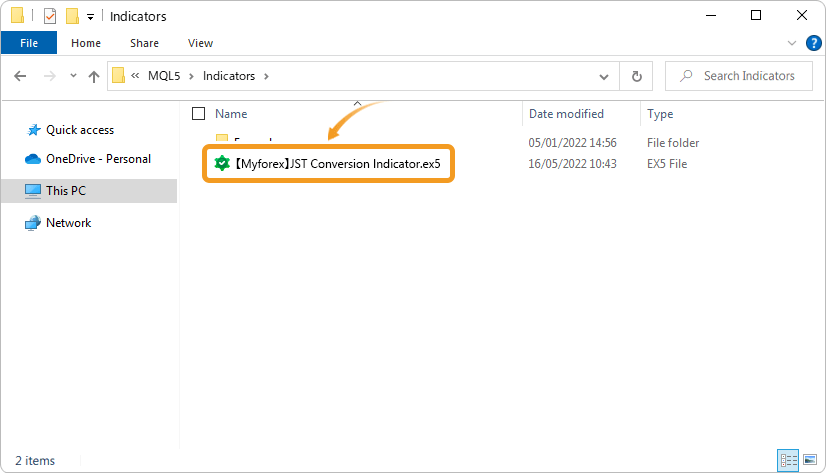
Step 5
Once the file is in the folder, right-click "Indicators" in the Navigator and choose "Refresh" from the displayed menu.
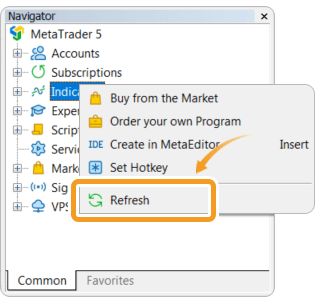
Step 6
After checking that the JST conversion indicator is shown in the "Indicators" of the Navigator, apply it to a chart by double-clicking or dragging and dropping.
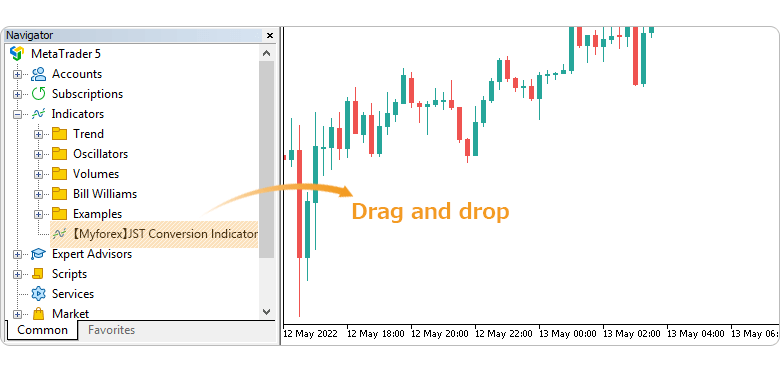
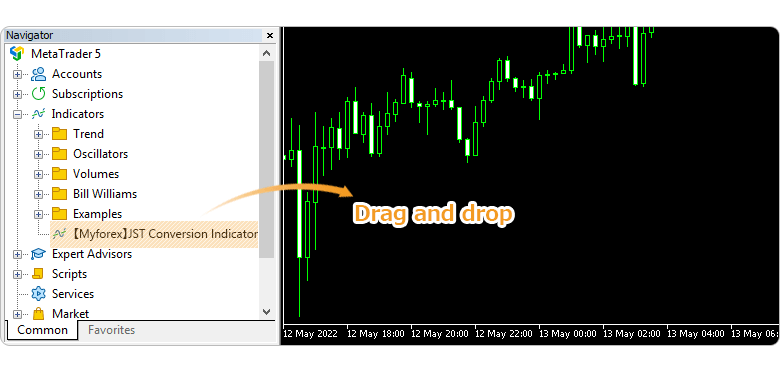
Step 7
Refer to the "How to set up" page to make further settings in the "Inputs" tab, then click "OK".
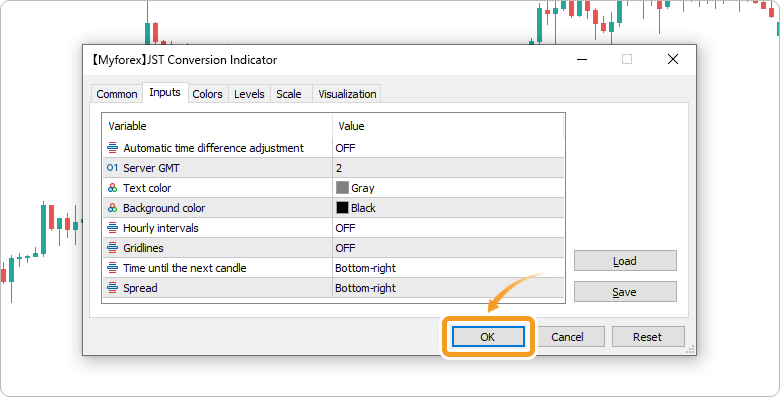
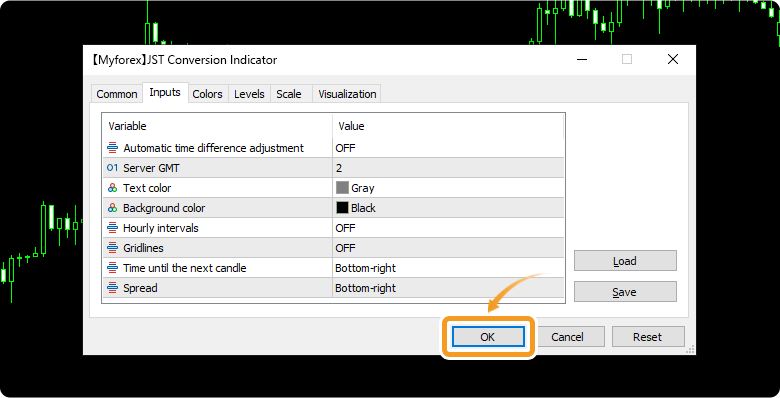
Step 8
The JST conversion indicator is applied to the chart and the JST will be shown above the server time.
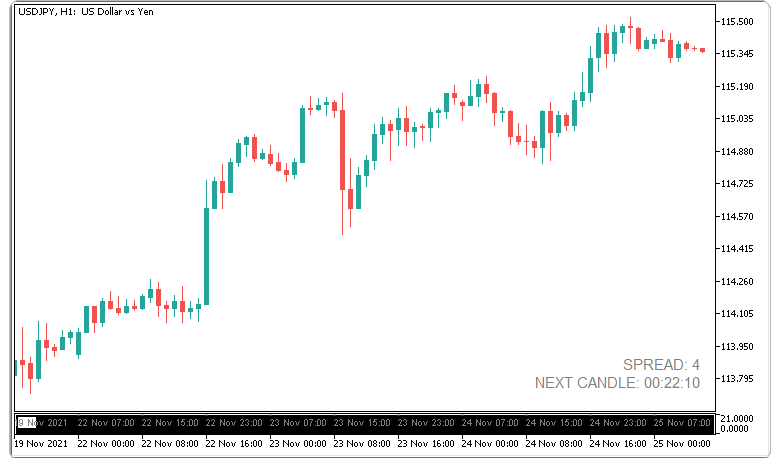
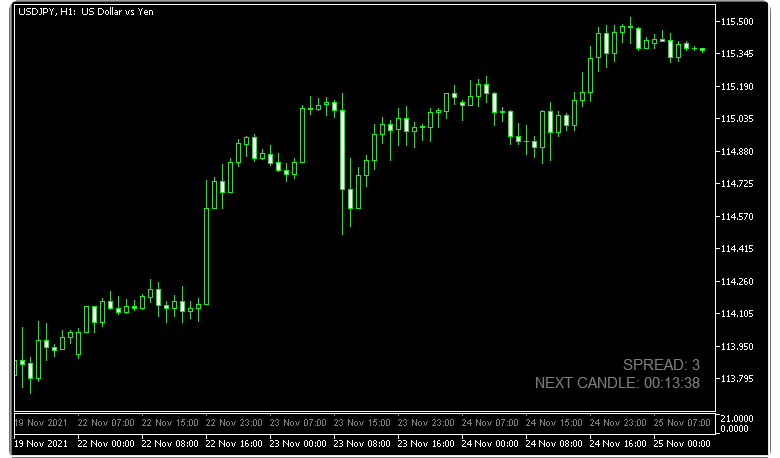
How to set up
After applying the indicator to the chart, set the parameters according to your style.
Step 1
First, open the "Inputs" tab.
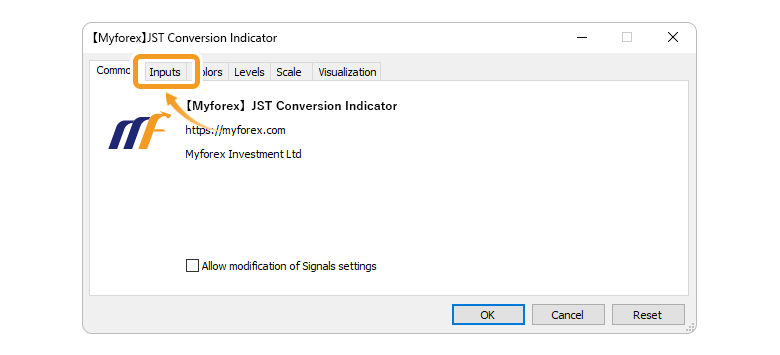
Step 2
Set the parameters as follows.
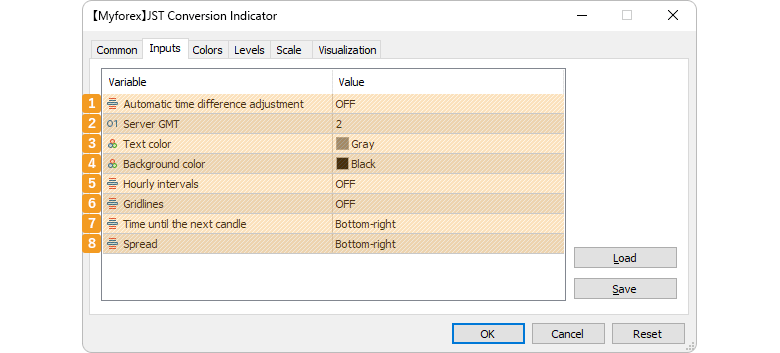
Number |
Item name |
Description |
|---|---|---|
1 |
Automatic time difference adjustment |
Select ON or OFF to adjust the time difference automatically. If it's OFF, JST will be calculated based on the broker's server time that you input in the "Server GMT" parameter. |
2 |
Server GMT |
Use this when you turn the "Automatic time difference adjustment" parameter to OFF. For example, if your broker's server time is "GMT +2", enter "2". |
3 |
Text color |
Set the text color for the JST display. |
4 |
Background color |
Set the background color for the JST display. |
5 |
Hourly intervals |
Display JST at hourly intervals. Select from OFF or eight different numbers. |
6 |
Gridlines |
Select ON or OFF to show or hide gridlines. It is available when "Hourly intervals" is turned on. |
7 |
Time until the next candle |
Select from "OFF", "Top-right", "Bottom-right", "Top-left", or "Bottom-left" to display the time until the next candle. |
8 |
Spread |
Select from "OFF", "Top-right", "Bottom-right", "Top-left", or "Bottom-left" to display the spread. |
![]()
Created
: 2022.05.26
![]()
Last updated
: 2022.10.05
Disclaimer:
All information and content provided on this website is provided for informational purposes only and is not intended to solicit any investment. Although all efforts are made in order to ensure that the information is correct, no guarantee is provided for the accuracy of any content on this website. Any decision made shall be the responsibility of the investor and Myforex does not take any responsibility whatsoever regarding the use of any information provided herein.
The content provided on this website belongs to Myforex and, where stated, the relevant licensors. All rights are reserved by Myforex and the relevant licensors, and no content of this website, whether in full or in part, shall be copied or displayed elsewhere without the explicit written permission of the relevant copyright holder. If you wish to use any part of the content provided on this website, please ensure that you contact Myforex.
Myforex uses cookies to improve the convenience and functionality of this website. This website may include cookies not only by us but also by third parties (advertisers, log analysts, etc.) for the purpose of tracking the activities of users. Cookie policy

