作成日
:2023.03.13



MetaTrader4(MT4)/MetaTrader5(MT5)では、ブローカーが許可している場合、MT4/MT5上でデモ口座を開設することができます。広告戦略上、自社のウェブサイト経由でしかデモ口座を開設できないように設定しているブローカーも多く、デモ口座を開設できるブローカーは限られています。
ここでは、MT4/MT5でデモ口座を開設する方法について説明します。
MT4/MT5のそれぞれの説明は、タブ切替でご確認いただけます。
メニューバーの「ファイル」をクリックし、表示されたメニューから「デモ口座の申請」をクリックします。
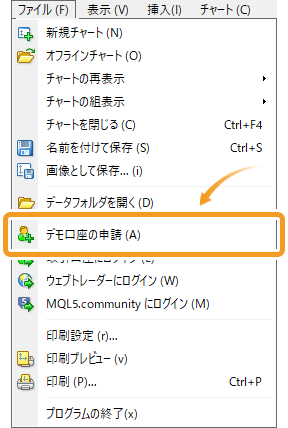
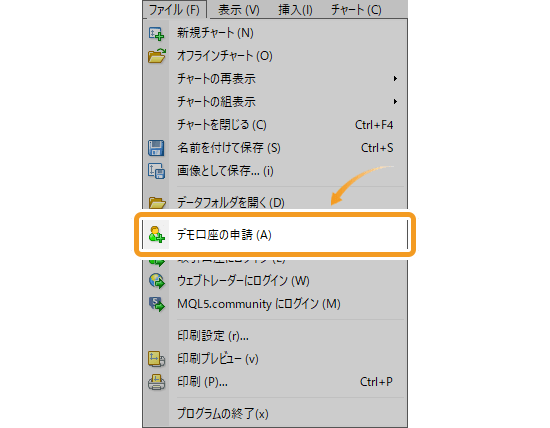
デモ口座を開設する取引サーバーの選択を行い、「次へ」ボタンをクリックします。
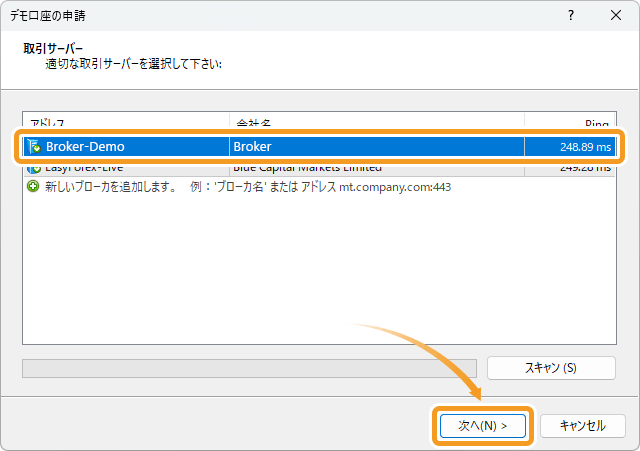
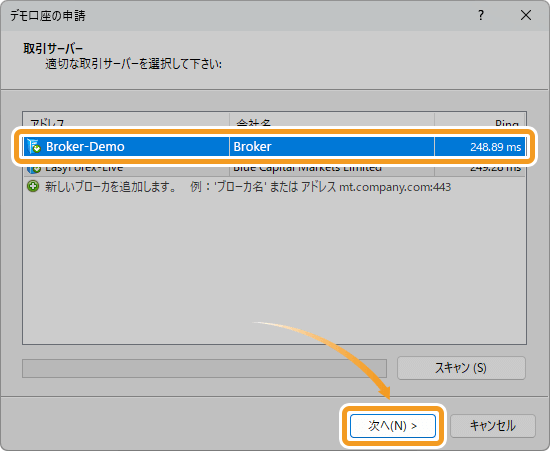
FX会社から入手したMT4/MT5の場合、通常はそのFX会社のサーバがデフォルトで表示されます。見つからない場合、「新しいブローカを追加します」の欄にサーバ名を入力し、「スキャン」をクリックしてください。
「新しいデモ口座」を選択して「次へ」ボタンをクリックします。
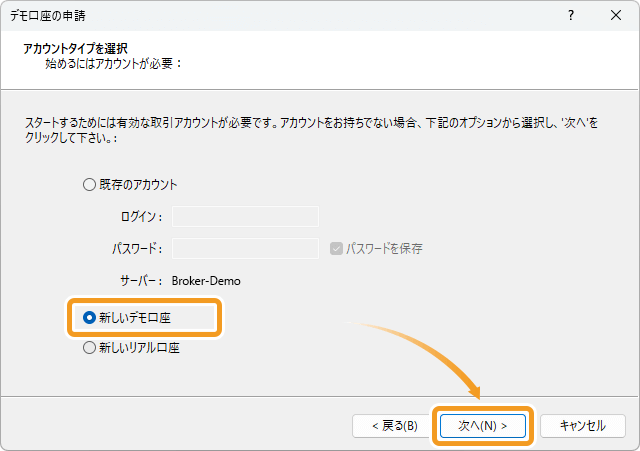
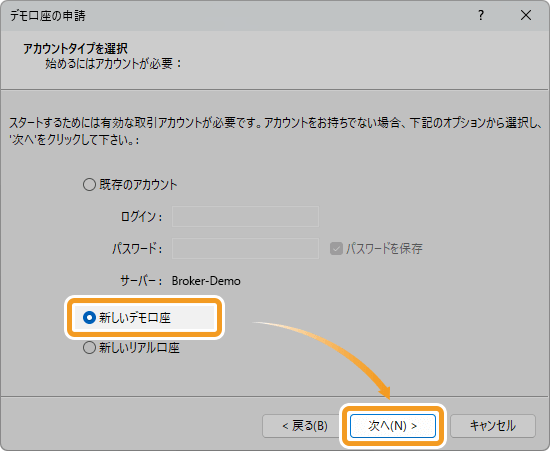
必要事項を入力し、「貴社からのニュースレター受取りに同意します。」のチェックボックスにチェックを入れ、「次へ」ボタンをクリックします。
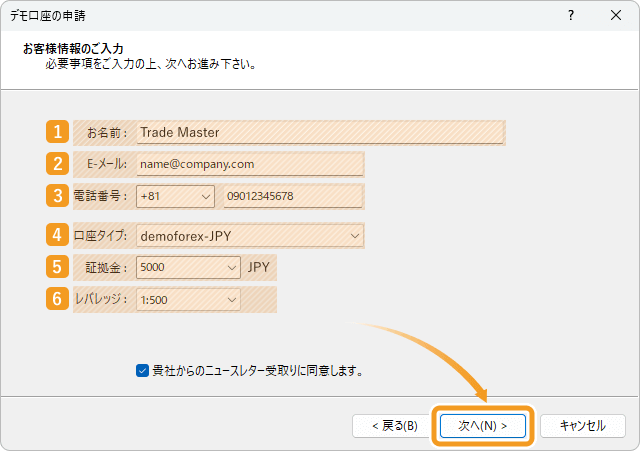
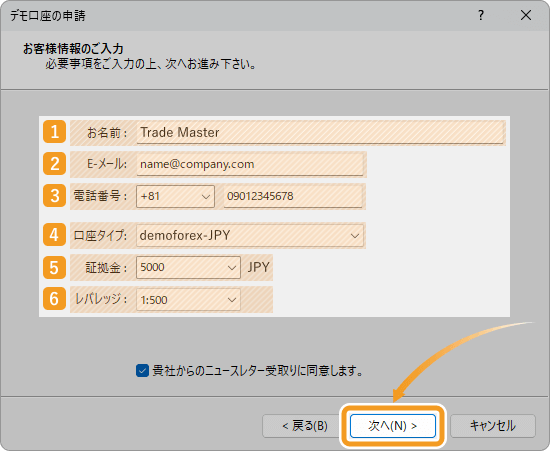
|
番号 |
項目名 |
説明 |
|---|---|---|
|
1 |
お名前 |
ローマ字で名前を記入します。 |
|
2 |
Eメール |
メールアドレスを記入します。 |
|
3 |
電話番号 |
国番号と電話番号を記載します。 |
|
4 |
口座タイプ |
口座タイプを選択します。 |
|
5 |
証拠金 |
開設するデモ口座に初めから入っている証拠金の額を選択します。 |
|
6 |
レバレッジ |
レバレッジを選択します。 |
ログインIDやパスワードなど、開設したデモ口座の情報が表示されますので、「完了」ボタンをクリックします。口座情報は登録したメールアドレスには送付されませんので、この画面でログインID・パスワードを控えておくことをおすすめします。
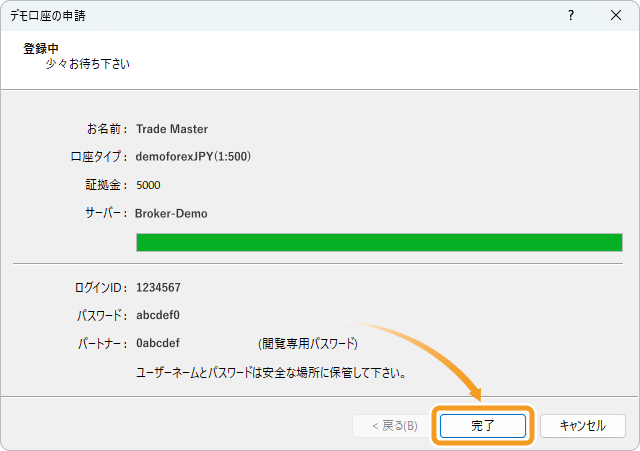
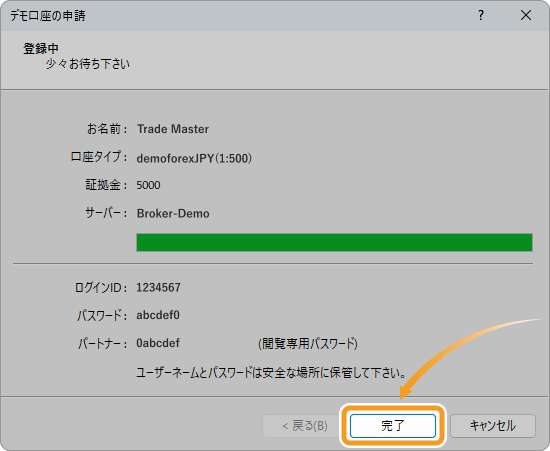
ログインIDやパスワードの再確認が必要な場合は、「ターミナル」内の「メールボックス」タブに追加されている、「新規口座登録」という名前のメッセージをダブルクリックします。ログイン状態でしかメッセージを確認することができませんので、ログアウト前に確認することが必要です。

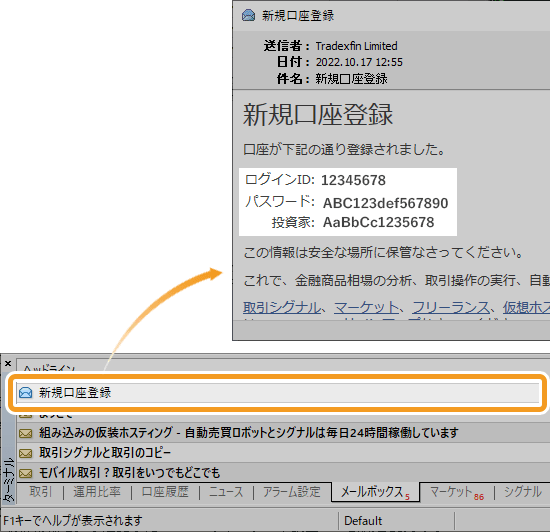
発行されたログインIDとパスワードを使用して、自動的にログインが行われます。
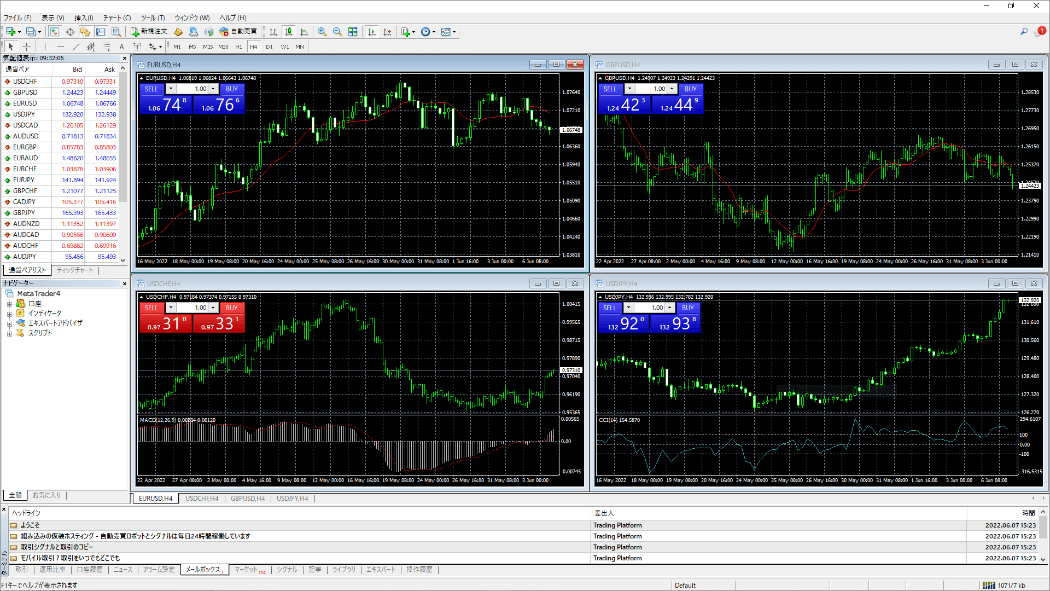
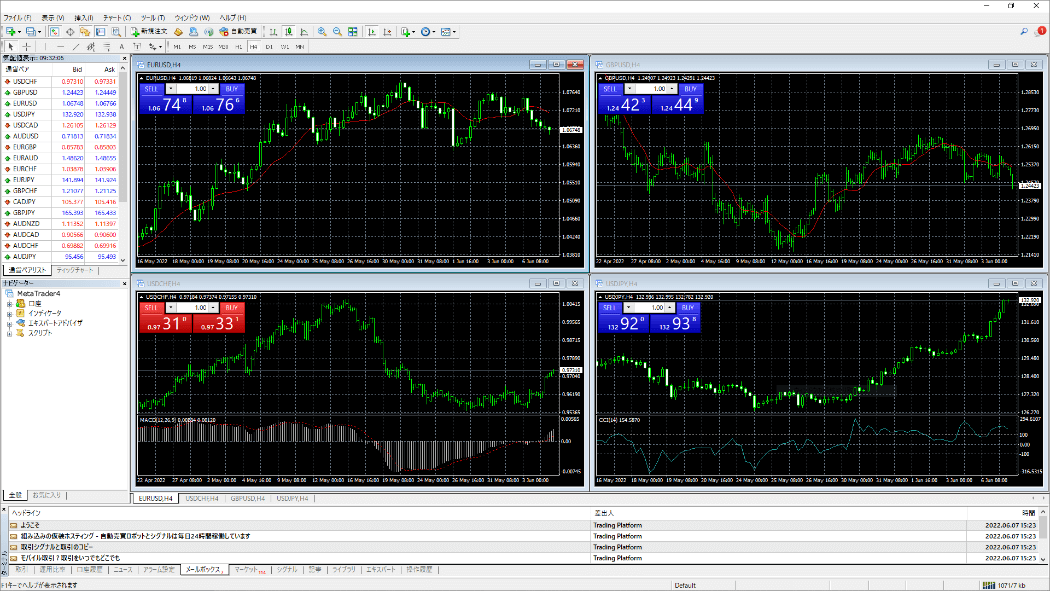
メニューバーのファイルをクリックし、表示されたメニューから「+口座を開く」をクリックします。
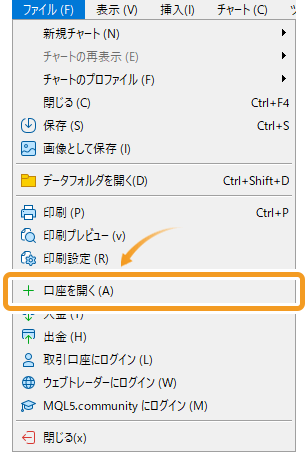
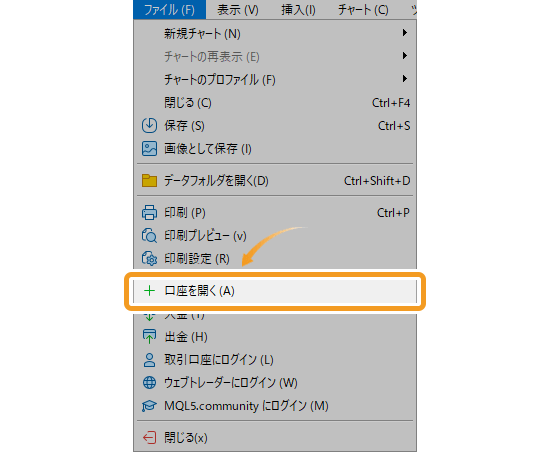
デモ口座を開設する取引サーバーの選択を行い、「次へ」ボタンをクリックします。
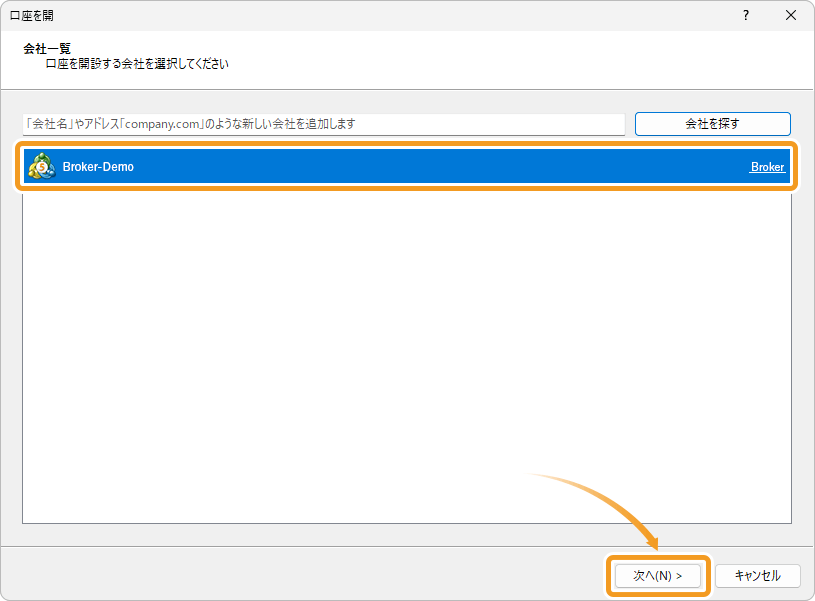
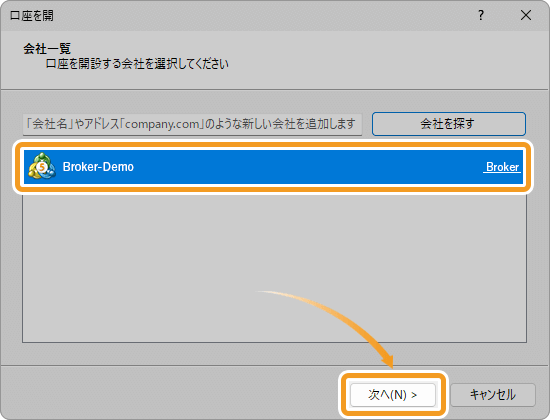
FX会社から入手したMT4/MT5の場合、通常はそのFX会社のサーバがデフォルトで表示されます。見つからない場合、上部の入力欄にサーバ名を入力し、「スキャン」をクリックしてください。
「デモ口座を開いてリスクなしのバーチャルマネーで取引する」を選択して、「次へ」ボタンをクリックします。
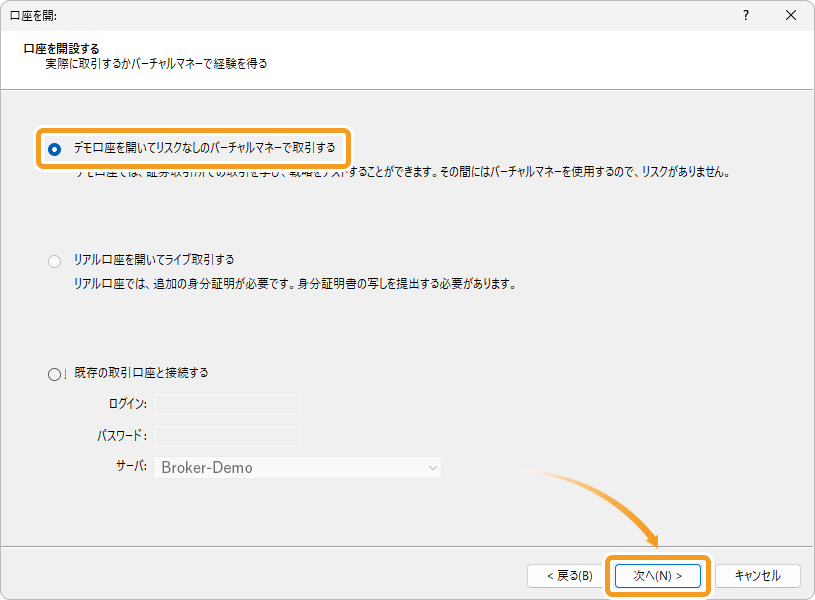
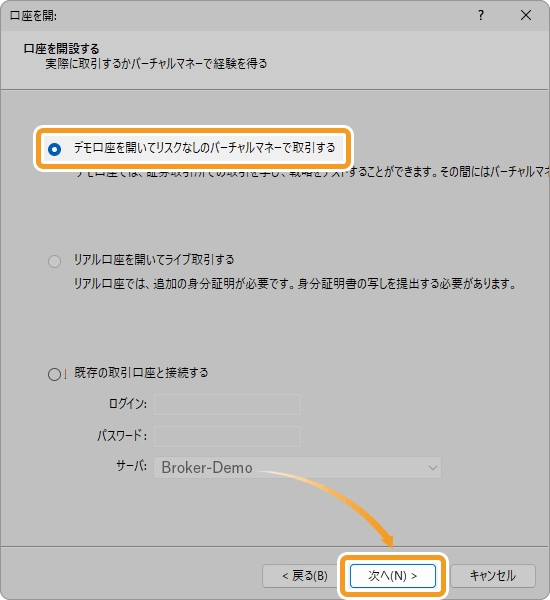
必要事項を入力して、「私は口座開設の利用規約とデータ保護ポリシーに同意します」にチェックを入れ、「次へ」ボタンをクリックします。
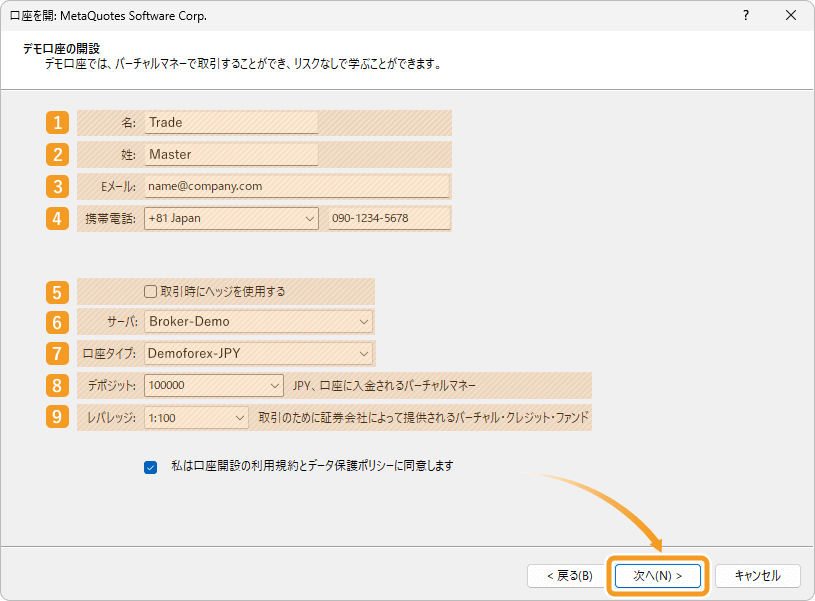
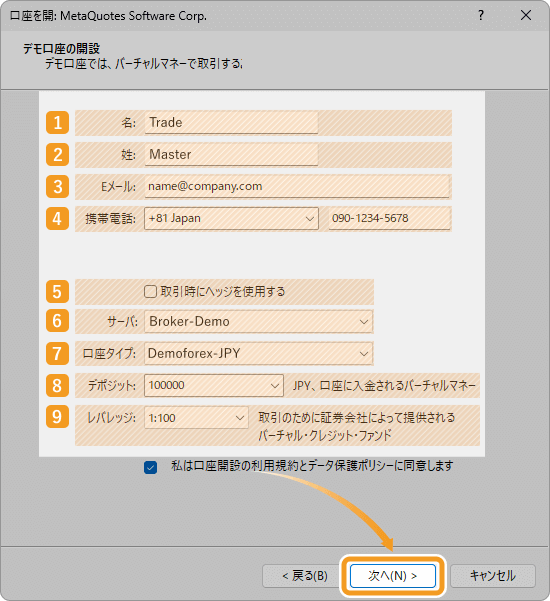
|
番号 |
項目名 |
説明 |
|---|---|---|
|
1 |
名 |
ローマ字で名前を記入します。 |
|
2 |
姓 |
ローマ字で姓を記入します。 |
|
3 |
Eメール |
メールアドレスを記入します。 |
|
4 |
携帯電話 |
国番号と携帯電話番号を記入します。 |
|
5 |
ヘッジ |
両建て取引を希望しない場合は、チェックを外します。 |
|
6 |
サーバ |
デモ口座を開設するサーバー名が表示されます。 |
|
7 |
口座タイプ |
口座タイプを選択します。 |
|
8 |
デポジット |
開設するデモ口座に始めから入っている証拠金の額を選択します。 |
|
9 |
レバレッジ |
レバレッジを選択します。 |
ログインIDやパスワードなど、開設したデモ口座の情報が表示されますので、「完了」ボタンをクリックします。口座情報は登録したメールアドレスには送付されませんので、この画面でログインID・パスワードを控えておくことをおすすめします。
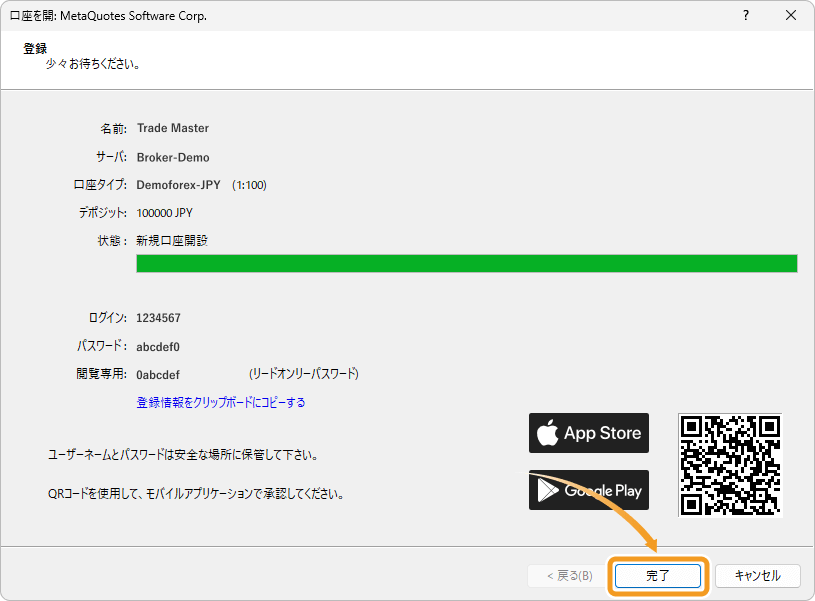
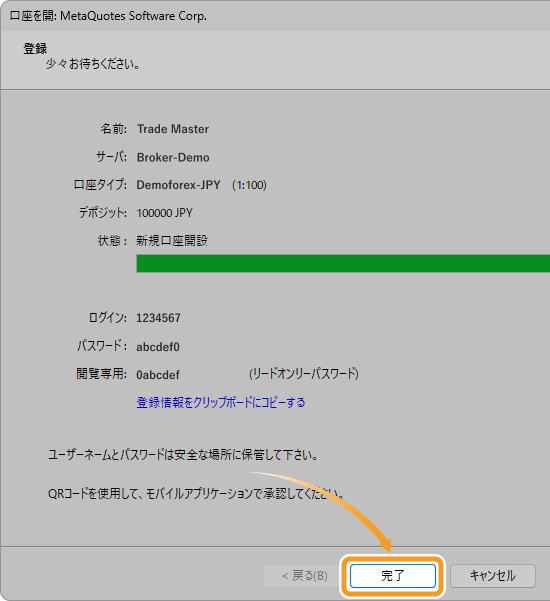
ログインIDやパスワードの再確認が必要な場合は、「ツールボックス」内の「受信トレイ」タブに追加されている、「新規口座登録」という名前のメッセージをダブルクリックします。ログイン状態でしかメッセージを確認することができませんので、ログアウト前に確認しておく必要があります。
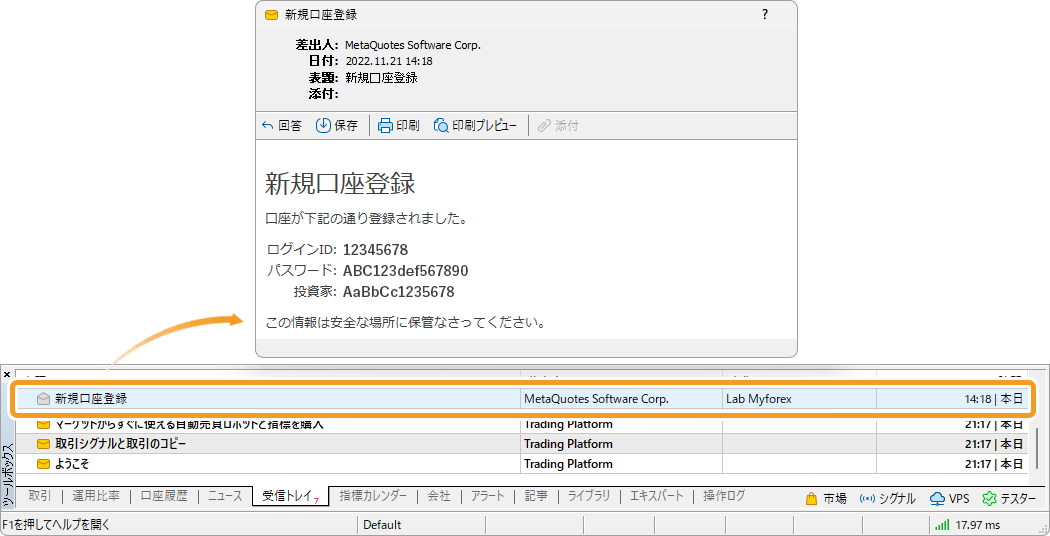
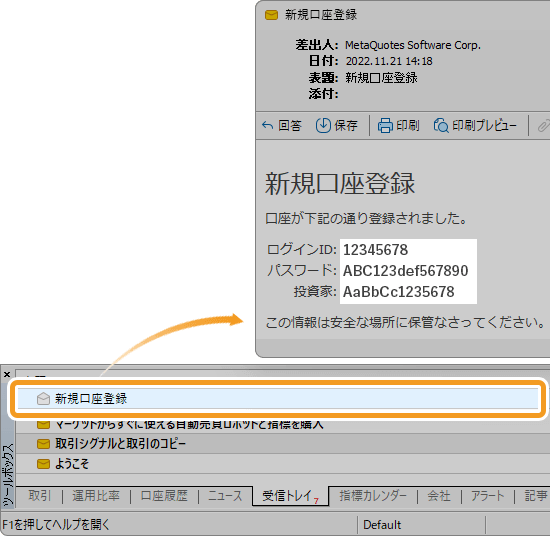
発行されたログインIDとパスワードを使用して、自動的にログインが行われます。
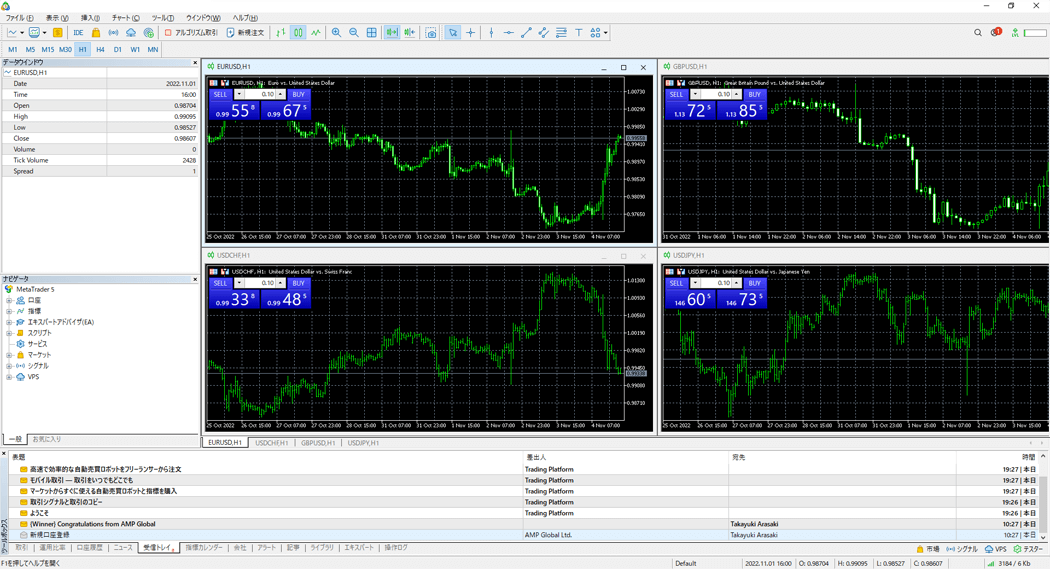
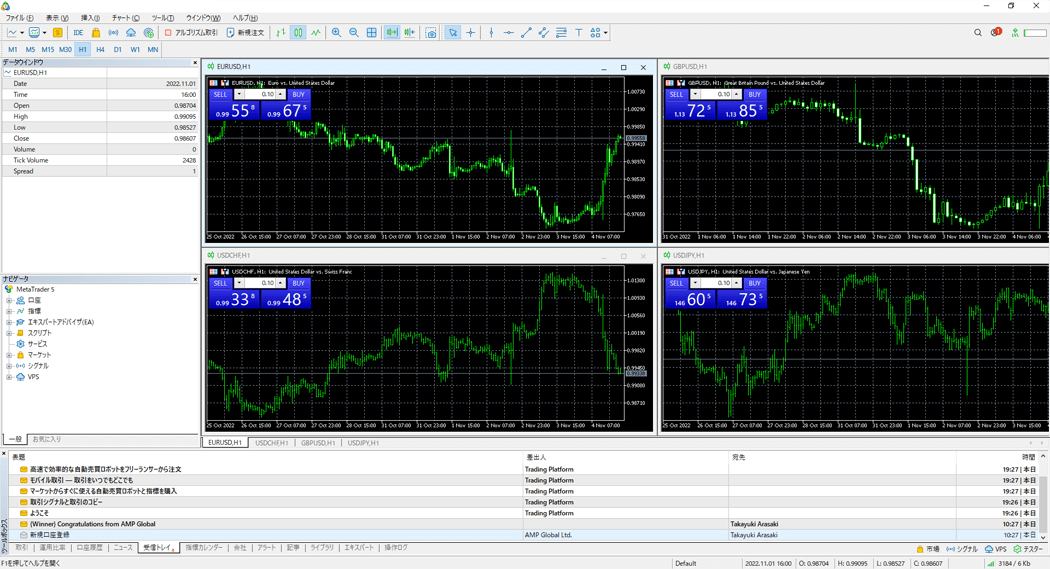
![]()
作成日
:2023.03.13
![]()
最終更新
:2025.10.09

マニュアル制作会社フィンテックスにて、マニュアルに関する様々な顧客課題解決に従事。
金融系からエンターテインメント系まで様々な経験から幅広い業務知識を得て、「分かりやすいマニュアル」のあるべき姿を提示。
複数の大企業で、外部マニュアル制作プロジェクトマネージャーを兼務している。
高木 明 | Akira Takagi
システムエンジニア・MetaTraderアドミニストレータ

2014年、ブラジルUninove大学 コンピュータ科学科を卒業し、その後、様々なシステム開発に携わる。
2019年にFXサービス立ち上げに開発者として参加。その後、MetaTraderのプラグインおよびAPIの開発にも従事。MetaQuotes社認定の、MetaTrader5 Administratorの資格を保持しており、開発だけでなく、コンサルティングやアドバイザーとしても活躍している。
ご覧いただきありがとうございます。Myforexでは、記事に関するご意見・ご感想をお待ちしています。
また、海外FX・仮想通貨の経験が豊富なライター様も随時募集しております。
お問い合わせ先 [email protected]
免責事項:Disclaimer
当サイトの、各コンテンツに掲載の内容は、情報の提供のみを目的としており、投資に関する何らかの勧誘を意図するものではありません。
これらの情報は、当社が独自に収集し、可能な限り正確な情報を元に配信しておりますが、その内容および情報の正確性、完全性または適時性について、当社は保証を行うものでも責任を持つものでもありません。投資にあたっての最終判断は、お客様ご自身でなさるようお願いいたします。
本コンテンツは、当社が独自に制作し当サイトに掲載しているものであり、掲載内容の一部または、全部の無断転用は禁止しております。掲載記事を二次利用する場合は、必ず当社までご連絡ください。
Myforexでは、このウェブサイトの機能向上とお客様の利便性を高めるためにクッキー使用しています。本ウェブサイトでは、当社だけではなく、お客様のご利用状況を追跡する事を目的とした第三者(広告主・ログ解析業者等)によるクッキーも含まれる可能性があります。 クッキーポリシー