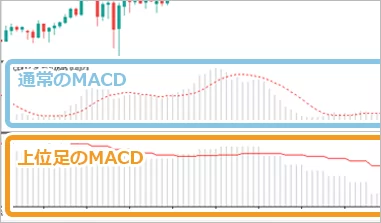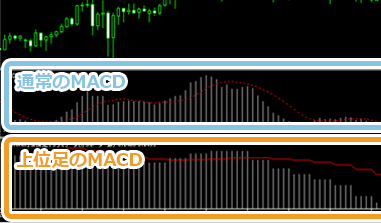-
-
 ポートフォリオ資産運用状況や運用実績をリアルタイムに公開
ポートフォリオ資産運用状況や運用実績をリアルタイムに公開 -
 イベント・コンテスト世界各国のリテールブローカーによるイベント・コンテスト開催
イベント・コンテスト世界各国のリテールブローカーによるイベント・コンテスト開催
上位足インディケータ(トレンド系)
- 概要
- インストール方法
- 設定方法
表示:


![]()
上位足インディケータ(トレンド系)は、表示しているチャート上に、チャートの時間足と同じか上位の時間足の移動平均線・パラボリックSAR・ボリンジャーバンドを表示できるインディケータです。異なる時間足のテクニカル指標を1つのチャートで確認することができますので、長期のテクニカル指標を見て相場観を把握してから短期のトレードをしている場合などに役立ちます。
![]()



機能
異なる時間足の数値を確認可能
上位足インディケータ(トレンド系)では、1時間足チャートの上に4時間足の移動平均線を表示させるなど、異なる時間足のテクニカル指標の数値が表示できます。1時間足チャートでのローソク足4本分が4時間足チャートのローソク足1本分に相当するため、階段状で描画されます。


上位足インディケータ(トレンド系)では、下記3種類のテクニカル指標を表示することができます。
- 移動平均線
- パラボリックSAR
- ボリンジャーバンド
それぞれのテクニカル指標はパラメータで表示のON/OFFを設定できるので、1つだけ表示したり、特定の組み合わせを表示したりと、設定の自由度の高さも特徴です。


なお、例えば1時間足のチャートに4時間足と日足の設定の上位足インディケータを両方表示させるなどの利用方法も可能ですが、このインディケータを複数回チャートに適用した場合、チャートに表示されるのが遅くなる場合があります。しばらく待つか、チャートの「更新」ボタンを押してください。
上位足インディケータ(トレンド系)は、表示しているチャートと同じか、それより上位の時間足を指定した場合のみ表示されます。現在のチャートよりも下位の時間足を指定した場合には表示されないため、ご注意ください。表示しているチャートと同じ時間足を選択した場合、通常の移動平均線・パラボリックSAR・ボリンジャーバンドが表示されます。
各テクニカル指標のパラメータを変更可能
各テクニカル指標はそれぞれ個別にパラメータの設定項目を変更することができます。変更できる設定は通常のMetaTrader4/MetaTrader5と同じです。
例えば移動平均線であれば、「期間」や「移動平均線の種類」「適用価格」を設定することができ、ご自身の戦略に応じたテクニカル指標として表示できます。
「期間」とは、時間足何本分をテクニカル指標の計算の対象に含めるかを示す数値です。例えば、1時間足で「20」と設定すると、「1時間 × 20本」、つまり20時間分の値動きに基づいてテクニカル指標の数値を算出します。一方「適用価格」は、どの価格を用いてテクニカル指標を計算するかを示すもので、「終値」がよく使われます。
なお、同様の機能で上位足インディケータ(オシレータ系)も用意しており、こちらはのMACD・RSI・ストキャスティクス3種類のテクニカル指標の表示が可能です。
MT4/MT5の時間足全てに対応
上位足インディケータ(トレンド系)では、MetaTrader4/MetaTrader5のそれぞれが対応する全ての時間足を表示できます。
| MetaTrader4 | MetaTrader5 | |
| 分足 | 1分足、5分足、15分足、30分足 | 1分足、2分足、3分足、4分足、5分足、6分足、10分足、12分足、15分足、20分足、30分足 |
| 時間足 | 1時間足、4時間足 | 1時間足、2時間足、3時間足、4時間足、6時間足、8時間足、12時間足 |
| その他 | 日足、週足、月足 | 日足、週足、月足 |
| MetaTrader4 | |
|---|---|
| 分足 | 1分足、5分足、15分足、30分足 |
| 時間足 | 1時間足、4時間足 |
| その他 | 日足、週足、月足 |
| MetaTrader5 | |
| 分足 | 1分足、2分足、3分足、4分足、5分足、6分足、10分足、12分足、15分足、20分足、30分足 |
| 時間足 | 1時間足、2時間足、3時間足、4時間足、6時間足、8時間足、12時間足 |
| その他 | 日足、週足、月足 |
どの時間足を表示するかは、それぞれのテクニカル指標の「時間足」パラメータで設定します。「current」を選択するとチャートの時間足が、個別の時間足を選択するとその時間足が表示されます。
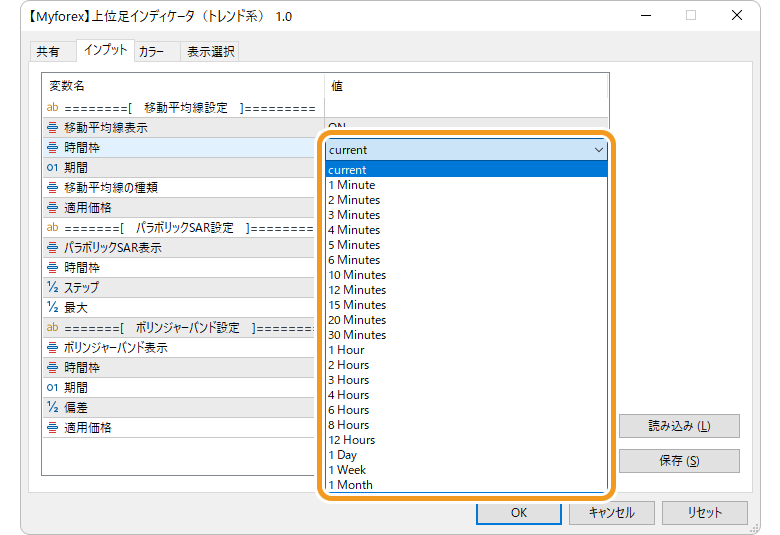
インストール方法
上位足インディケータ(トレンド系)を利用するには、MetaTrader4/MetaTrader5に「【Myforex】上位足インディケータ(トレンド系)」のファイルをインストールしてください。
手順1
MetaTrader4/MetaTrader5上部にあるメニューバーから「ファイル」クリックし、「データフォルダを開く」を選択します。
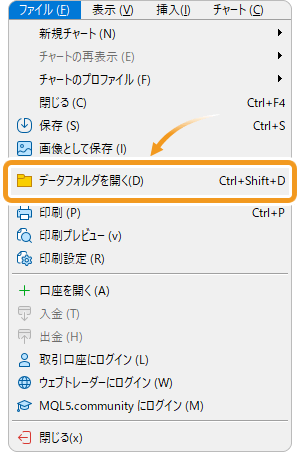
手順2
データフォルダを開いたらその中の「MQL5(MetaTrader4の場合はMQL4)」フォルダをダブルクリックで展開します。
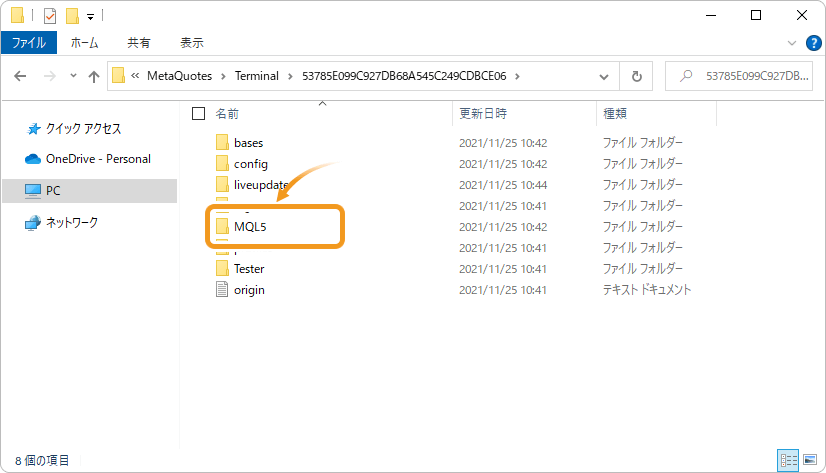
手順3
MQL5ファイルの中にある「Indicators」フォルダをダブルクリックで展開します。
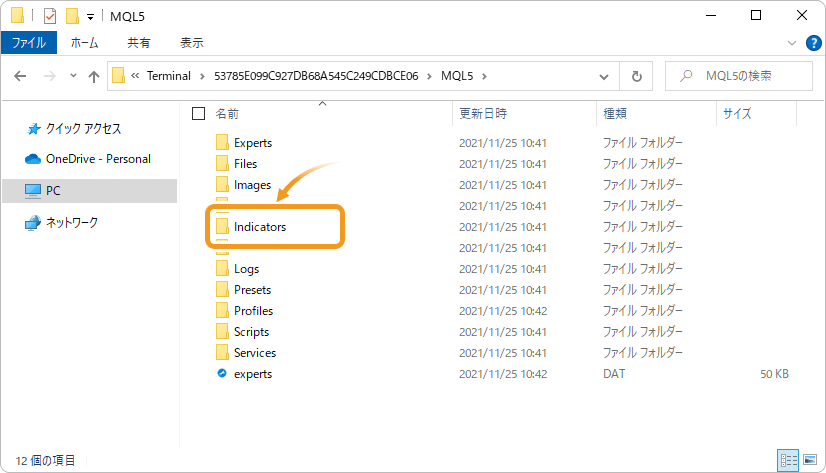
手順4
「Indicators」フォルダ内に、「【Myforex】上位足インディケータ(トレンド系)」を保存します。
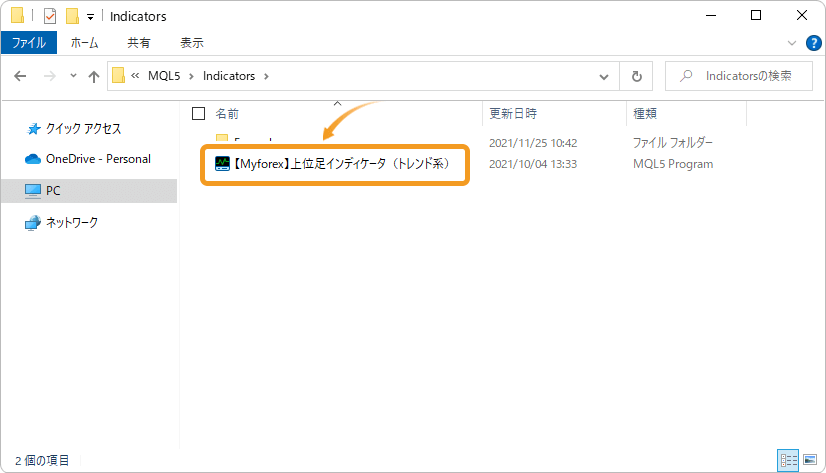
手順5
フォルダに入れたら、ナビゲータの「指標」(MetaTrader4の場合は「インディケータ」)の上で右クリックし、表示されるメニューから「更新」ボタンを選択します。
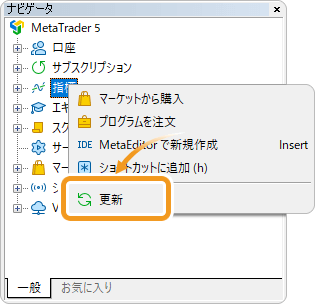
手順6
ナビゲータの「指標」(MetaTrader4の場合は「インディケータ」)の中に、上位足インディケータ(トレンド系)が反映されたことを確認し、ダブルクリックまたはドラッグ&ドロップでチャートに適用します。
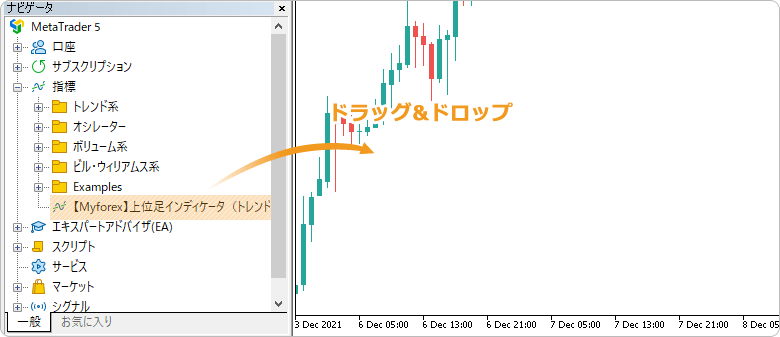
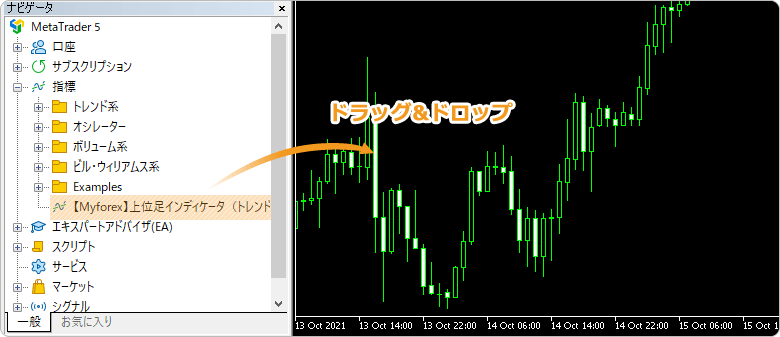
手順7
「設定方法」ページを参考に「インプット」タブ(MetaTrader4の場合は「パラメーターの入力」)内で詳細設定を行い、「OK」ボタンをクリックします。
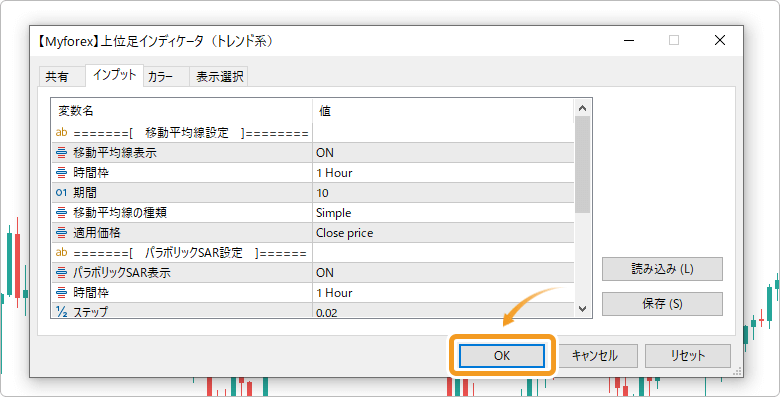
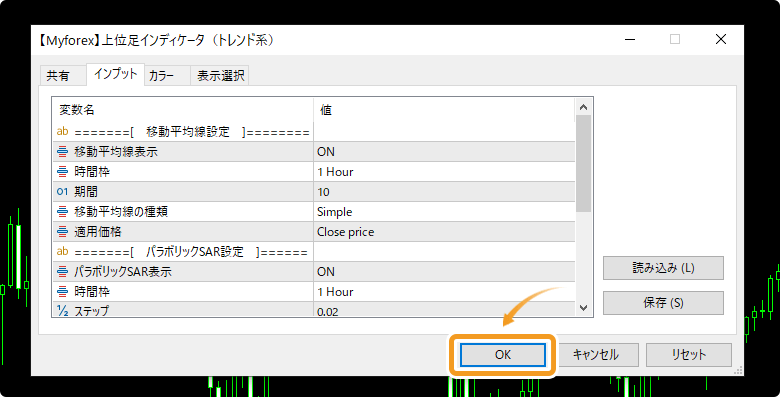
手順8
上位足インディケータ(トレンド系)がチャートに適用され、上位の時間足のテクニカル指標が表示されます。


設定方法
インディケータをチャートに適用した後、ご利用スタイルに合わせてパラメータ設定を行います。
手順1
最初は「共有」タブが表示されますので、「インプット」タブ(MetaTrader4の場合は「パラメーターの入力」)に切り替えます。
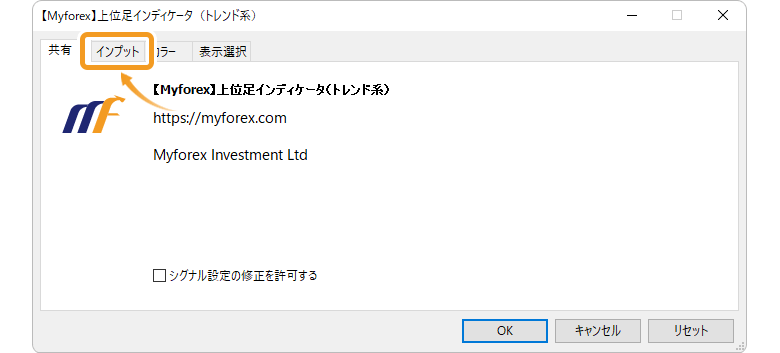
手順2
下記の通りパラメータ設定を行います。
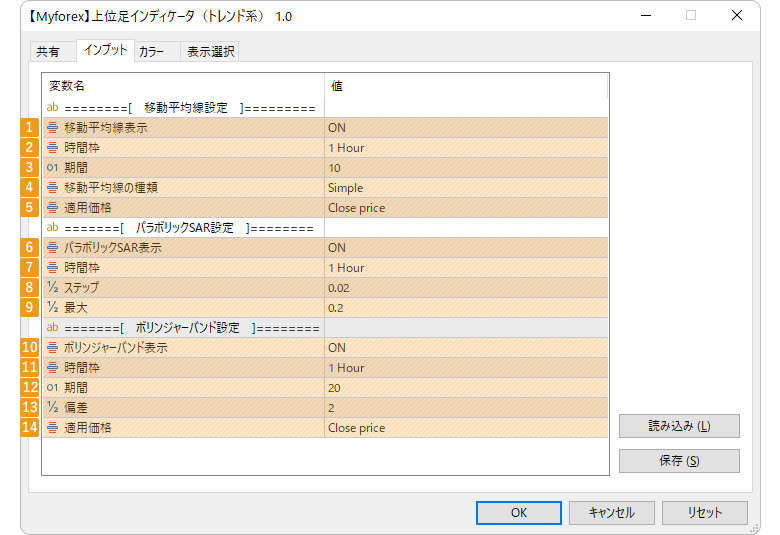
移動平均線設定
番号 |
項目名 |
説明 |
|---|---|---|
1 |
移動平均線表示 |
移動平均線を表示するかを「ON」「OFF」から選択します。 |
2 |
時間足 |
表示する移動平均線の時間足を選択します。「current」を選択すると、現在のチャートと同じ時間足になります。 |
3 |
期間 |
移動平均線を算出する期間を指定します。 |
4 |
移動平均線の種類 |
表示する移動平均線の種類を選択します。 ・Simple :単純移動平均線 |
5 |
適用価格 |
移動平均線の計算に用いる価格を選択します。 ・Close price:終値 |
パラボリックSAR設定
番号 |
項目名 |
説明 |
|---|---|---|
6 |
パラボリックSAR表示 |
パラボリックSARを表示するかを「ON」「OFF」から選択します。 |
7 |
時間足 |
表示するパラボリックSARの時間足を選択します。「current」を選択すると、現在のチャートと同じ時間足になります。 |
8 |
ステップ |
パラボリックSARのステップを入力します。 |
9 |
最大 |
パラボリックSARの加速係数の最大値を設定します。 |
ボリンジャーバンド設定
番号 |
項目名 |
説明 |
|---|---|---|
10 |
ボリンジャーバンド表示 |
ボリンジャーバンドを表示するかを「ON」「OFF」から選択します。 |
11 |
時間足 |
表示するボリンジャーバンドの時間足を選択します。「current」を選択すると、現在のチャートと同じ時間足になります。 |
12 |
期間 |
ボリンジャーバンドを算出する期間を指定します。 |
13 |
偏差 |
ボリンジャーバンドの偏差を設定します。 |
14 |
適用価格 |
ボリンジャーバンドの計算に使用する価格を選択します。 ・Close price:終値 |
![]()
作成日
:2021.12.31
![]()
最終更新
:2022.08.08
免責事項:Disclaimer
当サイトの、各コンテンツに掲載の内容は、情報の提供のみを目的としており、投資に関する何らかの勧誘を意図するものではありません。
これらの情報は、当社が独自に収集し、可能な限り正確な情報を元に配信しておりますが、その内容および情報の正確性、完全性または適時性について、当社は保証を行うものでも責任を持つものでもありません。投資にあたっての最終判断は、お客様ご自身でなさるようお願いいたします。
本コンテンツは、当社が独自に制作し当サイトに掲載しているものであり、掲載内容の一部または、全部の無断転用は禁止しております。掲載記事を二次利用する場合は、必ず当社までご連絡ください。
Myforexでは、このウェブサイトの機能向上とお客様の利便性を高めるためにクッキー使用しています。本ウェブサイトでは、当社だけではなく、お客様のご利用状況を追跡する事を目的とした第三者(広告主・ログ解析業者等)によるクッキーも含まれる可能性があります。 クッキーポリシー