-
-
 ポートフォリオ資産運用状況や運用実績をリアルタイムに公開
ポートフォリオ資産運用状況や運用実績をリアルタイムに公開 -
 イベント・コンテスト世界各国のリテールブローカーによるイベント・コンテスト開催
イベント・コンテスト世界各国のリテールブローカーによるイベント・コンテスト開催
ペイントツール
- 概要
- インストール方法
- 設定方法
表示:


![]()
ペイントツールは、チャート上で自由に図形の描画などを行えるようにするインディケータです。線や四角形などといった基本的な図形はもちろん、自由な文字入力や200種類を超えるスタンプの描画も可能にする機能で、あなたのチャート分析をサポートします。
![]()
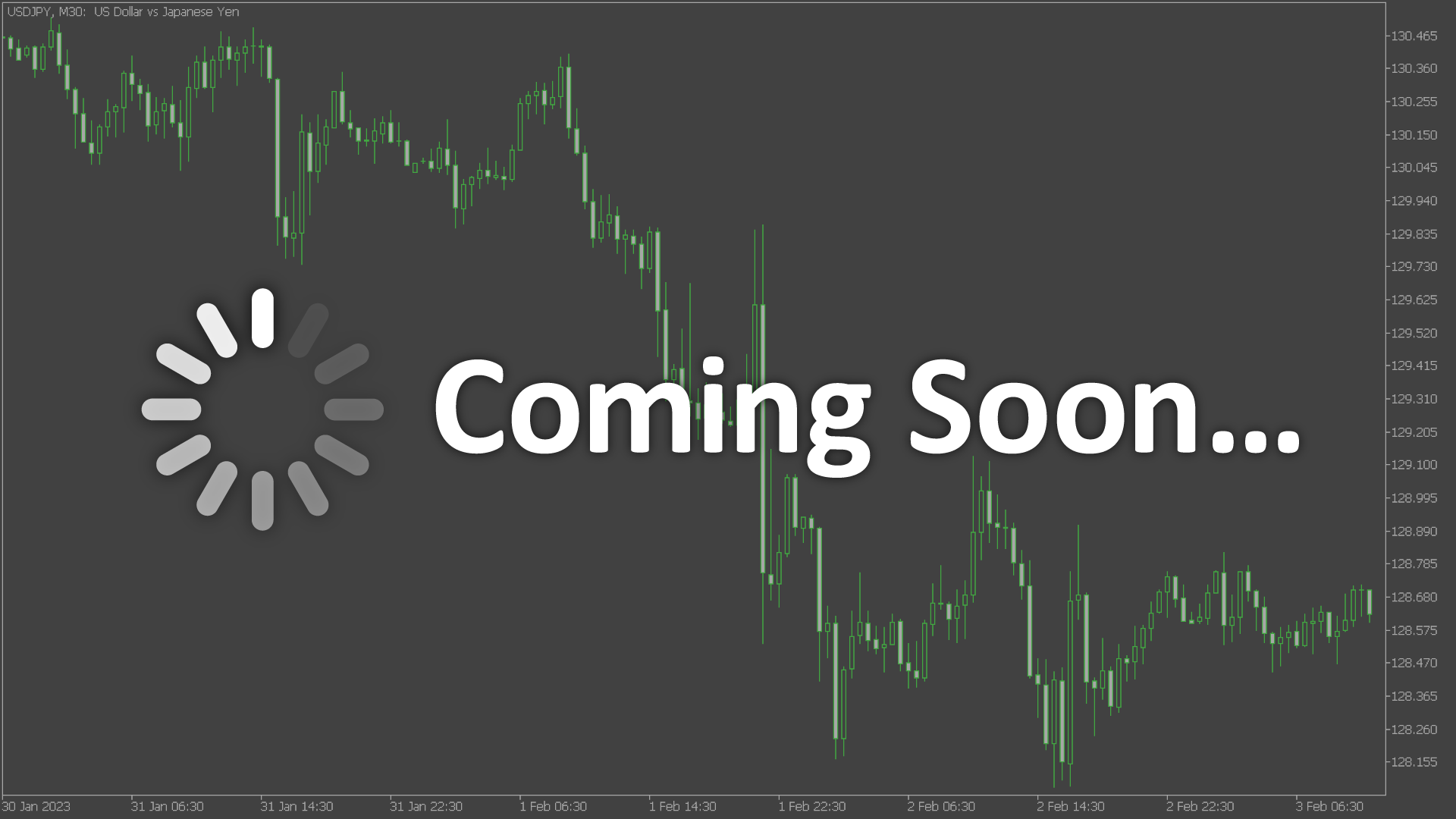
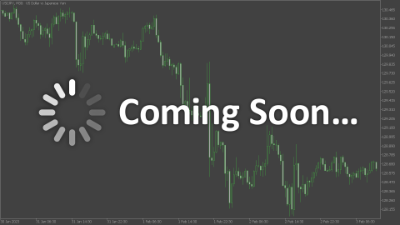
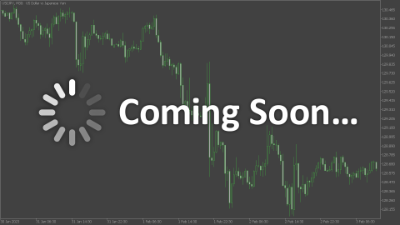
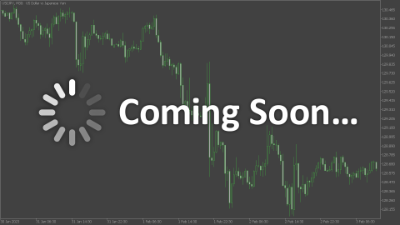
機能
チャートに図形の描画やテキストの入力が行える
ペイントツールでは、チャート上に様々な図形を描画したり、テキストを入力して表示させたりすることが可能です。図形には、3種類の四角形やライン、矢印に加えて、自動的に値幅を表示させられるIビームポインタを用意しています。テキスト入力では、任意の文字をスタンプのようにチャート上へ何度も描画できます。(*1)
また、鉛筆ツールを使用すれば、自由な形の線を手描きすることも可能です。より細かく複雑な線を引きたい場合などは、鉛筆ツールをご利用ください。
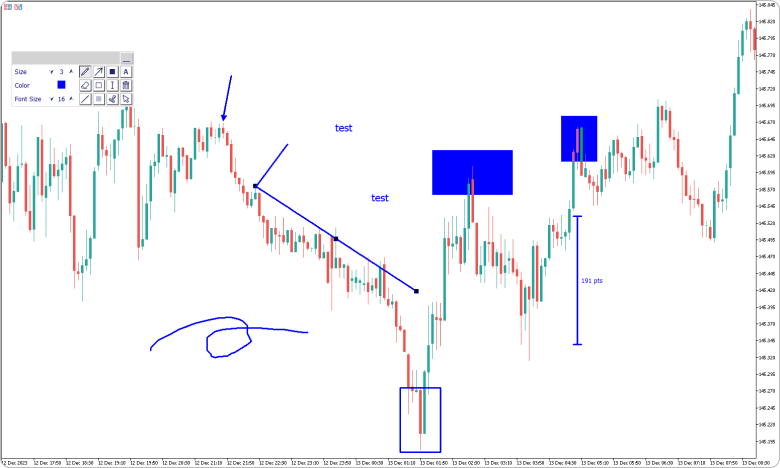
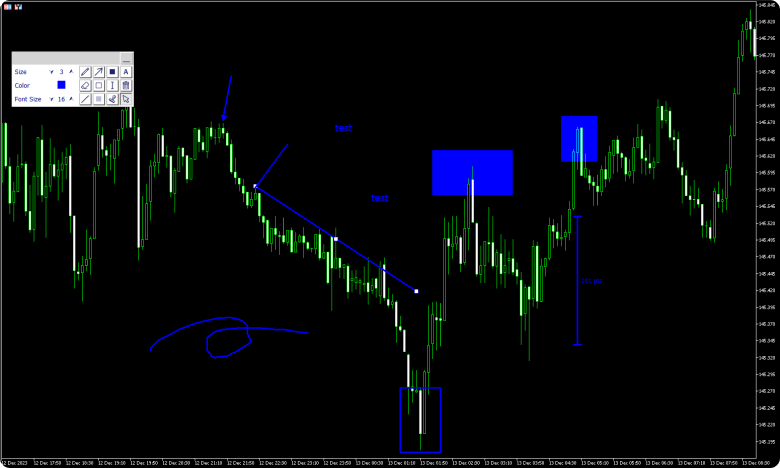
(*1)MT4版では矢印の描画ができません。
200種類を超えるスタンプが自由に描画できる
ペイントツールでは、MetaTrader4/MetaTrader5にて用意されている200種類以上のスタンプを、チャート上の自由な位置に描画することが可能です。インディケータのサインに多く使われる矢印や指マークなど、有用性の高いスタンプが多く用意されています。(*1)
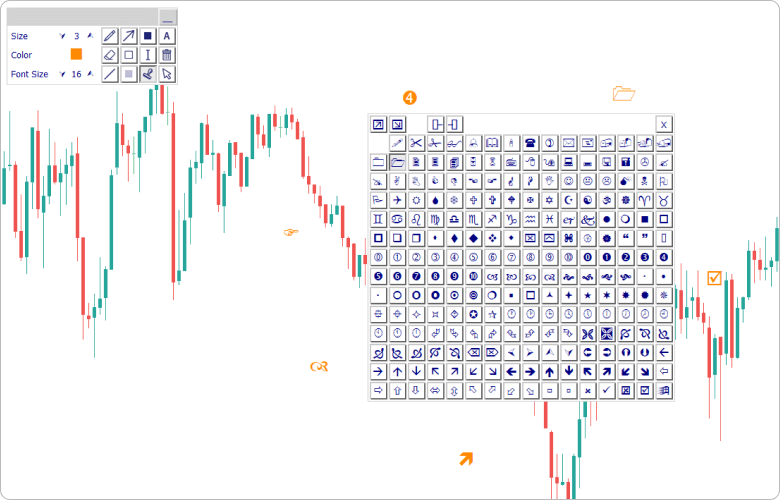
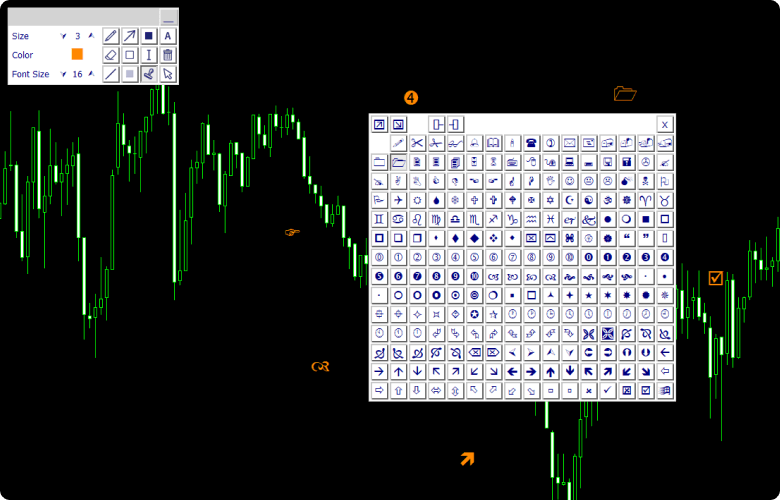
(*1)MT4版では一部のスタンプが使用できません
サイズや色を簡単に調整できる
描画するオブジェクトのサイズやカラーは、チャート上のパネルから調整することが可能です。お使いになっているディスプレイの解像度に合わせてサイズを変更し、チャートの見た目などに合わせて色を変更することで、ペイントツールをより活用しやすくなります。
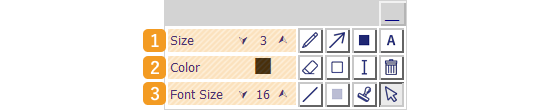
|
番号 |
項目名 |
説明 |
|---|---|---|
|
1 |
Size |
数字の横にある▲・▼ボタンをクリックすると、サイズが1ずつ変更できます。Shiftを押下したまま▲・▼ボタンをクリックすると、サイズが3ずつ変更できます。 サイズは1~16の範囲から選択でき、以下ツールにおける線の太さや範囲の広さなどに影響します。デフォルトでは3に設定されています。 ・鉛筆ツール ・消しゴムツール ・線描画ツール ・矢印ツール ・中空四角ツール ・背景として表示する四角ツール ・塗りつぶし四角ツール ・Iビームポインタ ・スタンプツール |
|
2 |
Color |
クリックすると色選択画面が表示され、29種類の色の中から、好きな色を設定することができます。この設定は、描画する線やスタンプなどの色に影響します。 デフォルトのカラーは黒色です。 |
|
3 |
Font Size |
数字の横にある▲・▼ボタンをクリックすると、サイズが1ずつ変更できます。Shiftを押下したまま▲・▼ボタンをクリックすると、サイズが8ずつ変更できます。 フォントサイズは 8 ~ 64 の間で選択でき、デフォルトでは16です。この設定は、文字入力機能によって描画できる文字のフォントサイズに影響します。 |
描画した図形などは移動やリサイズも可能
ペイントツールで描画した図形などのオブジェクトは、一般的なトレンドラインなどと同様に、オブジェクトをダブルクリックして白点(または黒点)が表示された状態にしてから、移動やリサイズを行うことが可能です。また通常のオブジェクトと同様に、ペイントツールで描画した図形でもプロパティが変更できます。(*1)
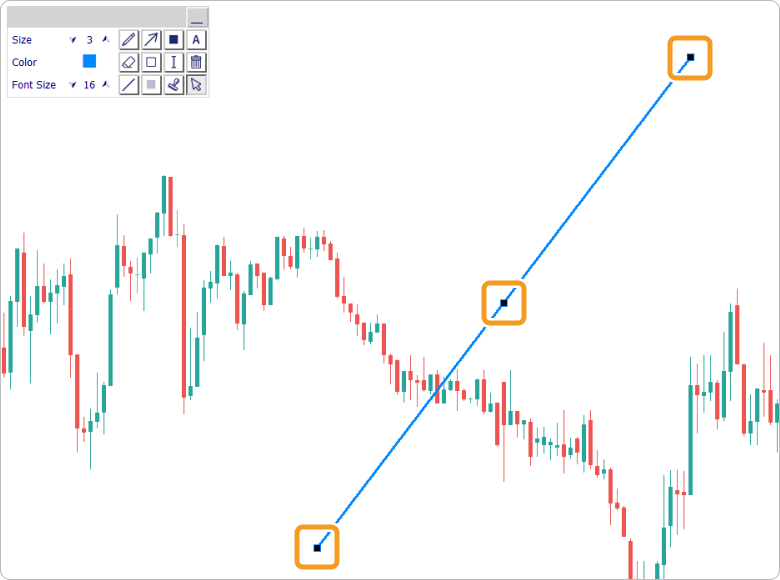
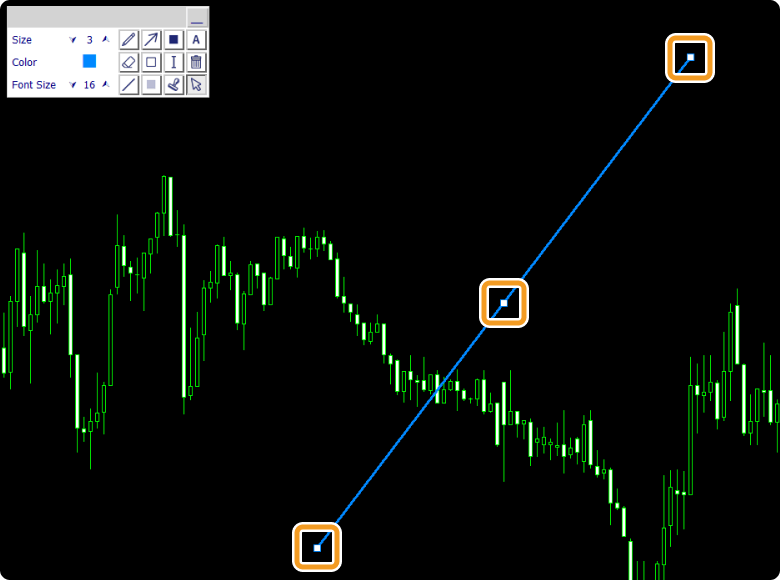
なお、スタンプツールなど一部のツールを使用していると、オブジェクトをダブルクリックしても白点(または黒点)は表示されません。また、リサイズや移動の際にカーソルアイコンを除くいずれかのツールを使用していると、描画機能が優先されるため余計なオブジェクトの追加・削除が発生してしまいます。
そのため、基本的にオブジェクトの移動やリサイズは、パネル上のカーソルアイコンを選択してから行ってください。カーソルアイコンを選択している間は、ペイントツールを適用していないときと同じようにチャート操作が行えます。
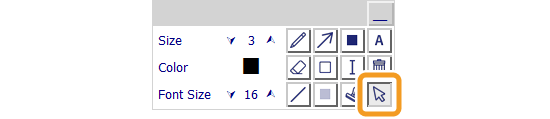
(*1)矢印オブジェクトやIビームポインタは、通常のオブジェクトと仕様が異なるため、描画後の移動やリサイズやプロパティ変更ができません。
オブジェクトの削除も可能
ペイントツールで描画したオブジェクトは、消しゴムツールまたはゴミ箱ツールを利用することによって削除できます。
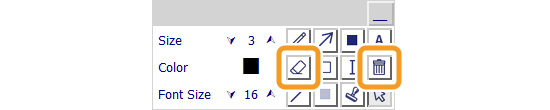
消しゴムツールを選択した状態で、鉛筆ツールによって描画されたラインをクリックすると、一筆書きした分を削除することが可能です。複数の線を一度に消したい場合は、チャート上をクリックしたまま消したい線に続けてドラッグしてください。ただし、ドラッグの際にチャートが移動してしまうため、操作には注意が必要です。
ゴミ箱機能では、鉛筆ツール以外の機能で描画したオブジェクトを消すことができます。ゴミ箱機能を使うには、まず、パネル上でゴミ箱アイコンを選択します。続いて、該当するオブジェクトをクリックすると、オブジェクトを削除することができます。クリックしたままカーソルを動かすことでもオブジェクトの削除を行えます。
また、ペイントツールで描画したオブジェクトは全て、MT4/MT5で使用可能な通常のオブジェクトと同じく、「オブジェクトリスト」(MT4の場合は「表示中のライン等」)から一斉に削除することなども可能です。
インストール方法
ペイントツールを利用するには、MetaTrader4(MT4)/MetaTrader5(MT5)に「【Myforex】ペイントツール」ファイルをインストールしてください。
手順1
MT4/MT5上部にあるメニューバーから「ファイル」をクリックし、「データフォルダを開く」を選択します。
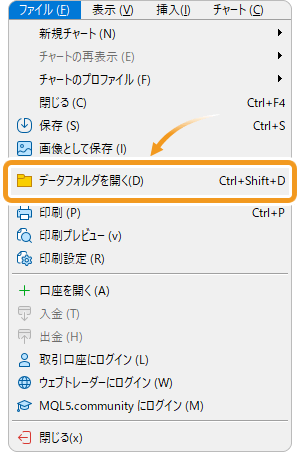
手順2
データフォルダを開いたら、「MQL5(MT4の場合はMQL4)」フォルダをダブルクリックで開きます。
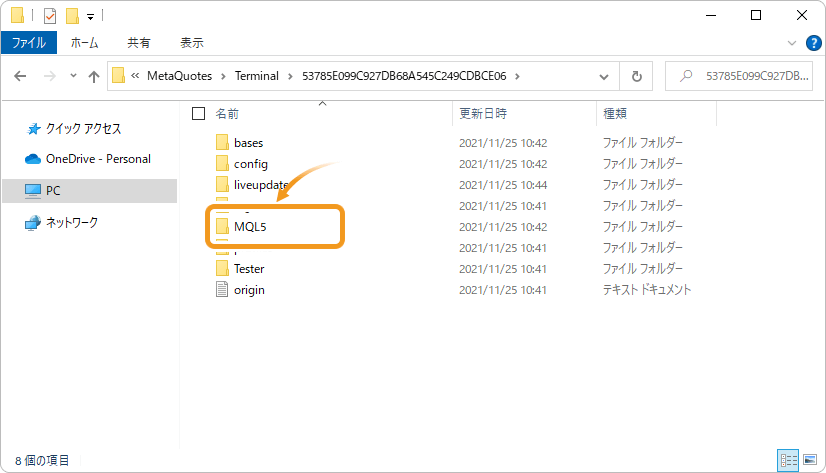
手順3
MQL5(MT4の場合はMQL4)フォルダの中にある「Indicators」フォルダをダブルクリックで開きます。
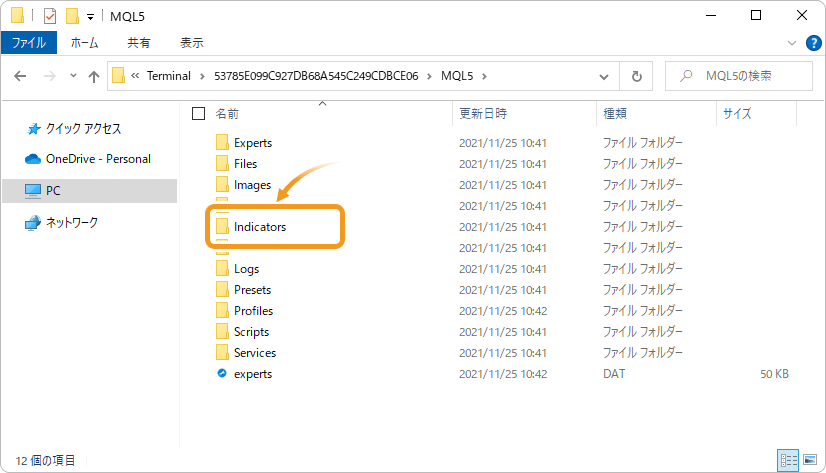
手順4
「Indicators」フォルダ内に、「【Myforex】ペイントツール」を保存します。
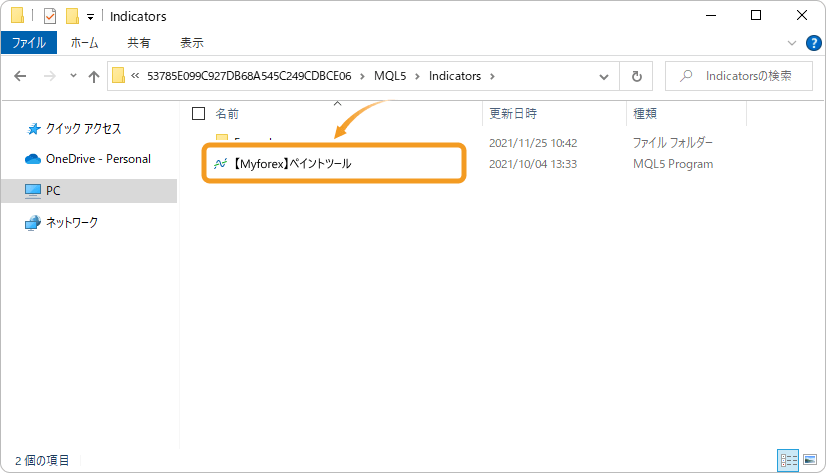
手順5
「Indicators」フォルダに「【Myforex】ペイントツール」を入れたら、MT4/MT5の画面に戻ります。「ナビゲータ」の「指標」(MT4の場合はインディケータ)にカーソルを合わせて右クリックし、表示されるメニューから「更新」を選択してください。
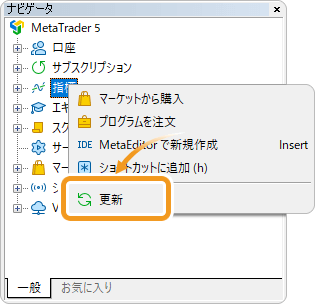
手順6
「ナビゲータ」の「指標」(MT4の場合はインディケータ)内にペイントツールが反映されたことを確認し、ダブルクリックまたはドラッグ&ドロップで「【Myforex】ペイントツール」をチャートに適用します。
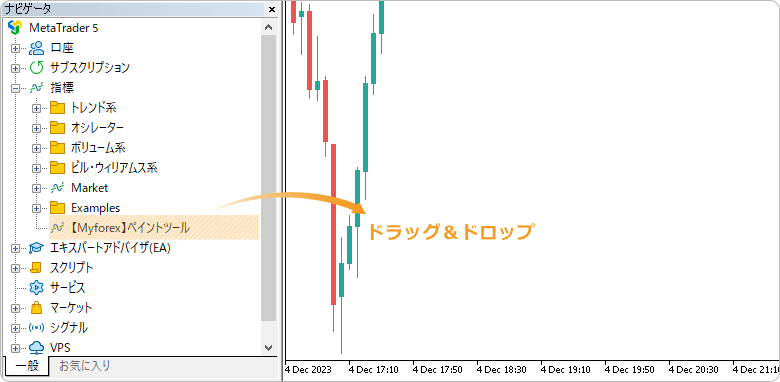
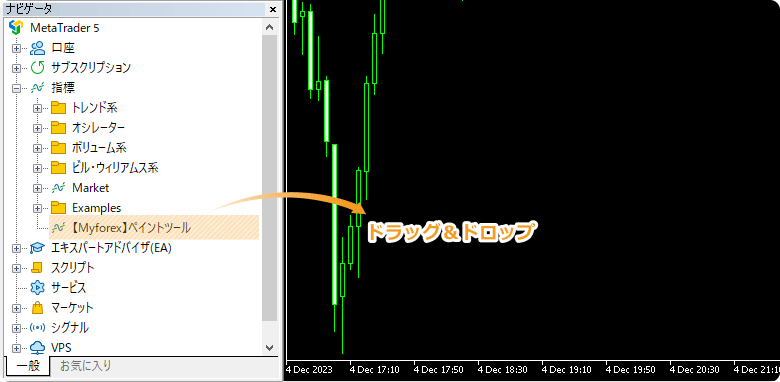
手順7
ペイントツールの設定画面が表示されます。「設定方法」ページを参考に「インプット」(MT4の場合はパラメータの入力)タブ内で詳細設定を行い、「OK」ボタンをクリックします。
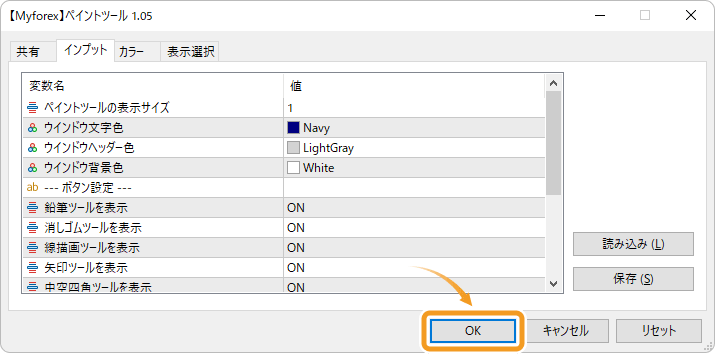
手順8
ペイントツールがチャートに適用され、各種情報が表示されます。

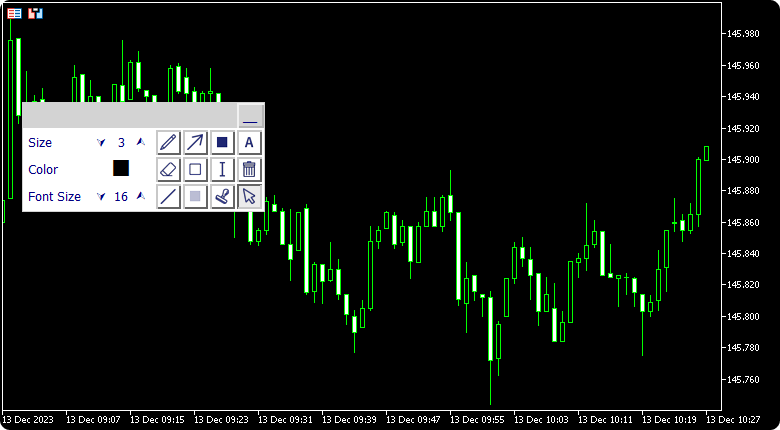
設定方法
インディケータをチャートに適用した後は、ご利用スタイルに合わせてパラメータ設定を行います。
手順1
最初は「共有」タブが表示されていますので、「インプット」タブ(MT4の場合は「パラメータの入力」)に切り替えます。
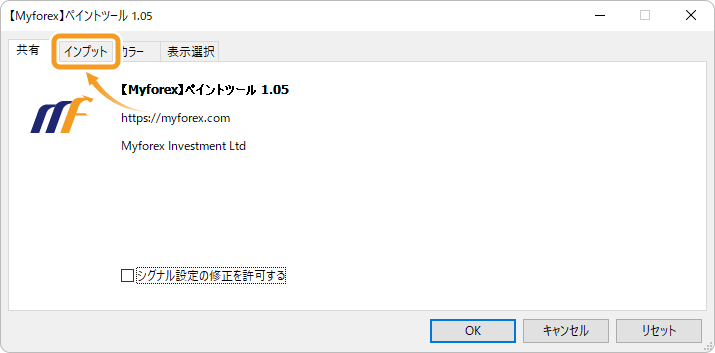
手順2
下記の通りパラメータ設定を行います。
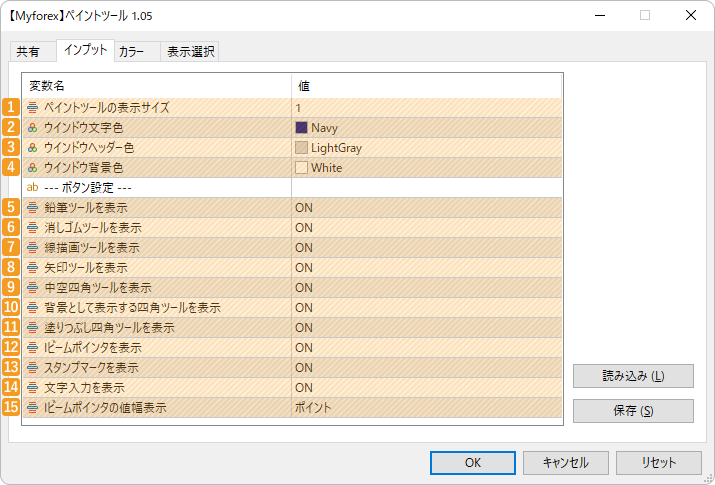
|
番号 |
項目名 |
説明 |
|---|---|---|
|
1 |
ペイントツールの表示サイズ |
ペイントツールのメインウインドウや、スタンプ選択画面などのサイズを選択します。ウインドウの内部に表示される、ボタンなどのサイズも同様に変化します。 サイズは1~3で選択できますが、1以外を選択するとウインドウなどが見切れやすくなります。基本的には、フルHDを超える解像度のモニターを使用する場合にのみ、2や3を選択してください。 |
|
2 |
ウインドウ文字色 |
ペイントツールのウインドウ内に表示される、各種マークや文字の色を指定します。デフォルトの色はNavyです。 |
|
3 |
ウインドウヘッダー色 |
ペイントツールのウインドウ上部、ヘッダーの色を指定します。デフォルトの色はLightGrayです。 |
|
4 |
ウインドウ背景色 |
ペイントツールのウインドウ背景色を指定します。デフォルトの色はWhiteです。 |
ボタン設定
|
番号 |
項目名 |
説明 |
|---|---|---|
|
5 |
鉛筆ツールを表示 |
「ON」にすると、ペイントツールに鉛筆ツールが表示されます。 このツールを使用すると、チャート内に点や線を描画できます。クリックだけを行った場合は点を打ち、クリックしたままドラッグした場合は、ドラッグしている間カーソルが移動した位置に線が描かれます。 |
|
6 |
消しゴムツールを表示 |
「ON」にすると、ペイントツールに消しゴムツールが表示されます。 このツールを使用すると、チャート内でクリックした位置に最も近い、鉛筆マークで描画した線を一筆書きの分だけ削除できます。 |
|
7 |
線描画ツールを表示 |
「ON」にすると、ペイントツールに線描画ツールが表示されます。 このツールを使用し、チャート内をクリックしたままドラッグすることで、クリックした位置からクリックを離した位置にかけて直線が引けます。 |
|
8 |
矢印ツールを表示 |
「ON」にすると、ペイントツールに矢印ツールが表示されます。 このツールを使用し、チャート内をクリックしたままドラッグすることで、クリックした位置からクリックを離した位置にかけて矢印が引けます。 なお、MT4版では矢印ツールを利用できません。 |
|
9 |
中空四角ツールを表示 |
このツールを使用し、チャート内をクリックしたままドラッグすることで、クリックした位置からクリックを離した位置までを対角線とする、中を塗りつぶさない四角形が描画できます。 |
|
10 |
背景として表示する四角ツールを表示 |
「ON」にすると、ペイントツールに背景として表示する四角ツールが表示されます。 このツールを使用し、チャート内をクリックしたままドラッグすることで、クリックした位置からクリックを離した位置までを対角線とする、中を塗りつぶした四角形がチャート足の奥側に描画できます。 |
|
11 |
塗りつぶし四角ツールを表示 |
「ON」にすると、ペイントツールに塗りつぶし四角ツールが表示されます。 このツールを使用し、チャート内をクリックしたままドラッグすることで、クリックした位置からクリックを離した位置までを対角線とする、中を塗りつぶした四角形が描画されます。 この四角形はチャート足の手前に表示されますが、チャート足を完全に隠すわけではありません。 |
|
12 |
Iビームポインタを表示 |
「ON」にすると、ペイントツールにIビームポインタが表示されます。 このツールを使用し、チャート内をクリックしたままドラッグすることで、クリックした位置からクリックを離した位置にかけてIビームポインタが描画できます。 Iビームポインタは、チャートのプロパティから「チャートの右端移動」機能を利用するなどしてチャート足の生成されていない範囲が存在している場合、その範囲内にIビームポインタを描画するとIビームポインタの表示が崩れます。そのため、Iビームポインタはチャート足が存在する位置に描画してください。 |
|
13 |
スタンプマークを表示 |
「ON」にすると、ペイントツールにスタンプマークが表示されます。 このツールを使用すると、様々なスタンプの並んだウインドウが表示されます。表示されたウインドウでスタンプを選択してからチャート内をクリックすると、クリックした位置に選択したスタンプが描画されます。 |
|
14 |
文字入力を表示 |
「ON」にすると、ペイントツールに文字入力が表示されます。 このツールを使用すると、任意の文字を入力できるウインドウが表示されます。表示されたウインドウでチャートに表示したい文字を入力し、「OK」ボタンを押してからチャート内をクリックすると、クリックした位置に文字が表示されます。 |
その他の設定
|
番号 |
項目名 |
説明 |
|---|---|---|
|
15 |
Iビームポインタの値幅表示 |
Iビームポインタの横に自動で表示される値幅の種類を、以下から選択します。 「無し」:値幅を表示しません 「ポイント」:値幅をポイント単位で表示します 「pips」:値幅をpips単位で表示します |
上記設定の5~14番は、ペイントツールに表示される以下のボタンと対応しています。

鉛筆マークと消しゴムマークを除く、いずれかのボタン表示が「ON」になっている場合は、ゴミ箱マークも自動的に表示されます。一方、鉛筆マークと消しゴムマークを除く全てのボタン表示が「OFF」である場合、ゴミ箱マークは表示されなくなる仕様です。
ペイントツールの仕様上、鉛筆ツールを使っても自由に線を引ける訳ではなく、あくまでチャート上の時間軸や価格軸に沿って線が描画されます。そのため、鉛筆ツールでチャートの足と足の間に縦線を引くなどといった細かい描画はできず、消しゴムツールでそのような部分のみ線を消すこともできません。
また、チャートの時間や価格を基に線を描画しているため、チャートの縮尺を変更した場合は、それに応じて鉛筆ツールで描いた線も変化します。
![]()
作成日
:2023.12.20
![]()
最終更新
:2024.08.20
免責事項:Disclaimer
当サイトの、各コンテンツに掲載の内容は、情報の提供のみを目的としており、投資に関する何らかの勧誘を意図するものではありません。
これらの情報は、当社が独自に収集し、可能な限り正確な情報を元に配信しておりますが、その内容および情報の正確性、完全性または適時性について、当社は保証を行うものでも責任を持つものでもありません。投資にあたっての最終判断は、お客様ご自身でなさるようお願いいたします。
本コンテンツは、当社が独自に制作し当サイトに掲載しているものであり、掲載内容の一部または、全部の無断転用は禁止しております。掲載記事を二次利用する場合は、必ず当社までご連絡ください。
Myforexでは、このウェブサイトの機能向上とお客様の利便性を高めるためにクッキー使用しています。本ウェブサイトでは、当社だけではなく、お客様のご利用状況を追跡する事を目的とした第三者(広告主・ログ解析業者等)によるクッキーも含まれる可能性があります。 クッキーポリシー












