-
-
 ポートフォリオ資産運用状況や運用実績をリアルタイムに公開
ポートフォリオ資産運用状況や運用実績をリアルタイムに公開 -
 イベント・コンテスト世界各国のリテールブローカーによるイベント・コンテスト開催
イベント・コンテスト世界各国のリテールブローカーによるイベント・コンテスト開催
日本時間変換インディケータ
- 概要
- インストール方法
- 設定方法
表示:


![]()
日本時間変換インディケータでは、MetaTrader4/MetaTrader5上に表示されるFX会社のサーバ時間の上に日本時間を表示することができます。日本時間でチャートの動きを把握できるようになるほか、経済指標の発表時間などが確認しやすくなります。
![]()

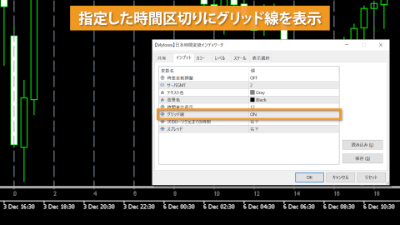

機能
PCの時間設定を利用可能
日本時間変換インディケータでは、「時差自動調整」パラメータをONにすることで、お使いのFX会社のサーバ時間(GMT)を入力しなくても、自動で適切な日本時間を表示することができます。
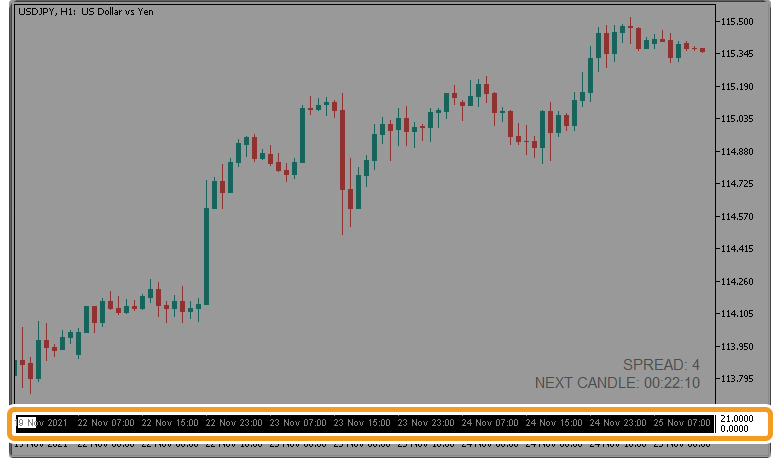
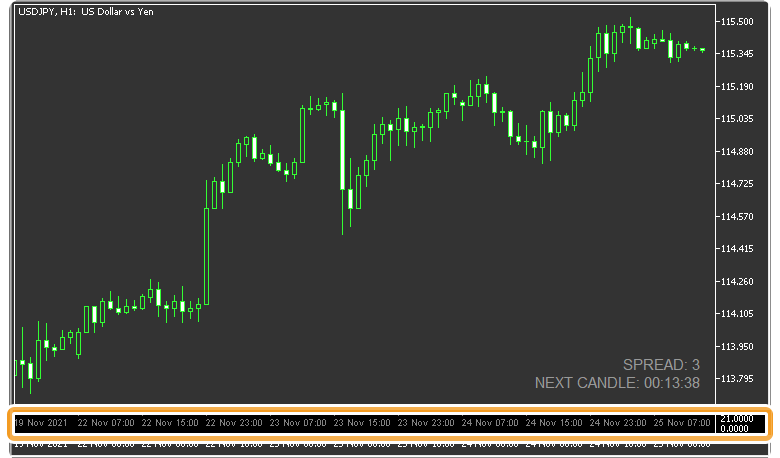
この場合、お使いのPCの時刻設定が間違っている場合、日本時間表示もずれてしまいますので、事前にご確認ください。時差自動調整によって日本時間がずれてしまっている場合、以下2つの方法で調整できます。
- PCの時刻設定を変更する
- 「時差自動調整」パラメータを「OFF」にし、「サーバGMT」パラメータに時差を手動入力する
時差自動調整を行わない場合、「サーバGMT」パラメータに、お使いのFX会社のサーバ時間(GMT)を入力してください。
「サーバGMT」パラメータを入力する場合、夏時間と冬時間で設定を切り替える必要があります。FX会社が夏時間と冬時間を切り替える時期は会社によって異なりますが、米国の夏時間にあたる3月第2日曜日~11月第1日曜日に合わせている会社が多いです。ニューヨーク時間を設定しているブローカーの場合、夏時間は「GMT + 3(日本との時差6時間)」になりますので、「サーバGMT」パラメータに「3」と入力します。冬時間は「GMT + 2(時差7時間)」になりますので、「サーバGMT」パラメータに「2」を入力します。
特定の時間区切りのみ表示可能
日本時間変換インディケータでは、「時間単位表示」パラメータの設定により、「チャートに表示される日付・時間に対応した全ての日本時間を表示させるモード」と「設定した時間単位の区切りで日本時間で表示させるモード」を切り替えることができます。
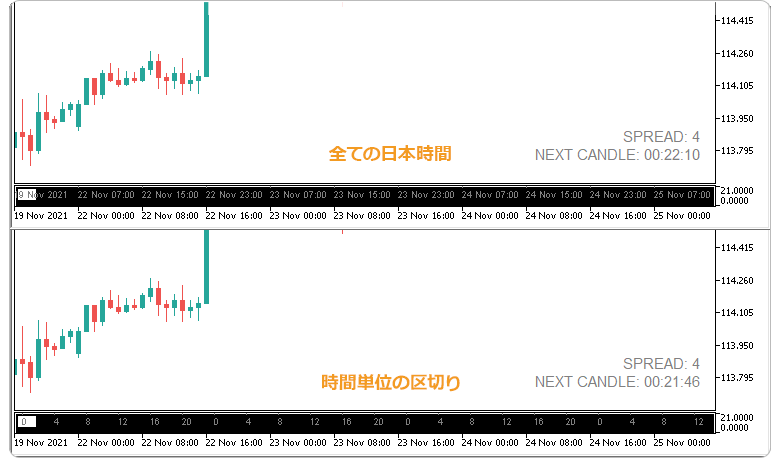
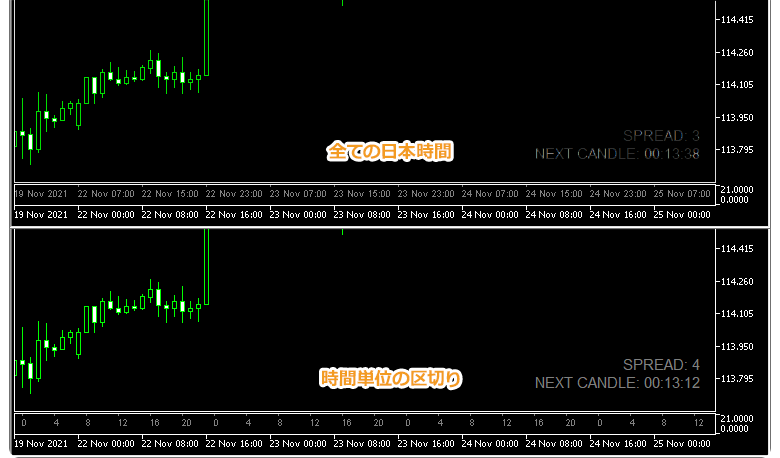
全ての日本時間を表示させるモードは、「時間単位表示」パラメータを「OFF」に設定することで利用できます。チャート上に詳細な日本時間を表示できるため、短い時間足で取引する際などにリアルタイムの日本時間を確認しやすいというメリットがあります。
時間単位の区切りで表示させるモードでは、日本時間の表示間隔を8種類の中から選択可能です。最も少ない表示間隔では毎日0時のみ日本時間が表示され、最も多い表示間隔では1時間おきに日本時間が表示されます。
「時間単位表示」パラメータで選択できる数字は、24時間をいくつに区切るかを意味しています。例えば「8」を選択した場合、3時間おきの8つの時間(0、3、6、9、12、15、18、21時)が日本時間として表示されます。
使用する時間足に応じて表示間隔を変更することで、チャートが見やすくなります。具体的には、時間足が短い場合は時間単位の表示を多めにし、時間足が長い場合は時間単位の表示を少なめにすることをおすすめします。
グリッド線を表示可能
「グリッド線」パラメータをONにすると、時間単位の区切りで表示させるモードで使用した場合に、区切りの時間にグリッド線を表示させることができます。
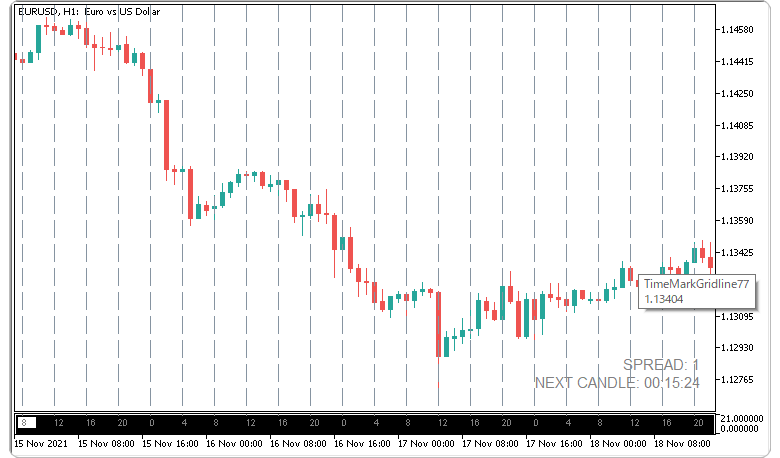
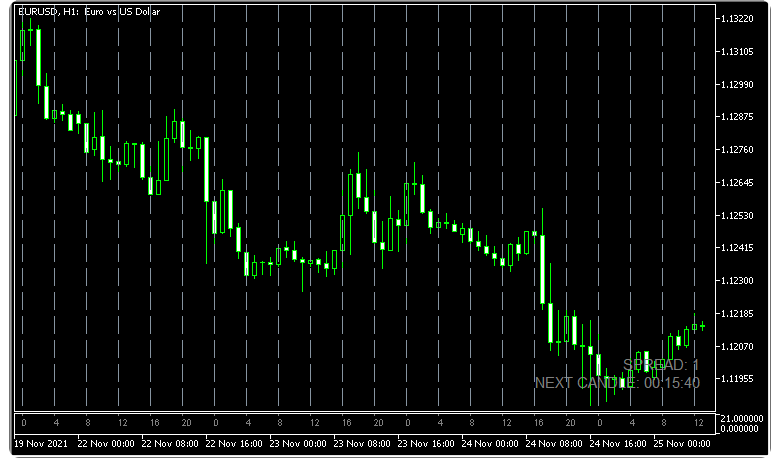
グリッド線を表示することで、区切りの時間を日本時間で把握しやすくなります。グリッド線の間隔は、「時間単位表示」パラメータで調整可能です。
MetaTrader4/MetaTrader5の標準のチャートでは、表示されるサーバ時間を基準に縦横のグリッド線が表示されますが、日本時間変換インディケータのグリッド線はこのグリッド線の上に表示されます。このため、「グリッド線」パラメータをONにする場合は、MetaTrader4/MetaTrader5のデフォルトのグリッド線を非表示にすることを推奨します。
次のローソク足までの残り時間とスプレッドを表示可能
次のローソク足までの残り時間(NEXT CANDLE)と現在のスプレッド(SPREAD)をチャート上に表示することができます。
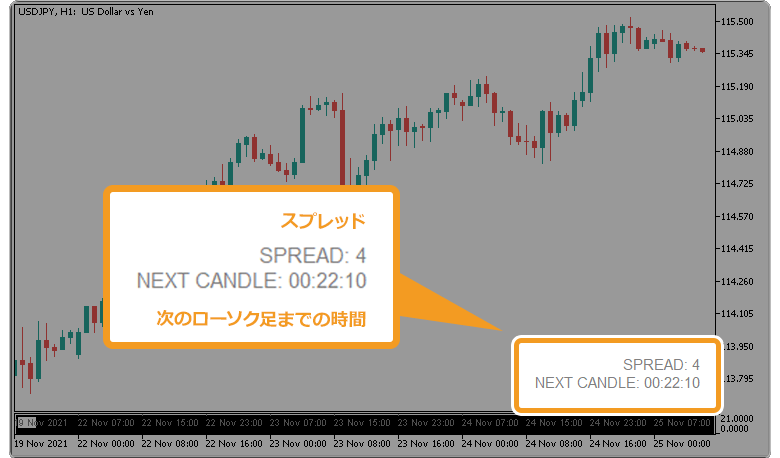

次のローソク足までの残り時間を表示することで、ローソク足が確定したタイミングで注文を出すといったトレード手法などに活用することができます。また、スプレッドを表示させれば、今現在の価格におけるスプレッドがすぐに把握できるため、スプレッドが広いときのエントリーを取りやめるといった判断に役立ちます。
「次のローソクまでの時間」「スプレッド」パラメータにより、表示のON・OFFや、チャート上の表示させる場所(右上/右下/左上/左下)を切り替えることができます。
インストール方法
日本時間変換インディケータを利用するには、MetaTrader4/MetaTrader5に「【Myforex】日本時間変換インディケータ」のファイルをインストールしてください。
手順1
MetaTrader4/MetaTrader5上部にあるメニューバーから「ファイル」をクリックし、「データフォルダを開く」を選択します。
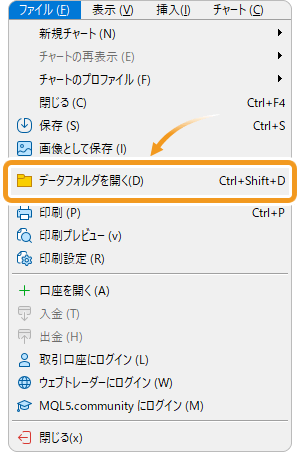
手順2
データフォルダを開いたらその中の「MQL5(MetaTrader4の場合はMQL4)」フォルダをダブルクリックで展開します。
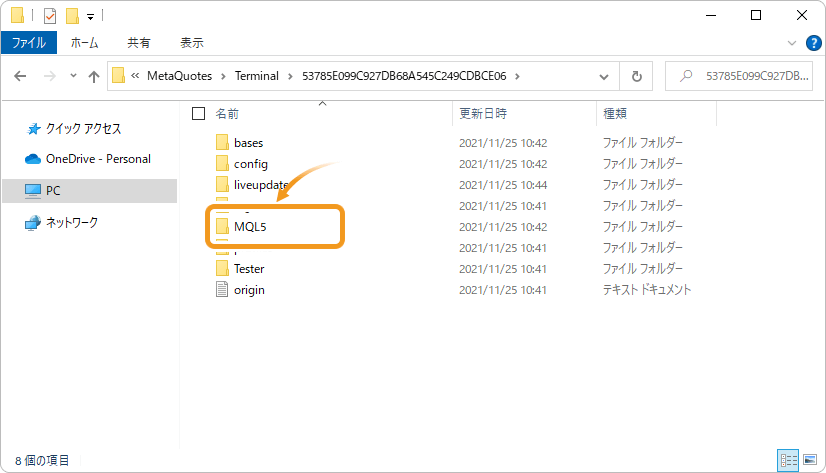
手順3
MQL5ファイルの中にある「Indicators」フォルダをダブルクリックで展開します。
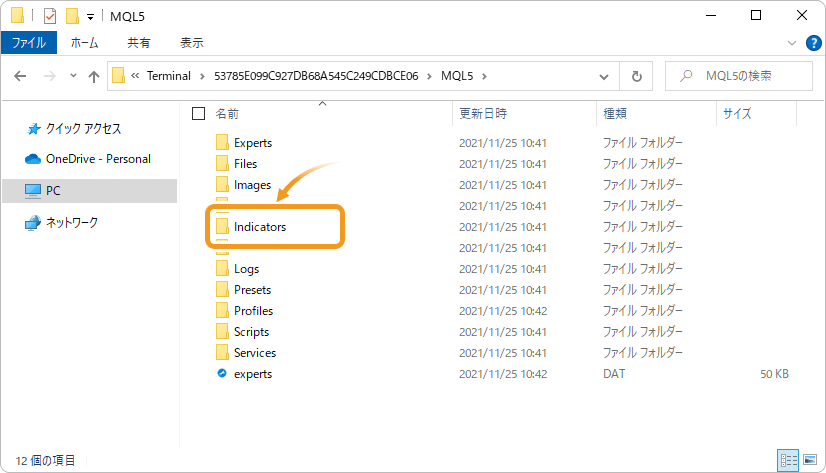
手順4
「Indicators」フォルダ内に、「【Myforex】日本時間変換インディケータ」を保存します。
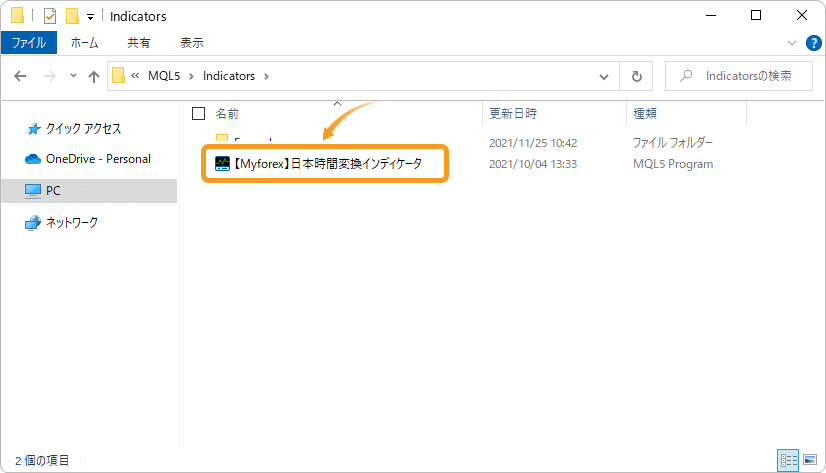
手順5
フォルダに入れたら、ナビゲータの「指標」(MetaTrader4の場合は「インディケータ」)の上で右クリックし、表示されるメニューから「更新」ボタンを選択します。
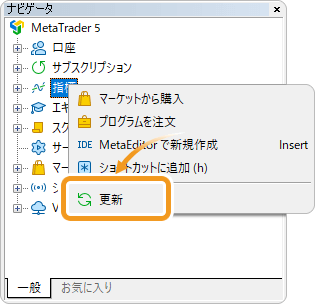
手順6
ナビゲータの「指標」(MetaTrader4の場合は「インディケータ」)の中に、日本時間変換インディケータが反映されたことを確認し、ダブルクリックまたはドラッグ&ドロップでチャートに適用します。
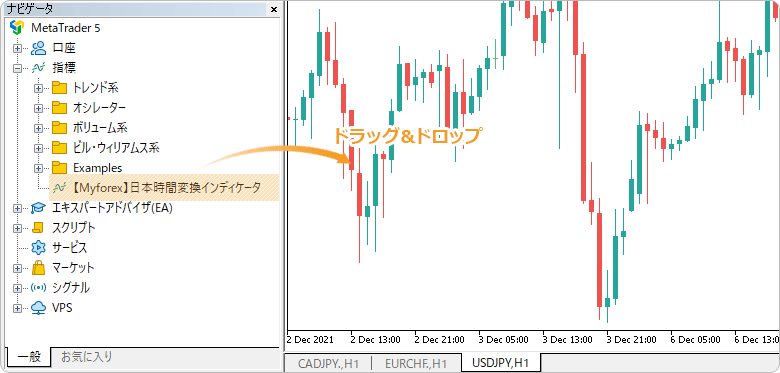
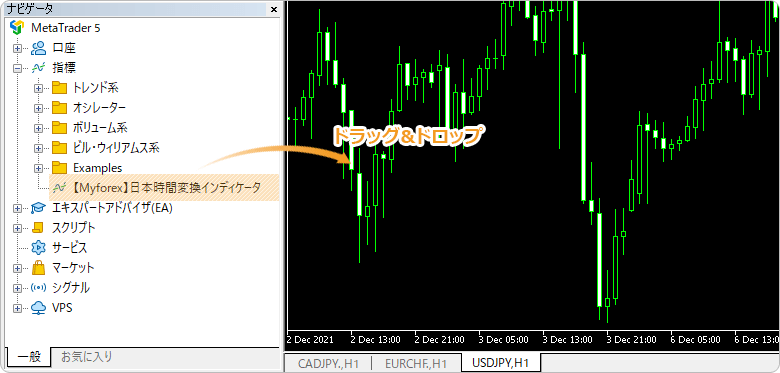
手順7
「設定方法」ページを参考に「インプット」タブ(MetaTrader4の場合は「パラメーターの入力」)内で詳細設定を行い、「OK」ボタンをクリックします。
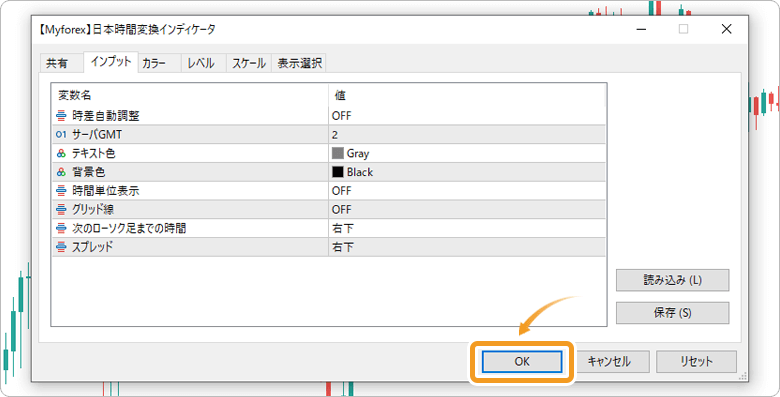
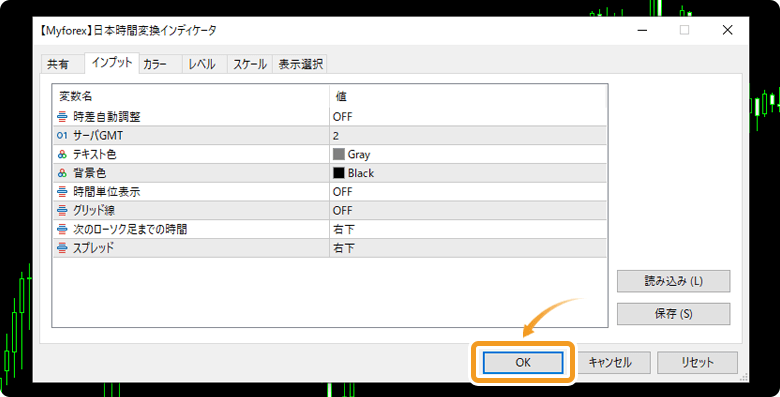
手順8
日本時間変換インディケータがチャートに適用され、サーバ時間表示の上に日本時間が表示されます。
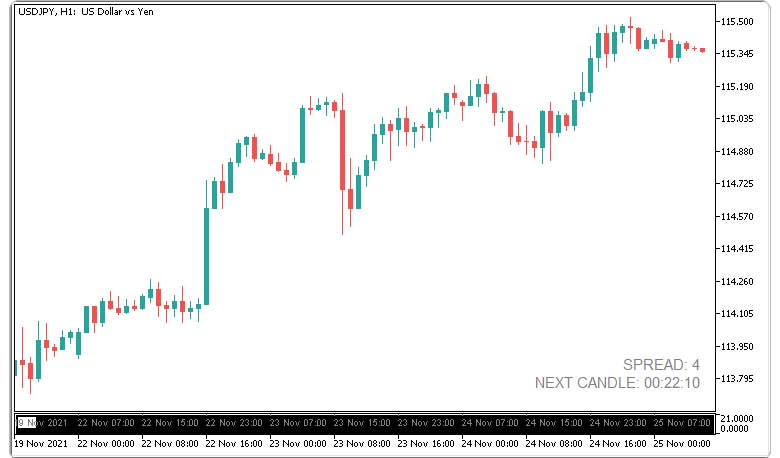
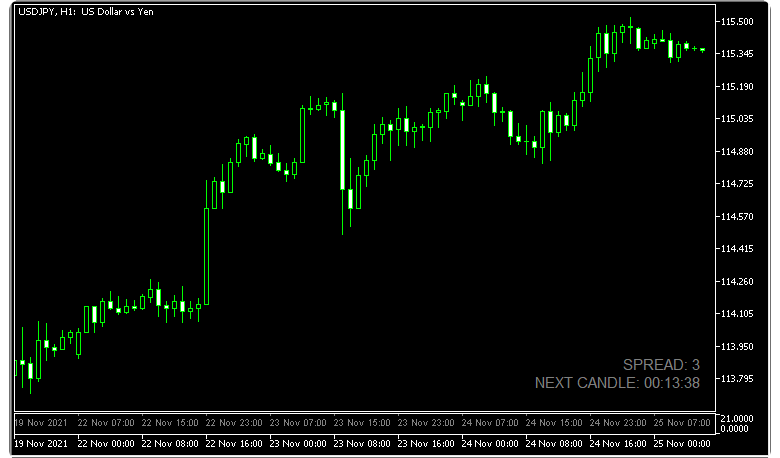
設定方法
インディケータをチャートに適用した後、ご利用スタイルに合わせてパラメータ設定を行います。
手順1
最初は「共有」タブが表示されますので、「インプット」タブ(MetaTrader4の場合は「パラメーターの入力」)に切り替えます。
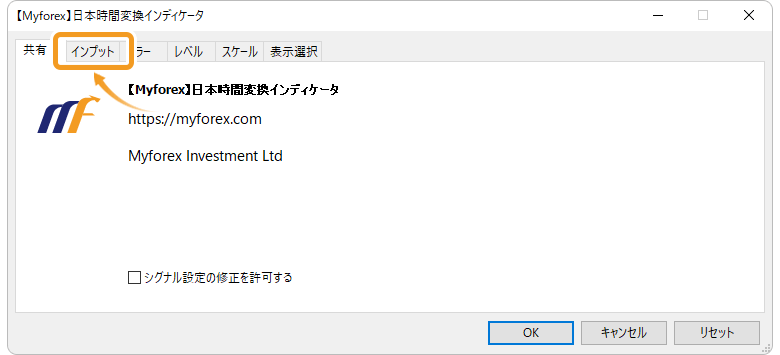
手順2
下記の通りパラメータ設定を行います。
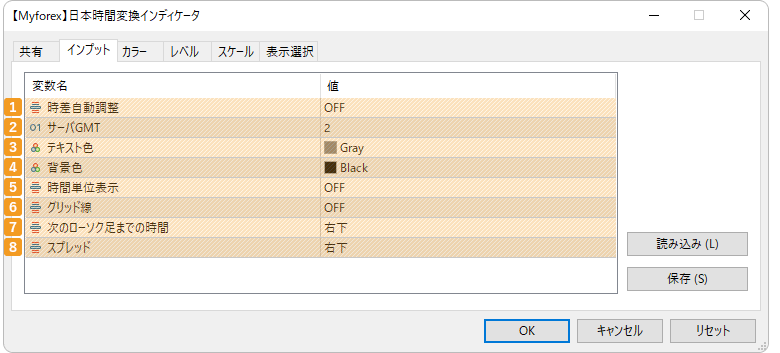
番号 |
項目名 |
説明 |
|---|---|---|
1 |
時差自動調整 |
時差自動調整を行うかを「ON」「OFF」から選択します。OFFの場合、「サーバGMT」パラメータで入力したFX会社のサーバ時間を基に、日本時間が計算されます。 |
2 |
サーバGMT |
「時差自動調整」パラメータで「OFF」を選択した場合に使用します。お使いのFX会社のサーバ時間が「GMT + 2」だった場合、「2」と入力します。 |
3 |
テキスト色 |
日本時間が表示されるテキストの色を設定します。 |
4 |
背景色 |
日本時間が表示される部分の背景色を設定します。 |
5 |
時間単位表示 |
時間単位での日本時間表示の設定を行います。「OFF」または8つの数字から選択します。 |
6 |
グリッド線 |
グリッド線の表示を、「ON」「OFF」から選択します。「時間単位表示」パラメータを「ON」にした場合に機能します。 |
7 |
次のローソク足までの時間 |
次のローソク足までの時間の表示を、「OFF」または「右上」「右下」「左上」「左下」から選択します。 |
8 |
スプレッド |
スプレッドの表示を、「OFF」または「右上」「右下」「左上」「左下」から選択します。 |
![]()
作成日
:2022.01.04
![]()
最終更新
:2022.08.08
免責事項:Disclaimer
当サイトの、各コンテンツに掲載の内容は、情報の提供のみを目的としており、投資に関する何らかの勧誘を意図するものではありません。
これらの情報は、当社が独自に収集し、可能な限り正確な情報を元に配信しておりますが、その内容および情報の正確性、完全性または適時性について、当社は保証を行うものでも責任を持つものでもありません。投資にあたっての最終判断は、お客様ご自身でなさるようお願いいたします。
本コンテンツは、当社が独自に制作し当サイトに掲載しているものであり、掲載内容の一部または、全部の無断転用は禁止しております。掲載記事を二次利用する場合は、必ず当社までご連絡ください。
Myforexでは、このウェブサイトの機能向上とお客様の利便性を高めるためにクッキー使用しています。本ウェブサイトでは、当社だけではなく、お客様のご利用状況を追跡する事を目的とした第三者(広告主・ログ解析業者等)によるクッキーも含まれる可能性があります。 クッキーポリシー












